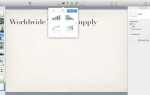Содержание
- 1 Что не так со стандартной панелью управления Mac?
- 2 Как сделать вашу панель инструментов полезной: удалить приложения по умолчанию
- 3 Как добавить больше стоковых виджетов в Dashboard
- 4 Как найти больше виджетов для добавления на панель инструментов Mac
- 5 Mac Dashboard виджеты, которые мы находим интересными
- 6 Превратите Mac Dashboard в быстрый игровой центр
- 7 Используйте виджеты Dashboard Web Clip для добавления Google Play Music и BBC iPlayer Radio в Dashboard
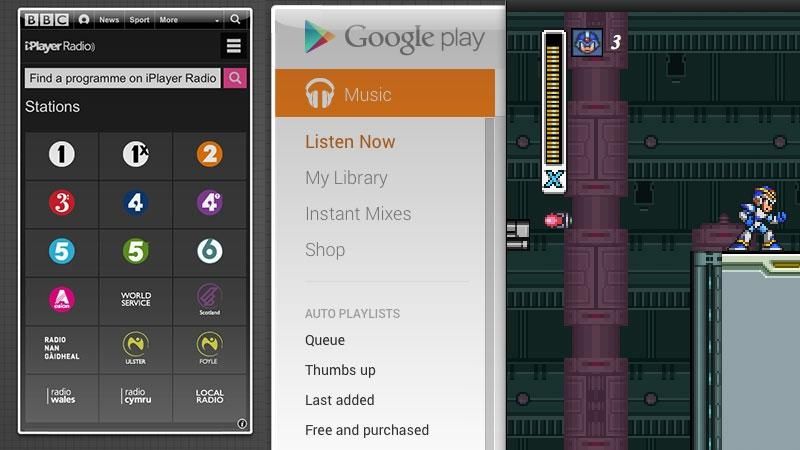
Панель инструментов Mac OS X — не самая популярная функция, когда-либо представленная в Apple Mac. Приборная панель не ненавидится, настолько сильно, что в основном игнорируется. Большинство людей больше не используют Dashboard. Это позор, потому что, немного подумав, вы снова можете сделать Dashboard действительно полезным.
Для доступа к панели инструментов Mac достаточно провести пальцем влево (или нажать клавишу Dashboard на клавиатуре). Он отображает небольшие приложения, известные как виджеты, которые выполняют задачи более простые, чем полные приложения, работающие в главном интерфейсе.
Смотрите также:
- Виджеты приборной панели видят амнистию
- OS X Mavericks советы и рекомендации, как сделать все в Mac OS X 10.9 Mavericks
Что не так со стандартной панелью управления Mac?
Часть проблемы с Dashboard заключается в том, что приложения по умолчанию в значительной степени избыточны. Для начала есть четыре виджета Mac Dashboard: калькулятор, погода, часы и календарь.
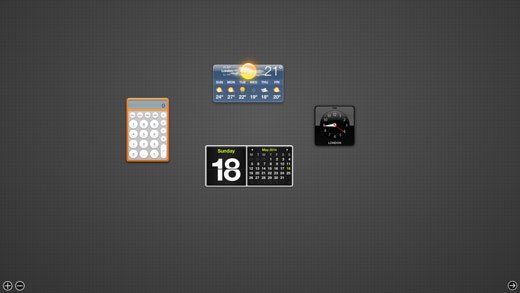
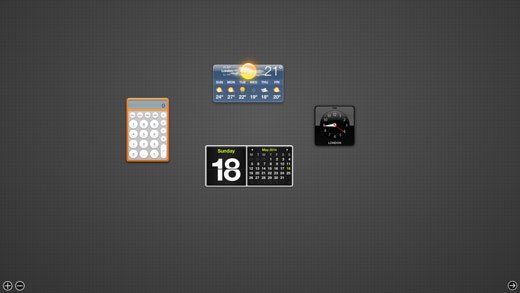
Приложения «Калькулятор» и «Календарь» не так хороши, как приложения, установленные по умолчанию в Mac OS X; В большинстве случаев время отображается в правом верхнем углу экрана, что делает приложение «Погода» уникальным для Dashboard. Большинству людей более инстинктивно вводить «погоду» в Safari, чтобы получать информацию о погоде на день, а не смотреть на панель инструментов.
Таким образом, чтобы сделать Dashboard полезным, вам нужно заменить стандартные приложения, установленные по умолчанию. Вы можете сделать две вещи: снова сделать панель инструментов полезной или сделать ее интересной.
Как сделать вашу панель инструментов полезной: удалить приложения по умолчанию
Чтобы сделать Dashboard полезным, вам нужно заменить стандартные приложения теми, которые вы могли бы использовать. Вот как удалить стоковые приложения из Dashboard.
- Открыть панель инструментов
- Нажмите значок «Удалить» (‘-’)
- Нажмите «Удалить» (‘X’) в правом верхнем углу виджетов Dashboard, которые вы хотите удалить.
Мы собираемся предложить избавиться от них всех и начать все заново. Посмотрите на остальные стандартные виджеты, которые вы можете добавить, и сопоставьте их с тем, что вы делаете.
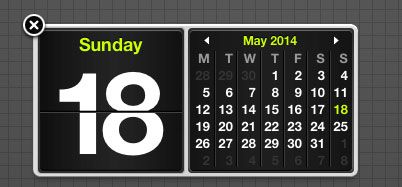
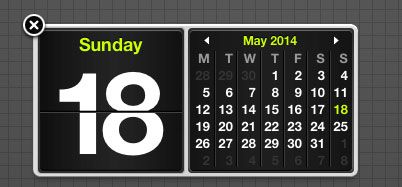
Совет! Вы можете быстро удалить виджеты Dashboard, удерживая «Option» и щелкая значок «Удалить».
Как добавить больше стоковых виджетов в Dashboard
В Dashboard есть больше виджетов. Вот как можно добавить больше виджетов Dashboard.
- Нажмите значок Добавить (‘+’)
- Нажмите на значок виджета, чтобы добавить его на панель инструментов.
Вы найдете ряд интересных виджетов, которые вы можете добавить на панель инструментов. Нажмите на конвертер единиц измерения, чтобы добавить виджет для преобразования валюты, длины, веса и других измерений из одного стандарта в другой.
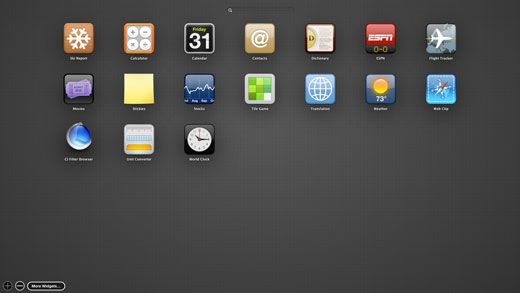
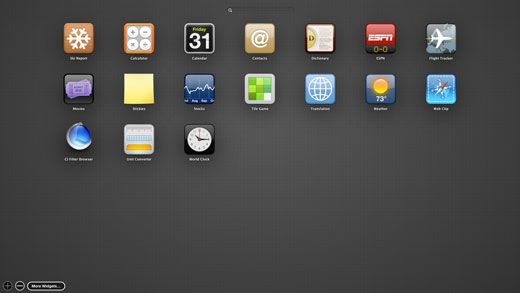
Еще один полезный трюк — добавить более одного виджета «Часы», коснитесь значка «Подробности» (‘i) на одном и установите для него другой часовой пояс. Таким образом, вы можете иметь часы в Великобритании и другой часовой пояс. Удобно, если вы часто работаете вместе с людьми в другой стране.
Как найти больше виджетов для добавления на панель инструментов Mac
Если вы хотите сделать Dashboard полезным, вам следует поискать больше виджетов. Нажмите на значок Add и выберите More Widgets. Дополнительные виджеты могут быть расположены на веб-сайте Apple Dashboard, хотя они устанавливаются непосредственно с веб-сайта разработчиков (некоторые ссылки могут больше не работать).
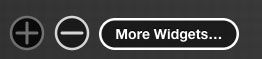
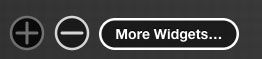
Выберите категорию, виджет и нажмите «Загрузить», чтобы загрузить виджет в папку «Загрузки». Дважды щелкните файл в разделе «Загрузки», чтобы извлечь его из zip-файла, и дважды щелкните файл установки, чтобы добавить виджет в Dashboard.
Совет! Вы можете искать в Google виджеты Dashboard, так как многие интересные виджеты не перечислены на веб-сайте Apple.
Mac Dashboard виджеты, которые мы находим интересными
Вот некоторые виджеты Dashboard, которые нам интересны:
- Mighty Monitor: контролирует время автономной работы.
- iStat Pro: мониторинг нагрева и использования процессора.
- Обратный отсчет: создайте таймер обратного отсчета до даты и времени.
- Символ Caddy: найти и скопировать специальные символы.
- Color Converter: быстро конвертирует цвета из Byte, Float и Hex. Отлично подходит для дизайнеров ..
На панели инструментов есть много инструментов и виджетов для повышения производительности, так что получайте удовольствие, находя те, которые соответствуют вашему ежедневному рабочему процессу.
Превратите Mac Dashboard в быстрый игровой центр
Если вы не уверены, что Dashboard когда-либо будет полезен для повышения производительности, и что вы счастливее, просто пользуясь приложениями и онлайн-инструментами, подумайте о том, чтобы превратить Dashboard в место для развлечения и развлечения.
Вот несколько действительно интересных игр, которые вы можете добавить на панель инструментов Mac:
- 3D Crash Drive: 3D-игра в стиле трюк-гонщик.
- Megaman Project X: играй в классическую игру.
- Extreme Rally Run: игра, в которой вы участвуете в гонке с 20 другими противниками.
- Астероиды: классическая аркадная игра.
- Missile Command: римейк аркадной игры.
- Bubble Bazinga: копия классической игры Puzzle Bobble.
Есть много других игр, доступных для Dashboard. Если вы обнаружите, что Dashboard мало используется в качестве игры, вы можете превратить Dashboard в развлекательный центр.


Используйте виджеты Dashboard Web Clip для добавления Google Play Music и BBC iPlayer Radio в Dashboard
Один из хитрых трюков — добавить онлайн-сервисы в Dashboard с помощью функции Dashboard Web Clip. Поскольку веб-сайты становятся более интерактивными, Dashboard Web Clipper стал полезным. Вот как можно превратить Google Play в виджет Dashboard.
- Откройте Safari и перейдите на страницу https://play.google.com/music/listen#/now.
- Нажмите Файл> Открыть на панели инструментов.
- Используйте ручки перетаскивания, чтобы выбрать все веб-страницы.
- Нажмите Добавить.
- Откройте панель инструментов и щелкните значок «Сведения» для отсечения в Интернете.
- Снимите флажок «Только воспроизводить аудио на панели инструментов» и нажмите «Готово».
Теперь у вас есть аудиоплеер, который работает в Dashboard.
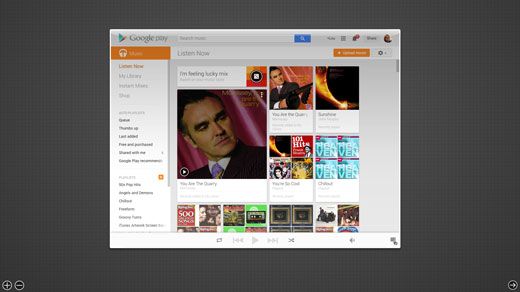
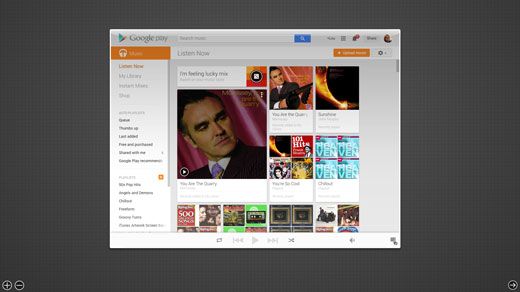
Этот же метод работает с веб-сайтом BBC iPlayer Radio, хотя он открывается и воспроизводит радио на отдельной странице. Также стоит поэкспериментировать с виджетами Dashboard Web Clip.
Надеюсь, это дало вам несколько идей о том, как сделать Dashboard чем-то увлекательным. Если у вас есть другие хитрости Dashboard Web Clip или любимые виджеты, сообщите нам (и другим читателям) об этом в комментариях.