Содержание
- 1 Шаг 2 из 11: 01 Начните проект
- 2 Шаг 3 из 11: 02 Добавление контента
- 3 Шаг 4 из 11: 03 Запись содержимого
- 4 Шаг 5 из 11: 04 Запись содержимого
- 5 Шаг 6 из 11: 05 Редактирование
- 6 Шаг 7 из 11: 06 Подробнее редактирование
- 7 Шаг 8 из 11: 07 Добавьте музыку
- 8 Шаг 9 из 11: 08 Освоение вашего подкаста
- 9 Шаг 10 из 11: 09 Публикация в iTunes
- 10 Шаг 11 из 11: 10. Опубликуйте на своей веб-странице
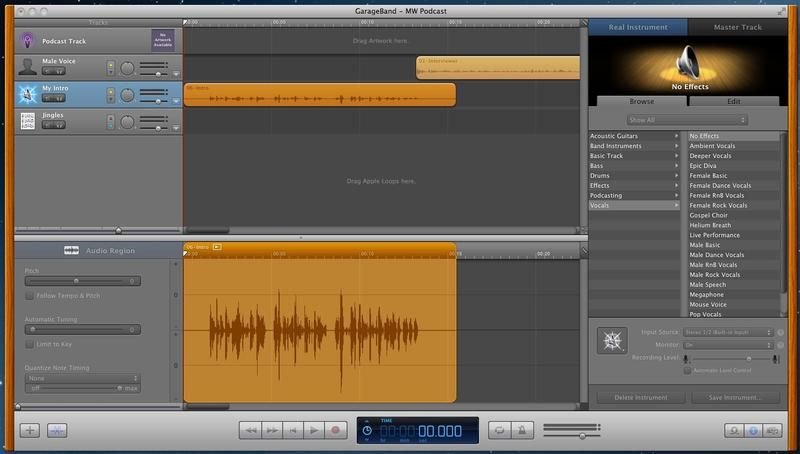
Вы можете думать о Garageband как о приложении для создания музыки, но это еще не все. Вы также можете использовать мощные функции мультитрека и инструменты редактирования звука в Garageband, чтобы создавать подкасты, аудио-слайд-шоу и даже добавлять звуковые дорожки к видео.
В этой функции мы покажем вам, как создавать подкасты с помощью Garageband. Подкастинг — это тихая революция в создании контента, позволяющая энтузиастам всех типов и мастей создавать аудиопрограммы, которые каждый может прослушать. От комика Ричарда Херринга, который берут интервью у других забавных людей, до гуру йоги Тары Стайлс, делящейся советами о своей собачьей собаке, любой предмет — это честная игра.
Вы можете присоединиться легко. Все, что вам нужно, это Garageband, что-то, о чем нужно поговорить, и, возможно, один или два друга, которые разделяют ваш энтузиазм. Добавьте надежный микрофон — или функцию записи голоса вашего iPhone — и вы готовы к работе.
Записывать, редактировать, микшировать и делиться своим подкастом легко, если вы знаете процесс. Мы годами использовали Garageband для этой задачи — и теперь мы передаем вам наши любимые советы и рекомендации.
Следующий шаг «
Реклама
следующий
Предыдущая
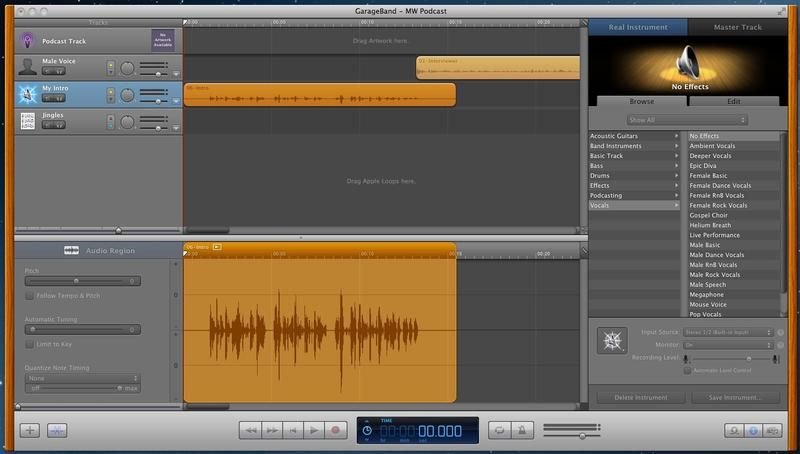
Вы можете думать о Garageband как о приложении для создания музыки, но это еще не все. Вы также можете использовать мощные функции мультитрека и инструменты редактирования звука в Garageband, чтобы создавать подкасты, аудио-слайд-шоу и даже добавлять звуковые дорожки к видео.
В этой функции мы покажем вам, как создавать подкасты с помощью Garageband. Подкастинг — это тихая революция в создании контента, позволяющая энтузиастам всех типов и мастей создавать аудиопрограммы, которые каждый может прослушать. От комика Ричарда Херринга, который берут интервью у других забавных людей, до гуру йоги Тары Стайлс, делящейся советами о своей собачьей собаке, любой предмет — это честная игра.
Вы можете присоединиться легко. Все, что вам нужно, это Garageband, что-то, о чем нужно поговорить, и, возможно, один или два друга, которые разделяют ваш энтузиазм. Добавьте надежный микрофон — или функцию записи голоса вашего iPhone — и вы готовы к работе.
Записывать, редактировать, микшировать и делиться своим подкастом легко, если вы знаете процесс. Мы годами использовали Garageband для этой задачи — и теперь мы передаем вам наши любимые советы и рекомендации.
Шаг 2 из 11: 01 Начните проект
Откройте Garageband и выберите «Новый проект». Есть несколько типов проектов на выбор — каждый настраивает Garageband оптимальным образом. Выберите «Подкаст», чтобы получить рабочее пространство из 4 дорожек, включая специальную дорожку подкаста, в которую можно добавлять главы и изображения для эпизода. По умолчанию у вас также есть отдельные треки для мужского и женского голоса и джинглов.
Шаг 3 из 11: 02 Добавление контента
Если у вас уже есть аудиоконтент, самый быстрый способ добавить его — просто перетащить его из медиабраузера или Finder на дорожку, которую вы хотите использовать, — затем расположить ее. Например, если у вас есть аудиоклип из интервью, вы можете нажать и перетащить его на любую из голосовых дорожек. Garageband распознает аудио в форматах AIFF, WAV или MP3.
Шаг 4 из 11: 03 Запись содержимого
Для записи собственного голоса вам нужно подключить микрофон к разъему mic-in на вашем Mac или использовать встроенный микрофон (если имеется). Всегда лучше использовать внешний микрофон со своей подставкой, если это возможно. Выберите дорожку, чтобы начать запись, затем откройте панель «Информация о дорожке» (значок «i» открывает или закрывает ее).
Шаг 5 из 11: 04 Запись содержимого
Выберите правильный источник входного сигнала на панели «Информация о дорожке». Чтобы проверить уровень входного сигнала, выберите «Monitor: On» и говорите в микрофон. Отрегулируйте уровень с помощью ползунка Уровень записи. По умолчанию Garageband добавляет немного вокала к вокальным трекам. Вы можете отключить это, выбрав «Vocals> No Effects». Нажмите красную кнопку записи, чтобы начать запись.
Шаг 6 из 11: 05 Редактирование
Ваш подкаст сделан в редактировании. Чтобы обрезать ненужные части, переместите головку воспроизведения в конец звука, который хотите сохранить, затем нажмите «КОМАНДА» и «Т», чтобы разделить звук в этой позиции. Затем переместите головку воспроизведения в конец раздела, который вы хотите удалить, и снова нажмите COMMAND и T. Выберите новый клип и нажмите УДАЛИТЬ.
Шаг 7 из 11: 06 Подробнее редактирование
Мы считаем, что удобно разрезать длинные фрагменты аудио на небольшие клипы, разбивая дорожки. Затем вы можете изменить порядок аудио или переместить его на разные дорожки, выбрав (клик по клипу выполнит работу), а затем перетащив клип в новое положение. Вы также можете присоединиться к трекам, нажав CTRL на несколько клипов, затем нажав КОМАНДУ и J.
Шаг 8 из 11: 07 Добавьте музыку
Когда вы записываете и редактируете речевые части своего подкаста, в Garageband есть много встроенной музыки, которую вы можете использовать для звукового сопровождения своей работы. Откройте Loop Browser от Garageband — значок в нижней части окна справа. Нажмите на значок подкаста и выберите «Джинглы». Перетащите музыкальные фрагменты на дорожку «Jingles».
Шаг 9 из 11: 08 Освоение вашего подкаста
В общем, ваш подкаст не должен сильно смешиваться. Прослушайте каждую дорожку и увеличьте громкость воспроизведения, чтобы она достигла пика в оранжевой зоне измерителя громкости. Управление «уклонением» также удобно. Установите музыкальные дорожки на «утку», когда произойдут разговорные дорожки — и громкость будет автоматически уменьшена.
Шаг 10 из 11: 09 Публикация в iTunes
Закончив подкаст, вы можете сделать его доступным для прослушивания на досуге из медиатеки iTunes. Перейдите в меню «Поделиться» и выберите «Отправить подкаст в iTunes». В появившемся диалоговом окне вы можете добавить информацию об авторе и имя для своего подкаста. Наконец, выберите «Spoken Podcast» в настройках аудио.
Шаг 11 из 11: 10. Опубликуйте на своей веб-странице
Чтобы быстро опубликовать свой подкаст в Интернете, снова используйте меню «Поделиться». На этот раз выберите «Экспорт подкаста на диск». Это создает файл с расширением M4A, который вы затем можете загрузить на soundcloud.com — сайт, похожий на YouTube для аудио. Подключившись к Интернету, вы можете встроить проигрыватель soundcloud на любой веб-сайт или поделиться им с помощью Facebook, Twitter и других. Кто знает — ваш подкаст может оказаться таким же потрясающим, как у Ричарда Херринга!





