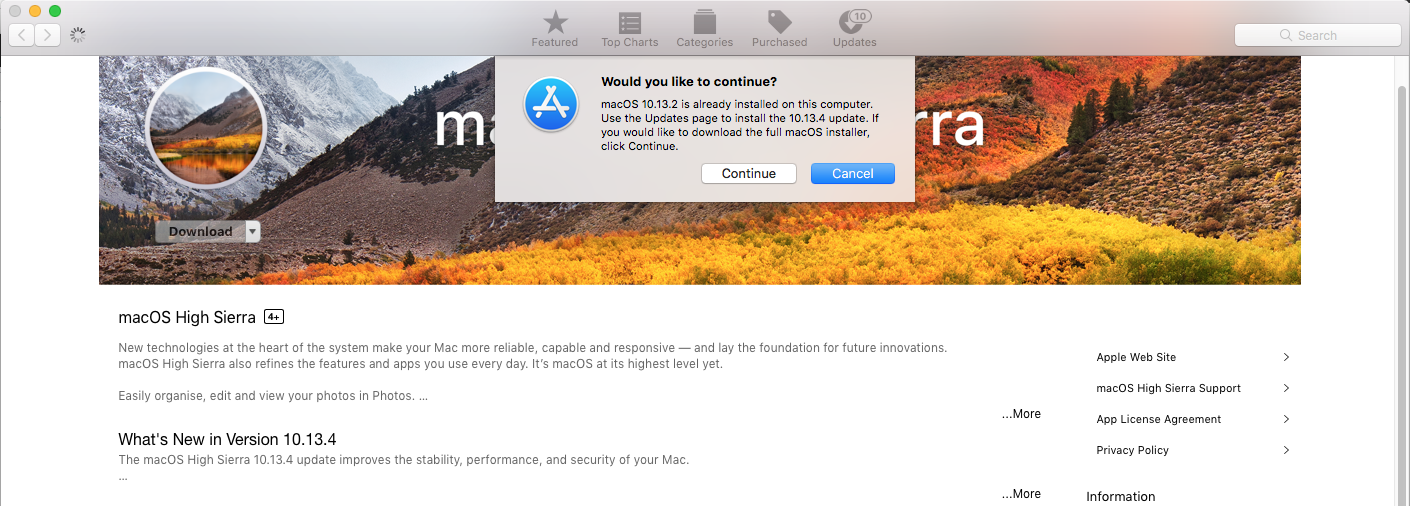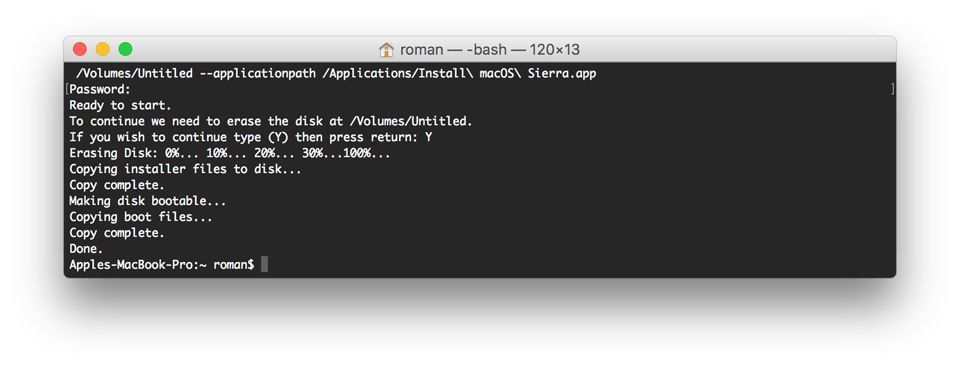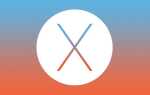Содержание

В этой статье мы рассмотрим шаги, необходимые для создания загрузочного установщика операционной системы Mac, независимо от того, можно ли установить последнюю версию macOS на нескольких компьютерах Mac; выполнить чистую установку macOS; или просто подготовиться к аварийному диску, если у вашего Mac возникают проблемы, и вы не хотите подключаться к Интернету или в режиме восстановления или не можете войти в режим восстановления.
Если вы хотите узнать, как сделать загрузочную установку MacOS Mojave или более старой версии Mac OS X или macOS, вы попали по адресу.
Вы также можете использовать загрузочный установщик для установки MacOS на отдельный раздел жесткого диска, это также простой способ вернуться к более старой версии MacOS X или MacOS.
К счастью, сделать загрузочную установку операционной системы Mac стало намного проще, когда Apple выпустила OS X Mavericks еще в 2013 году. С этой версией Mac OS X и всеми версиями с тех пор стало возможно использовать команду Terminal createinstallmedia для создания загрузочный установщик macOS, в этой статье мы покажем вам, как.
Что нужно для создания загрузочного установочного диска
Есть две основные вещи, которые вам понадобятся, чтобы сделать загрузочную установку. Весь процесс не должен занять много времени.
12 ГБ флэш-накопитель (по крайней мере!)
Размер установочного файла для High Sierra составляет почти 5 ГБ (4,80 ГБ), а бета-версия Mojave — 5,67 ГБ, но вам понадобится диск с не менее 12 ГБ свободного места (раньше было 8 ГБ, но теперь Apple рекомендует 12 ГБ).
Мы рекомендуем использовать флэш-карту памяти, если вы планируете загрузиться с диска, так как это будет быстрее. Вы также получите выгоду от USB 3, USB Type C или Firewire.
Если у вас есть данные на диске, который вы планируете использовать, вам потребуется перенести их на другой диск или получить новый диск, поскольку он будет полностью отформатирован и удален.
Установочные файлы MacOS
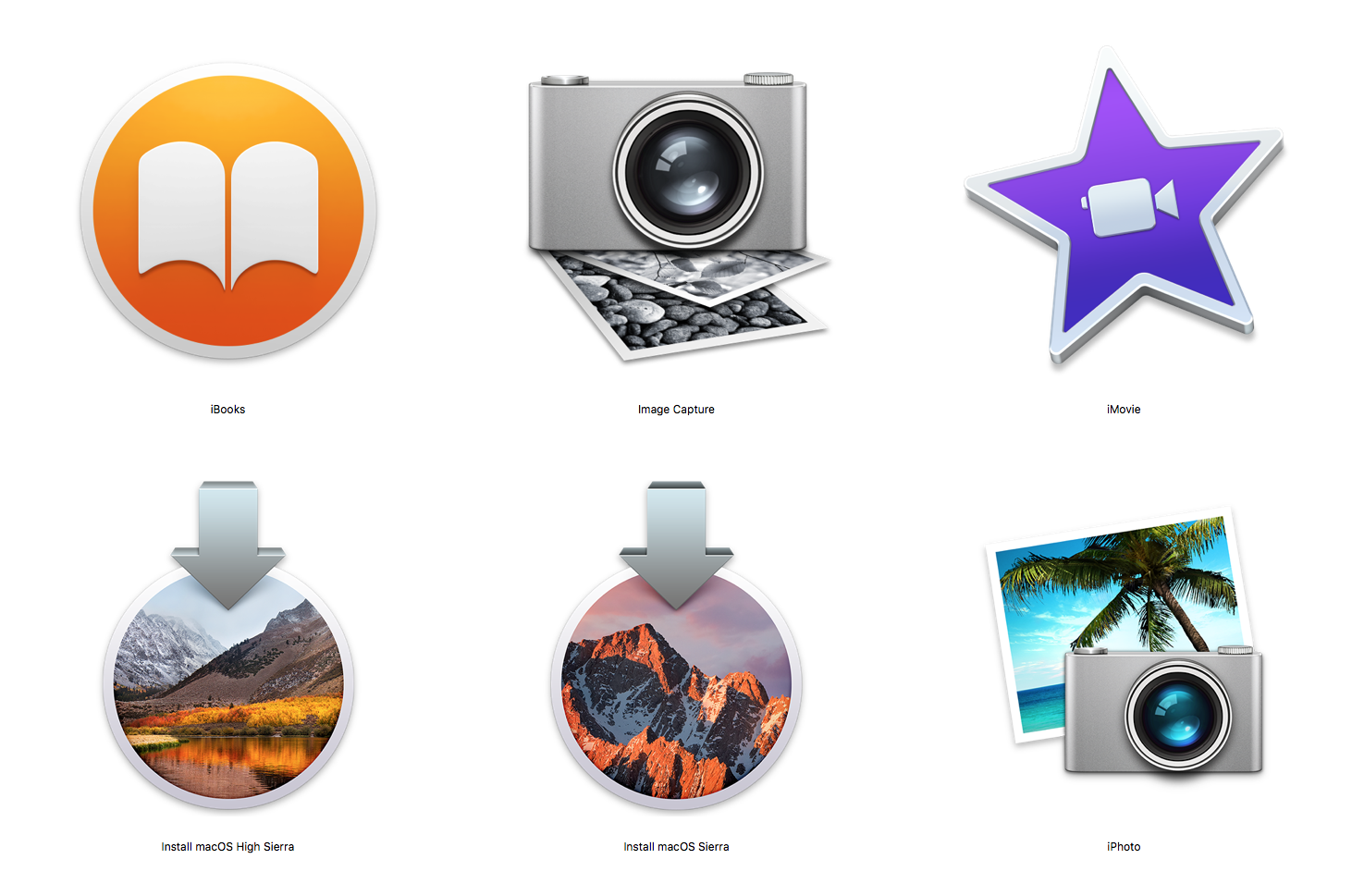
Вам нужно будет получить установочные файлы из Mac App Store. Далее мы покажем, как получить установочные файлы.
Если на вашем Mac уже установлено программное обеспечение, вы найдете его в Mac App Store на вкладке «Покупки».
Само собой разумеется, что вам понадобится подключение к Интернету для загрузки программного обеспечения.
Как получить установочные файлы MacOS
Вот как получить установочные файлы MacOS Mojave (тот же процесс применяется, если вы получаете старую версию MacOS, но вам, возможно, придется поискать на вкладке «Покупки»):
- Запустите Mac App Store на своем Mac.
- Ищите macOS High Sierra в магазине (если вы ранее загрузили High Sierra, вы можете выполнить поиск на вкладке «Покупки»).
- Нажмите на кнопку Скачать. Вы увидите сообщение с предупреждением, что macOS 10.13 уже установлена на этом компьютере. Нажмите Продолжить, чтобы подтвердить, что вы хотите загрузить полный установщик.

- Ваш Mac загрузит установщик в папку «Приложения». Этот процесс может занять некоторое время в зависимости от скорости вашего соединения и от того, используете ли вы беспроводную сеть. Это заняло у нас около 10 минут через Ethernet.
- Если он автоматически запускается после загрузки, выйдите — вы не хотите запускать процесс установки его на свой Mac, потому что при этом будут удалены установщики — и вам нужны именно эти установщики. Если он открывается, закройте установщик.
- Вы найдете установочные файлы в папке «Приложения». Получите доступ к нему через Finder или введите High Sierra в Spotlight.
Как получить установочные файлы Mojave beta
Бета-версия Mojave будет продолжаться даже после запуска Mojave для широкой публики. Если вы подпишетесь на бета-версию, вы можете протестировать и опробовать новые функции Mojave до их выпуска.
Мы подробно расскажем о получении бета-версии Mojave здесь.
- Вам нужно будет зарегистрироваться либо как разработчик, либо для участия в общедоступной бета-программе.
- Затем вам нужно будет загрузить MacOS Mojave Beta Access Utility, так как это даст вам доступ к бета-версии в Mac App Store.
- Загрузите установщик Mojave, но не начинайте устанавливать его на свой Mac. Файлы установщика должны находиться в папке «Приложения».
Как сделать загрузочный установщик macOS
Обратите внимание, что метод createinstallmedia, описанный здесь, не работает в OS X 10.6 Snow Leopard или более ранней версии — для него требуется OS X 10.7 Lion или более поздней версии. Кроме того, после Mavericks процессы немного изменились, поэтому, если вы хотите создать установку одной из версий Mac OS X «Cat», вам следует вместо этого прочитать эту старую статью.
Начиная с Mavericks, создание загрузочной установки MacOS требует одной команды в терминале. Команда createinstallmedia позволяет создать загрузочную копию установщика на любом диске, подключенном к вашему Mac.
Обратите внимание, что команда createinstallmedia стирает все на вашем внешнем диске, поэтому убедитесь, что на нем нет ничего, что вам нужно.
Это инструкции, которым нужно следовать, если вам нужен установщик MacOS High Sierra, хотя, если вы хотите использовать другую версию ОС после Mavericks или бета-версию Mojave, инструкции будут схожими.
Подключите внешний диск объемом не менее 8 ГБ (предпочтительно 12 ГБ), так как это потребуется установщику.
- Запустите Дисковую утилиту (нажмите Cmd + пробел и начните вводить Дисковую утилиту).
- Перед этим следующим шагом — если вы работаете в High Sierra, вам нужно будет щелкнуть раскрывающийся список «Вид» под кнопками закрытия. Выберите Показать все устройства из вариантов. Теперь вы увидите внешний корневой диск в дополнение к тому, что находится под ним.
- Выберите корневой диск на боковой панели (следующий шаг не будет выполнен, если вы выберете только громкость).
- Нажмите на Стереть.
- Выберите Mac OS Extended (в журнале) в качестве формата.
- Выберите GUID Partition Map в качестве схемы.
- По умолчанию ваш диск будет называться Untitled, вы можете дать вашему диску имя, такое как «macOS» или «USB». (Обратите внимание, что вам просто нужно заменить термин USB в команде терминала на имя вашего диска).
- Нажмите на Стереть.
- Подождите, пока Disk Uitlity создаст раздел и настроит диск (это может занять несколько минут).
- Затем нажмите Готово.
Откройте терминал (самый простой способ — нажать cmd + пробел, а затем начать печатать терминал).
Скопируйте следующий текст в терминал для High Sierra:
sudo / Applications / Install \ macOS \ High \ Sierra.app/Contents/Resources/createinstallmedia —volume / Volumes / MyVolume —applicationpath / Приложения / Установить \ macOS \ High \ Sierra.app- Скопируйте этот текст в терминал для Мохаве:
sudo / Applications / Install \ macOS \ Mojave \ Beta.app/Contents/Resources/createinstallmedia —volume / Volumes / USB —nointeraction —downloadassets
Для других версий MacOS текст ниже … - Нажмите Enter.
- Терминал запросит пароль. Это ваш пароль пользователя. Обратите внимание, что вы не увидите символов, появляющихся при вводе, это нормально. После ввода пароля нажмите Enter.
- Терминал предупредит, что он собирается стереть диск (поэтому убедитесь, что на нем нет ничего важного!). Если вы хотите продолжить, нажмите Y, а затем Return. Процесс может занять некоторое время, вы увидите «Стирание диска: 0%… 10%… 20%… 30%… 100%…

- Теперь терминал будет тратить несколько минут, копируя установочный файл на ваш диск. «Копирование файлов установщика на диск… Копирование завершено» и т. Д. Появится в окне терминала.
- Когда терминал завершит копирование установщика, вы увидите слова «Копирование завершено» и «Готово».
- Теперь у вас есть установщик на внешнем диске, который вы можете использовать для установки нескольких копий macOS. Подключите внешний диск к Mac, на который вы хотите установить macOS.
- Запустите Mac, удерживая нажатой клавишу «Option / Alt» во время загрузки.
- На вашем Mac появится Диспетчер автозагрузки, нажмите на внешний диск и выберите «Установить macOS».
Вы также можете запускать операционную систему Mac напрямую с внешнего диска, а не со встроенного загрузочного диска, это удобно, если вы тестируете новые версии Mac OS. Однако этот процесс отличается от описанного выше, и мы рассмотрим его здесь: о том, как запускать macOS на внешнем жестком диске, читайте здесь.
Обратите внимание, что более старые версии macOS использовали «путь к приложению» — если вы это сделаете, вы получите ошибку (у нас есть код для других версий ниже).
команды createinstallmedia для других версий macOS
Команда createinstallmedia будет немного отличаться в зависимости от того, какую версию macOS вы хотите использовать.
горная цепь
sudo / Applications / Install \ macOS \ Sierra.app/Contents/Resources/createinstallmedia —volume / Volumes / MyVolume —applicationpath / Приложения / Установить \ macOS \ Sierra.app
Эль Капитан
sudo / Applications / Install \ OS \ X \ El \ Capitan.app/Contents/Resources/createinstallmedia —volume / Volumes / MyVolume —applicationpath / Приложения / Установить \ OS \ X \ El \ Capitan.app
Yosemite
sudo / Applications / Install \ OS \ X \ Yosemite.app/Contents/Resources/createinstallmedia —volume / Volumes / MyVolume —applicationpath / Приложения / Установить \ OS \ X \ Yosemite.app
Mavericks
sudo / Applications / Install \ OS \ X \ Mavericks.app/Contents/Resources/createinstallmedia —volume / Volumes / MyVolume —applicationpath / Приложения / Установить \ OS \ X \ Mavericks.app