
Если вы используете Time Machine на Mac для резервного копирования ваших данных, то вы, возможно, также заметили увеличение количества локально сохраненных резервных копий, занимающих место на жестком диске. Это не сбой в системе, а просто то, как работает Time Machine. Если вы хотите восстановить это пространство, вот как это делается.
Для тех, кто еще не изучил преимущества этой полезной утилиты, которая поставляется бесплатно со всеми устройствами MacOS, ознакомьтесь с нашим разделом Как использовать Time Machine для резервного копирования руководства Mac.
Почему на моем Mac есть резервные копии?
Хотя Time Machine использует внешние накопители для хранения резервных копий, в программном обеспечении есть также компонент, который записывает любые изменения в вашей системе и сохраняет их во внутренней памяти. Apple называет эти «локальные снимки» и говорит, что они существуют для защиты ваших данных, когда у вас нет подключенного внешнего диска.
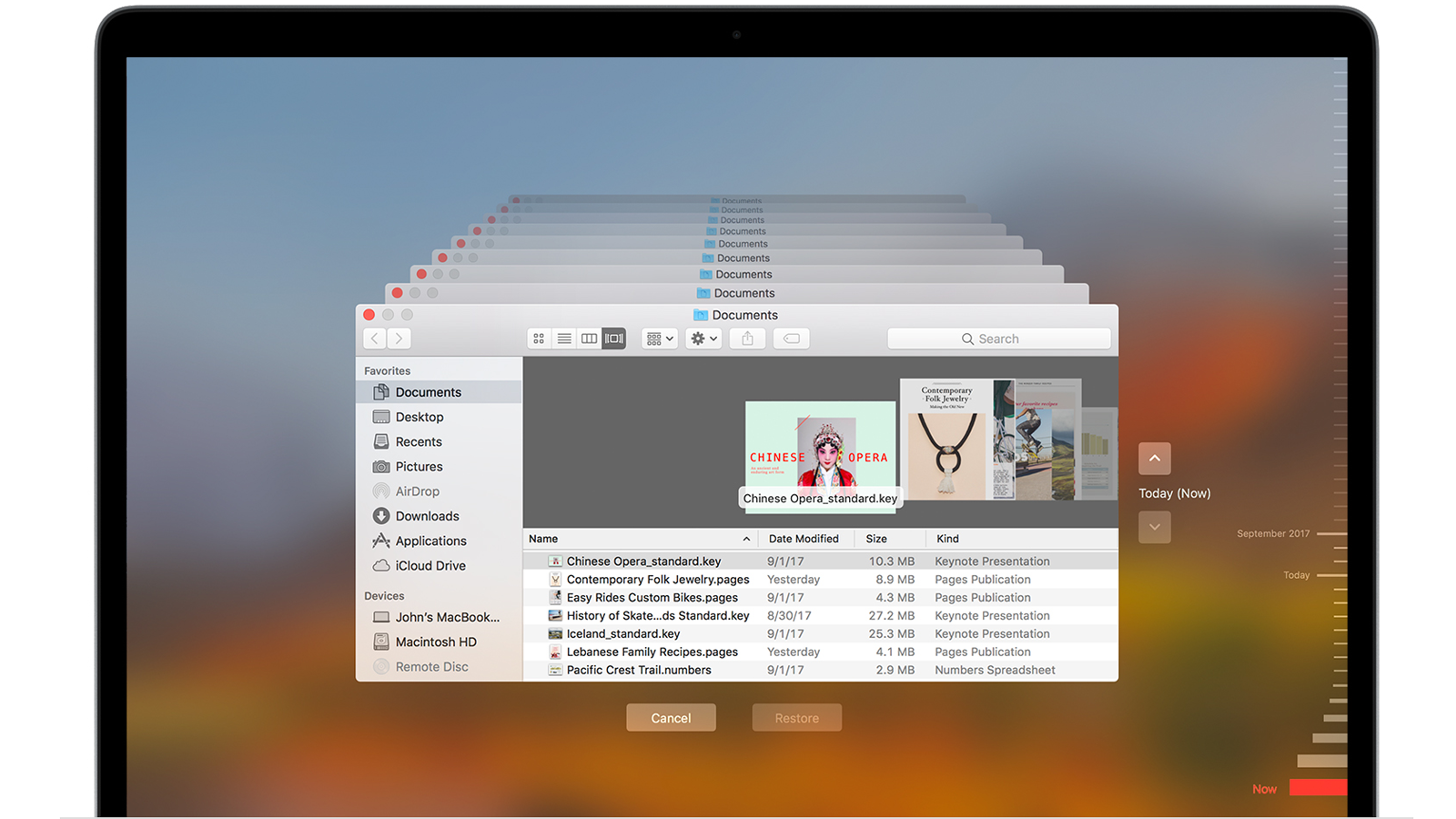
Это может показаться несколько самонадеянным для Time Machine, но локальные снимки не обрабатываются так же, как обычные данные на вашем устройстве.
macOS отслеживает, сколько места используется этими файлами, и должен немедленно удалить их, чтобы освободить место для других вещей, таких как программы, которые вы хотите установить, даже не подозревая об этом. Старые снимки также периодически удаляются, чтобы сохранить ваши возможности хранения.
Если вы запустите приложение Time Machine без диска, подключенного к вашему Mac, то оно будет использовать локальные снимки для восстановления данных и файлов, которые вы надеетесь восстановить.
См. Как восстановить файлы из Time Machine для более полного обзора того, как работает приложение.
Как я могу удалить локальные снимки?
Существует два основных способа удаления локальных снимков с жесткого диска. Первый — просто отключить саму функцию Time Machine, которая затем удалит все локальные снимки, хранящиеся на вашем Mac.
Для этого откройте Системные настройки, выберите Time Machine, затем снимите флажок «Автоматически создавать резервные копии».
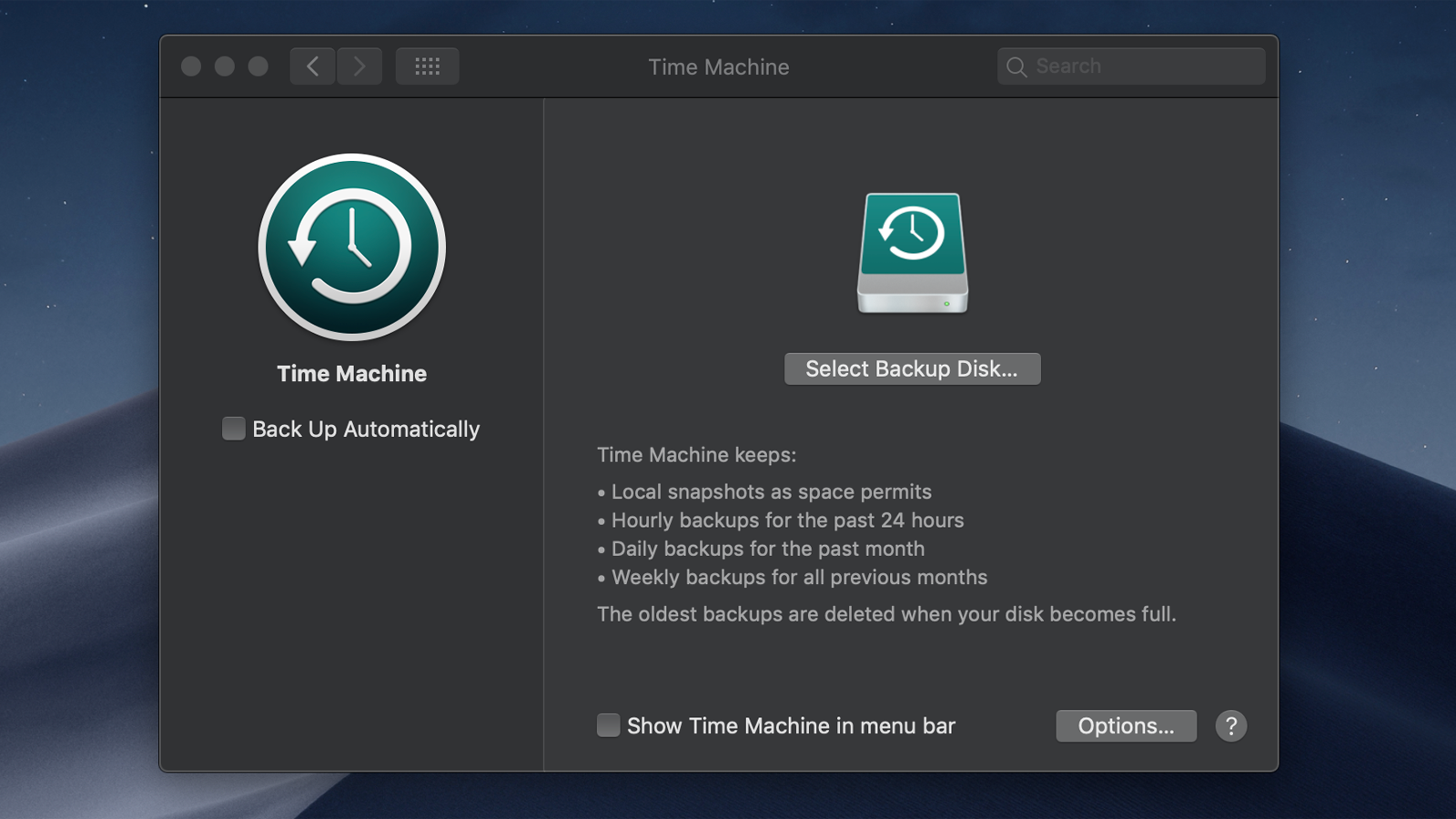
Apple рекомендует подождать несколько минут для удаления локальных снимков, после чего вы должны увидеть, как место снова появляется на вашем жестком диске.
Второй маршрут предназначен для случаев, когда первый отказывает, но мы не рекомендуем его кому-то, кто не знаком с командной строкой, и кажется, что он работает только в системах с MacOS 10.12 (Sierra) или более ранней. Так что, если вы не уверены в использовании кода, возможно, лучше повторить первый шаг несколько раз, а затем, возможно, обратиться в службу поддержки Apple, чтобы узнать, могут ли они помочь.
Если вы хотите продолжить, откройте Finder и перейдите в Приложения> Утилиты> Терминал.
Теперь введите следующую команду, нажав Enter в конце:
sudo tmutil disablelocal
Это, как предполагает последнее слово, отключит локальную функцию моментальных снимков в Time Machine, не позволяя ей создавать новые и удаляя все, что уже существует.
Если вы хотите повторно включить функцию в любой момент, повторите процедуру, описанную выше, но на этот раз используйте следующую команду:
sudo tmutil enablelocal
Надеемся, что один из этих методов вернет вам необходимое пространство на вашем Mac. Чтобы узнать больше о безопасности ваших данных, вы также можете прочитать наше руководство по резервному копированию Mac.





