Содержание
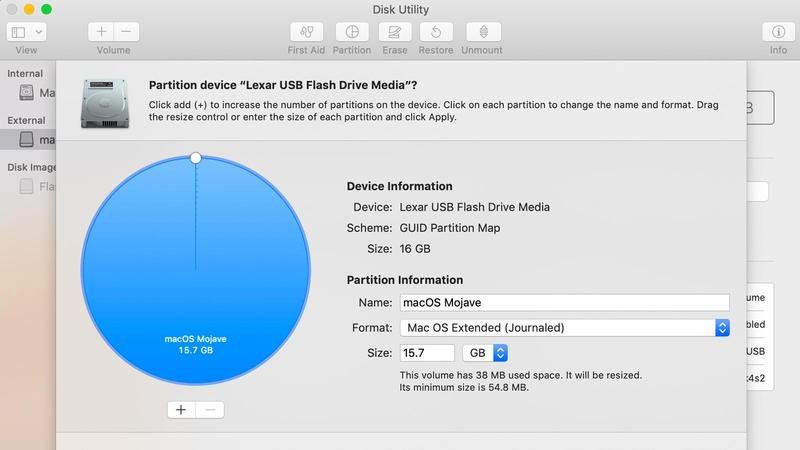
Apple не хочет, чтобы вы устанавливали macOS на ПК, но это не значит, что это невозможно. Многочисленные инструменты помогут вам создать установщик, который позволит установить любую версию macOS от Snow Leopard и далее на ПК, не принадлежащий Apple. Это приведет к тому, что с любовью называют хакинтошем.
Прежде чем мы начнем, обратите внимание, что лицензия Apple на macOS прямо запрещает ее установку на любом другом компьютере, кроме Mac, поэтому, если вы решите это сделать, не говорите, что мы вас не предупреждали. (Информацию и советы о правилах Apple по использованию macOS см. В разделе «Согласны ли вы с условиями Apple?»)
И если вы заинтересованы в обратной процедуре — другими словами, о приобретении программного обеспечения Microsoft на оборудовании Apple — ознакомьтесь с нашим руководством по установке Windows на Mac.
Что нужно для запуска macOS на ПК
Прежде чем начать, есть несколько вещей, которые вам понадобятся. Во-первых, вам понадобится совместимый компьютер.
Общее правило: вам понадобится компьютер с 64-битным процессором Intel. Вам также понадобится отдельный жесткий диск для установки macOS, на котором никогда не было Windows. Если вы хотите запустить больше, чем просто базовую ОС, у вас должно быть не менее 50 ГБ свободного места на диске.
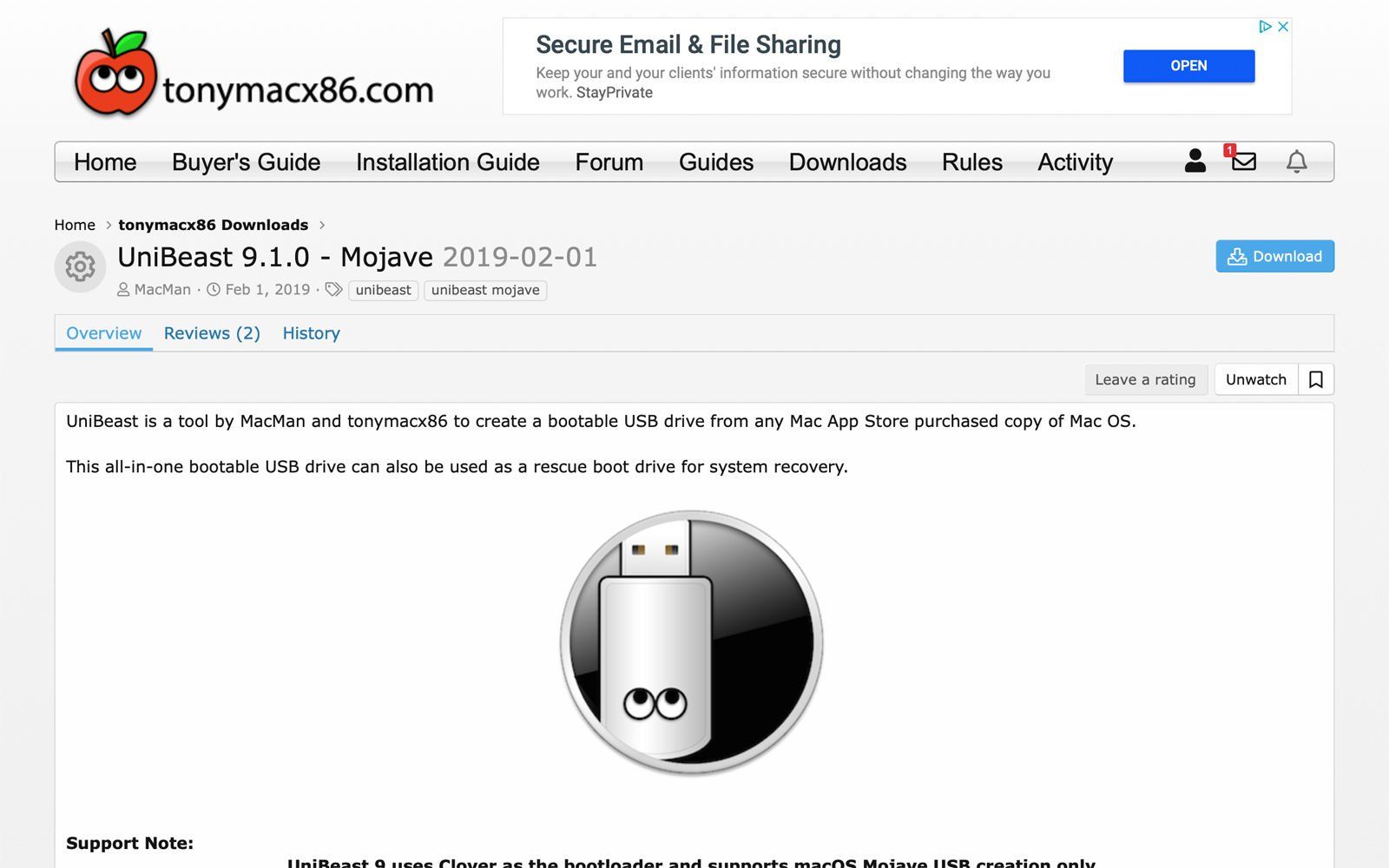
Чтобы создать установщик macOS, вам понадобится Mac, на который можно загрузить его из App Store. Подойдет любой Mac, способный работать с Mojave, последней версией macOS. И если вы не уверены, способен ли ваш Mac или нет, ознакомьтесь с нашими руководствами по идентификации вашего Mac или проверкой его характеристик.
Наконец, вам понадобится инструмент для создания установщика и USB-накопитель для его установки. Убедитесь, что это 8 ГБ или больше. Если вы используете новейший MacBook, MacBook Pro или MacBook Air, вам понадобится флэш-накопитель USB-C (который вы можете приобрести в Amazon или PC World, среди других розничных продавцов).
Одним из самых популярных инструментов создания инсталляторов является Unibeast. Это бесплатное приложение для Mac, которое создает установщик для macOS на USB-накопителе, который можно установить на ПК Intel. Вам нужно зарегистрироваться на tonymacx86.com, чтобы загрузить его, но как только вы это сделаете, вы готовы к работе.
Как создать установщик MacOS
Последние версии macOS были легко доступны в Mac App Store. Уже нет. Ищите, например, «Высокую Сьерру», и она не появится. Вместо этого, нажмите здесь для High Sierra. Чтобы скачать macOS Mojave, нажмите здесь.
Когда вы начнете загрузку, запустится «Обновление программного обеспечения» в Системных настройках и покажет ход загрузки. Подождите, пока это закончится.
Когда вы закончите, если вы загружаете High Sierra на Mac под управлением Mojave, вы можете выйти из Системных настроек и найти установщик High Sierra в папке «Приложения». Если вы загружаете Mojave, загрузите на Mac другую версию, которая еще не была обновлена до Mojave, иначе она просто обновит вашу текущую версию.
1. Зайдите на tonymacx86.com, зарегистрируйтесь и загрузите Unibeast. После загрузки установите его так же, как и любое другое приложение.
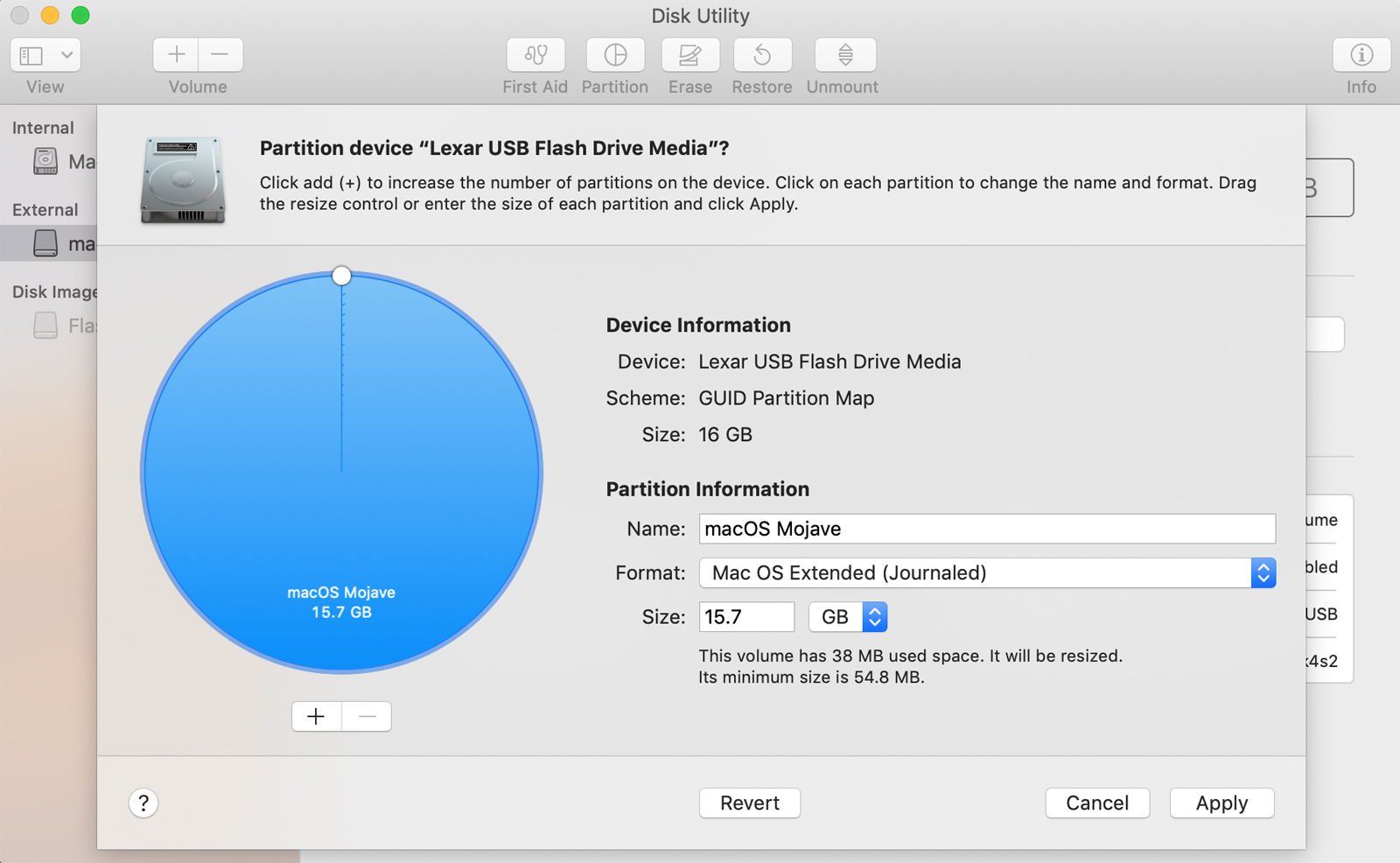
2. Подключите USB-накопитель, на котором вы хотите установить macOS, и запустите Дисковую утилиту.
Если на USB-накопителе в настоящее время имеется более одного раздела, щелкните вкладку «Раздел» и используйте знак «минус», чтобы уменьшить его до одного раздела, занимающего полную емкость диска. Дайте разделу имя, убедитесь, что формат Mac OS Extended (в журнале) и нажмите «Применить».
3. Если для Схемы установлено значение GUID Partition Map, перейдите к шагу 4. Если нет, перейдите на вкладку Erase, измените ее и нажмите Erase.
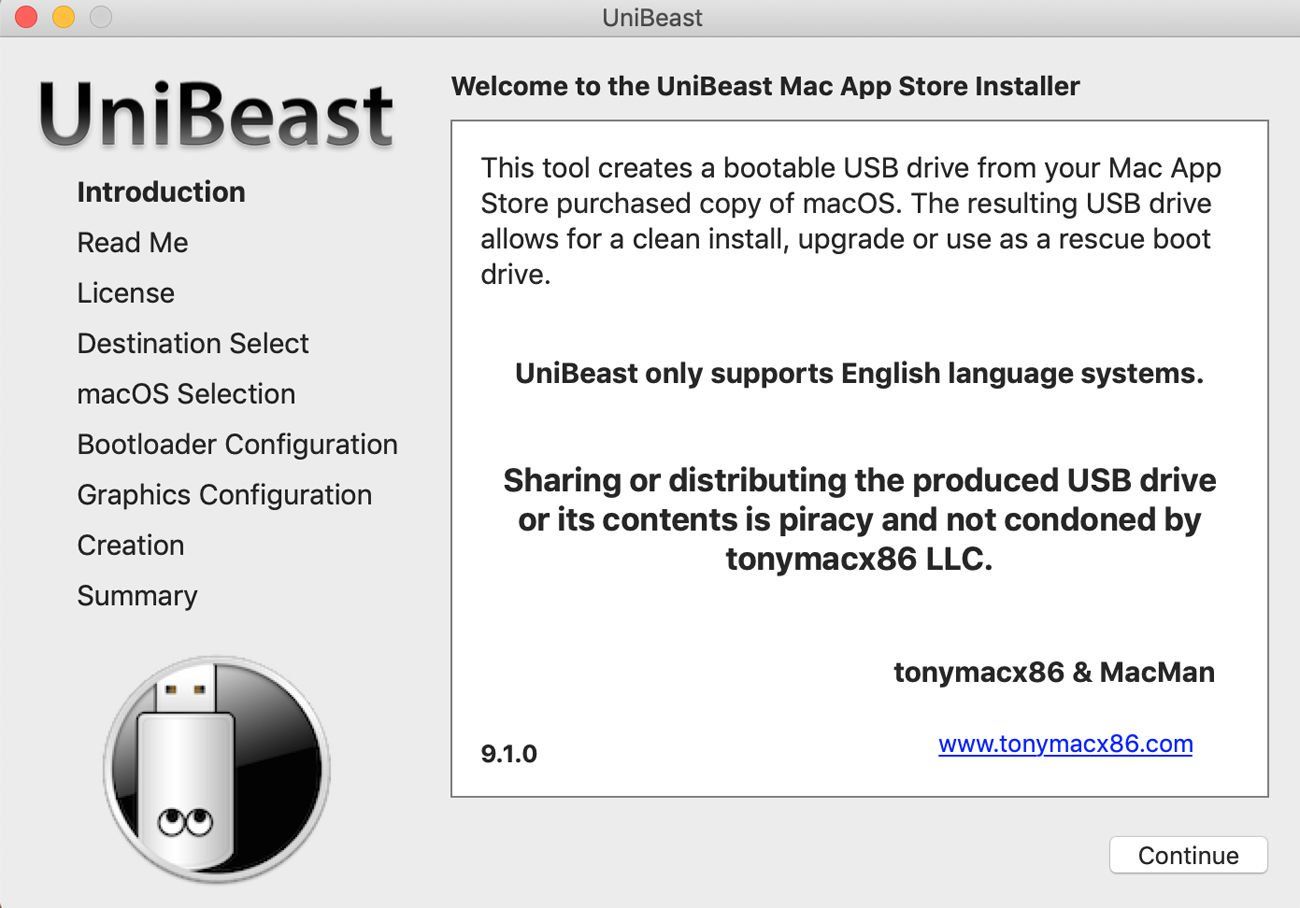
4. Запустите Unibeast и в первом окне выберите только что отформатированный USB-накопитель в качестве места назначения для установщика. Нажмите «Продолжить» и переходите по страницам приложения, пока не дойдете до той, которая попросит вас выбрать ОС, которую вы хотите установить. Нажмите на Mojave или High Sierra, в зависимости от того, что вы хотите установить.
5. На следующей странице вам будет предложено выбрать один из двух режимов загрузки: UEFI и Legacy. В большинстве случаев вам следует выбрать UEFI. Исключением являются ПК с более старой материнской платой, которая использует BIOS, а не UEFI. Если это так, выберите Legacy.
6. После того, как вы выбрали режим загрузки, вам будет предложено указать видеокарту вашего ПК. Если у вас есть компьютер с новейшим процессором Intel, вы можете пропустить этот шаг. Это необходимо только для ПК с видеокартами, которые не совместимы с macOS. Если у вас есть, выберите вариант, который лучше всего описывает вашу видеокарту.
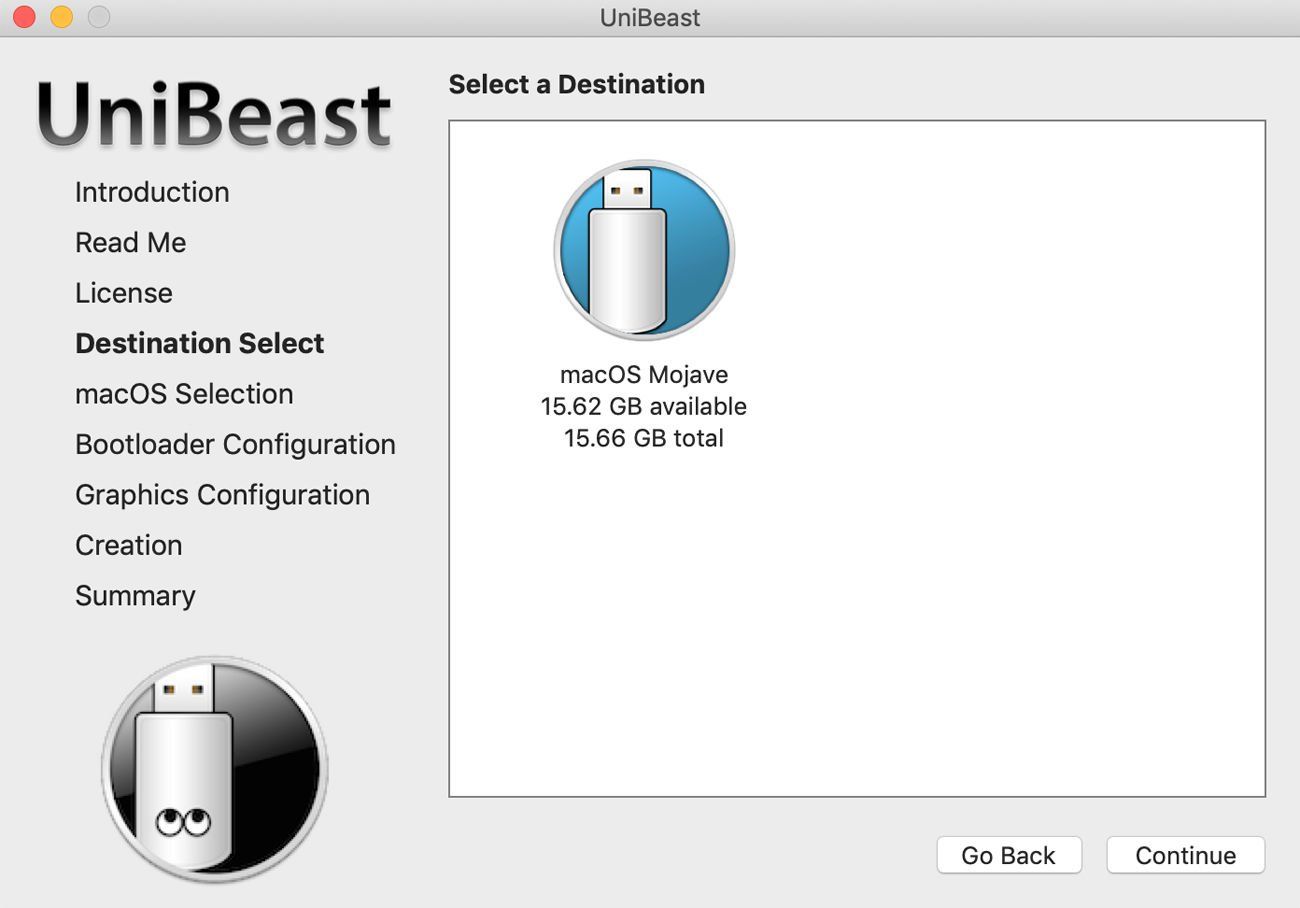
7. Когда вы нажмете «Продолжить», Unibeast начнет установку на USB-накопитель. Это может занять до часа, поэтому вам нужно набраться терпения. Тем временем вы можете подготовить свой ПК, отключив все USB-устройства и удалив все внутренние жесткие диски, кроме того, на который вы хотите установить macOS.
По завершении загрузите Multibeast и перетащите его на установщик USB. Multibeast позволяет настроить установку на вашем компьютере.
8. Если ваш компьютер имеет встроенные и дискретные видеокарты, удалите дискретную. Наконец, подключите монитор к порту DVI вашего компьютера, если он есть. Это работает лучше, чем HDMI или VGA.
9. Вам также необходимо настроить BIOS или UEFI материнской платы ПК. Если на вашем ПК установлена материнская плата Gigabyte с BIOS, следуйте этому руководству. Если у него есть материнская плата Gigabyte с UEFI, используйте это руководство. Если у вас нет материнской платы Gigabyte, следуйте инструкциям на шаге 5 здесь.
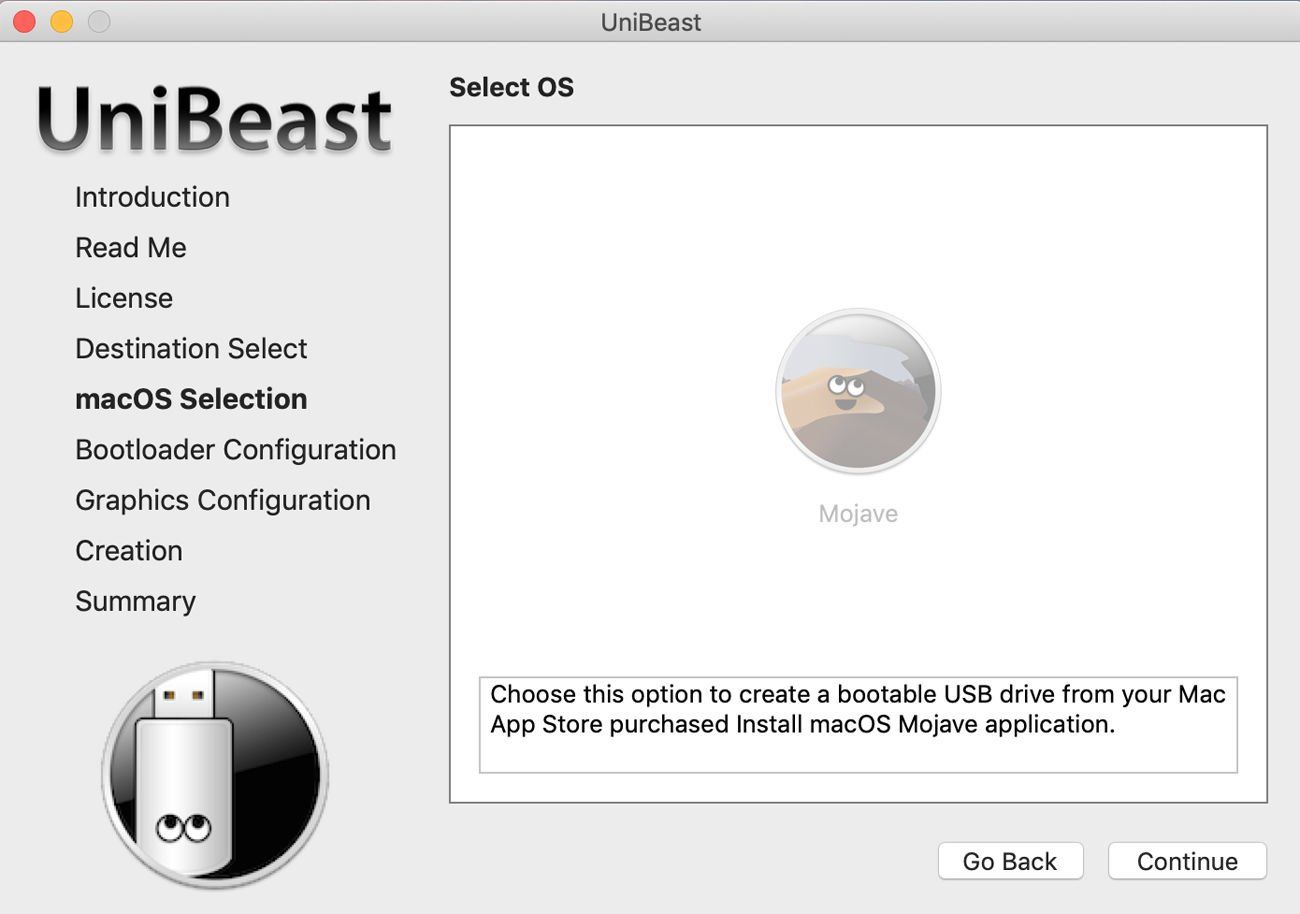
Как установить macOS на ПК
Теперь вы готовы начать установку. Давай продолжим:
10. Подключите USB-накопитель, на котором вы установили Unibeast, и перезагрузите компьютер. Теперь он должен загрузиться в Unibeast и указать, с какого диска устанавливать. Используйте клавиши со стрелками вашего ПК, чтобы перейти к «Внешний» и нажмите «Ввод». Установщик macOS должен запуститься.
11. Когда дело доходит до выбора диска, на который вы хотите установить macOS, у вас может не быть выбора.
В этом случае откройте меню «Утилиты» и, когда откроется Дисковая утилита, выберите жесткий диск, на который вы хотите установить macOS, и нажмите вкладку «Стереть». Убедитесь, что выбран Mac OS Extended (Journaled) и для Схемы задано GUID Partition Map, затем нажмите Erase. После удаления диска выйдите из Дисковой утилиты, и диск должен быть доступен для выбора в программе установки.
12. Выберите диск и переходите через установщик, пока macOS не начнет установку. Примерно через полчаса все закончится. Когда это будет сделано, перезагрузите компьютер с подключенным USB-накопителем. На этот раз в загрузочном меню Unibeast отобразится загрузочный диск macOS. Выберите его, и ваш компьютер загрузится в macOS.
После установки запустите Multibeast и настройте свои параметры.
Установка macOS на ПК — это взлом, отсюда и название Hackintosh. Как таковая, она официально никем не поддерживается. Приведенное выше руководство будет работать в большинстве случаев, если это не так, вы можете найти помощь здесь.
Создание установщика в Терминале
Если вам нужен больший контроль над конфигурациями и настройками, вы можете создать установщик USB вручную с помощью терминала и использовать Clover в качестве загрузчика. Выполните шаги 1-3 выше, чтобы подготовить флэш-накопитель USB. Затем запустите терминал.
1. В окне терминала введите:
sudo / Applications / Install \ macOS \ Mojave.app/Contents/Resources/createinstallmedia —volume / Volumes / MyVolume
Замените «MyVolume» на имя вашего USB-накопителя. Если вы устанавливаете High Sierra, замените «Mojave.app» на «High \ Sierra.app».
2. Нажмите Return.
3. При появлении запроса введите имя администратора и пароль.
4. При появлении запроса введите «y», чтобы подтвердить, что вы хотите стереть диск.
5. Когда закончите, выйдите из Терминала.
6. Загрузите Clover.
7. Установите Clover EFI (или Legacy для систем BIOS), выбрав установщик USB в качестве цели.
8. По завершении перейдите к / EFI / CLOVER / kexts / Other / на USB-накопителе, загрузите и добавьте FkeSMC.kext.
Теперь вы можете следовать инструкциям для Unibeast, начиная с шага 10 выше, чтобы установить macOS на свой ПК.
Как насчет запуска macOS на виртуальной машине?
Описанный выше метод не является единственным способом запуска macOS на ПК с Windows, но он является наиболее простым и наиболее вероятным для успеха. Технически вы можете установить macOS, используя программное обеспечение виртуальной машины, такое как VMWare Fusion или бесплатный VirtualBox.
Однако для этого вам потребуется специально созданный виртуальный образ версии macOS, которую вы хотите установить. И вам нужен надежный источник, чтобы загрузить его с. И как только вы это сделаете, процесс будет не более простым, чем использование описанного выше процесса. На самом деле, в некоторых отношениях это сложнее.
Если вы действительно хотите использовать VirtualBox для запуска macOS на ПК, вы можете найти более подробную информацию здесь. Мы не можем поручиться за виртуальное изображение, связанное с этим сайтом, и за то, работает ли этот процесс. Учитывая возможные подводные камни, мы не рекомендуем это решение.





