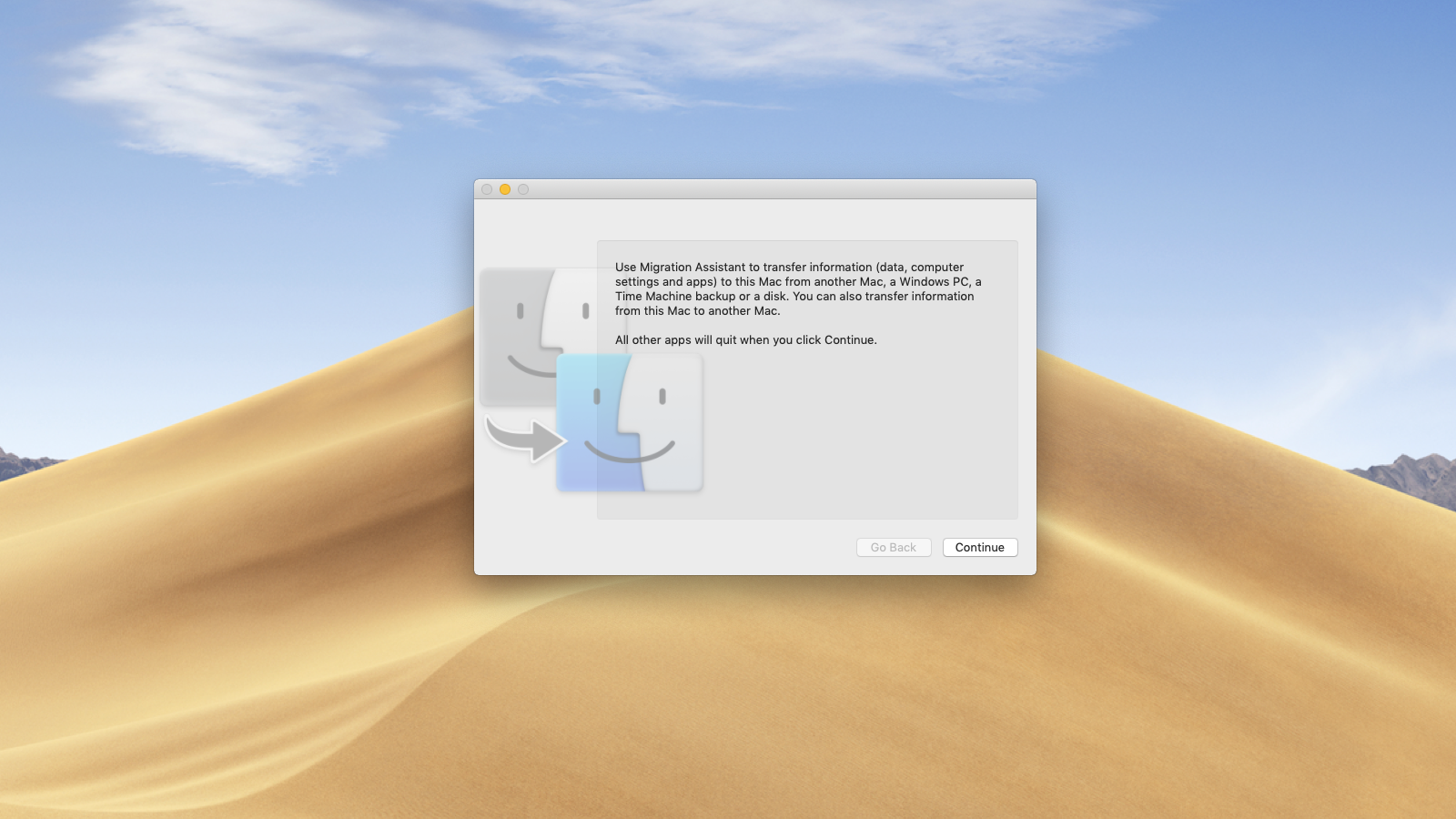Содержание
- 1 Как восстановить из Time Machine
- 2 Как восстановить Time Machine на новый Mac
- 3 Как восстановить ваш Mac из резервной копии
- 4 Как запустить Mac с Time Machine
- 5 Как наследовать резервную копию Time Machine старого Mac (или нет)
- 6 Как восстановить файл из резервной копии Time Machine
- 7 Как получить доступ к старым версиям файлов без Time Machine

Если вам просто нужно найти старую версию документа, восстановить документ, который вы случайно удалили, хотите скопировать все ваши настройки, файлы и папки на новый Mac, или если вам нужно восстановить свой Mac из старой резервной копии, Apple Программное обеспечение Time Machine делает это действительно легко.
Если у вас есть удобная резервная копия Time Machine, вы узнаете, как восстановить ее из Time Machine, как восстановить файлы из резервной копии, как использовать Time Machine для перехода на новый Mac и многое другое.
Если вы еще не настроили Time Machine для резервного копирования вашего Mac, прочитайте: Как сделать резервную копию вашего Mac с Time Machine. Вы также можете найти Как сделать резервную копию Mac полезным.
Как восстановить из Time Machine
Time Machine не только для тех случаев, когда вам нужно найти версию документа, над которым вы работали два дня или два месяца назад. Это также очень простой способ перехода с одного Mac на другой, особенно если Mac, с которого вы переходите, больше не работает. Вы также можете использовать Time Machine, чтобы вернуться к более ранней версии macOS.
Ниже мы рассмотрим различные сценарии, в том числе:
- Как восстановить все, начиная с резервной копии Time Machine вашего старого Mac и заканчивая новым Mac, используя Migration Assistant.
- Как вернуть вам Mac более ранней версии Mac, используя восстановление MacOS, возможно, потому что вы столкнулись с проблемой текущей версии macOS и хотите вернуться к более ранней версии MacOS, если у вас есть несчастье быть зараженным вредоносным ПО ( Читайте: Есть ли на компьютерах Mac вирусы), или если вам нужно перезагрузить Mac из-за проблем с ним.
- Как запустить Mac из резервной копии Time Machine.
- Как вернуться к старой версии документа с помощью Time Machine.
- Как вернуться к старой версии документа, если у вас нет Time Machine.
Как восстановить Time Machine на новый Mac
Вы можете использовать резервную копию Time Machine для переноса всех ваших файлов, настроек и предпочтений со старого Mac на новый Mac.
Ваш новый Mac поставляется с инструментом под названием Migration Assistant, который вы можете использовать, чтобы сделать этот процесс действительно простым. Вот как можно использовать Time Machine для перехода на новый Mac.
Прежде чем начать, само собой разумеется, что вы должны убедиться, что у вас есть резервная копия Time Machine вашего старого Mac.
- Если у вас нет последней резервной копии, подключите жесткий диск к старому Mac, откройте Системные настройки и нажмите Time Machine. Выберите Резервное копирование сейчас. Подождите, пока ваш старый Mac выполнит окончательное резервное копирование. (У нас есть руководство по резервному копированию Time Machine здесь).
- Теперь у вас есть резервная копия Time Machine, и вы можете приступить к настройке нового Mac. Подключите резервный диск Time Machine к новому Mac и запустите его.
- Если вы еще не настроили свой новый Mac, вы сможете воспользоваться мастером настройки и перенести резервную копию Time Machine на новый Mac.
- Если вы уже настроили свой новый Mac, вы все равно можете скопировать резервную копию Time Machine. Откройте Migration Assistant на вашем новом Mac (нажмите пробел + cmd и начните вводить Migration Assistant).
- В приложении «Помощник по миграции» нажмите «Продолжить», чтобы подтвердить, что вы готовы закрыть приложения.

- Затем выберите «С Mac», «Резервное копирование Time Machine» или «Загрузочный диск» и выберите «Продолжить».
- Выберите ваш источник как Time Machine (убедитесь, что он подключен к вашему новому Mac). Нажмите на Продолжить.
- Выберите резервную копию, которую вы хотите использовать (это, вероятно, будет самой последней, если вы не хотите использовать более раннюю резервную копию)
- Теперь подождите, пока информация мигрирует на ваш новый Mac.
Как восстановить ваш Mac из резервной копии
Существует множество причин, по которым вы можете захотеть восстановить свой Mac до более раннего времени. Часто это лучшее решение, если ваш Mac начал вести себя необычно, поскольку он позволяет вам вернуться ко времени, когда все пошло не так. Вот как восстановить резервную копию Time Machine, используя режим восстановления.
- Запустите свой Mac и сразу удерживайте Ctrl + R.
- Продолжайте удерживать обе клавиши, пока не увидите логотип Apple или вращающийся глобус.
- Когда вы увидите окно Утилиты, выберите «Восстановить из Time Machine Backup» и нажмите «Продолжить».
- Нажмите Продолжить еще раз.
- Выберите резервную копию Time Machine до начала проблем и нажмите «Продолжить».
Обратите внимание, что это восстановит ваш старый Mac поверх ваших текущих файлов — поэтому, если вы создали что-либо после резервной копии, из которой вы восстанавливаете, вы захотите скопировать их на внешний диск.
У нас есть больше об использовании Recovery на Mac здесь.
Как запустить Mac с Time Machine
Что если вы не хотите восстанавливать все из резервной копии Time Machine на ваш Mac? К счастью, вы можете запустить из резервной копии Time Machine, возможно, если есть проблема с вашей системой, но вы еще не готовы ее восстановить, или если вы используете новую версию операционной системы Mac на своем Mac и хотите держать вещи отдельно.
- Удерживайте нажатой клавишу Option / Alt, когда ваш Mac загрузится.
- Когда вы увидите экран Startup Manager, выберите EFI Boot в качестве загрузочного диска.
Как наследовать резервную копию Time Machine старого Mac (или нет)
Вы можете переместить историю резервного копирования с одного Mac на другой, но после того, как новый Mac унаследует историю резервного копирования, вы не сможете продолжать использовать историю резервного копирования с оригинальным Mac
Это хорошо, если вы заменяете старый Mac и хотите, чтобы новый Mac использовал старые файлы резервных копий. Поэтому выберите опцию Inherit Backup.
Однако, если вы планируете продолжать использовать старый Mac, выберите «Создать новую резервную копию» при подключении диска к новому Mac. Таким образом вы сохраните прошлую историю резервного копирования и начнете создавать новые резервные копии для нового Mac.
Как восстановить файл из резервной копии Time Machine
Если вам просто нужно восстановить более раннюю версию файла, над которым вы работали, возможно, из-за того, что вы случайно удалили его, или вы немного с ума сошли, редактируя его, только чтобы понять, что вы совершили огромную ошибку. К счастью, вы можете получить старую версию этого файла, выполнив следующие действия. Возможно, вам даже не понадобится внешнее резервное копирование Time Machine, поскольку ваш Mac будет автоматически создавать резервные копии документов локально в течение некоторого времени, в зависимости от того, какую программу вы используете (мы рассмотрим этот сценарий далее).
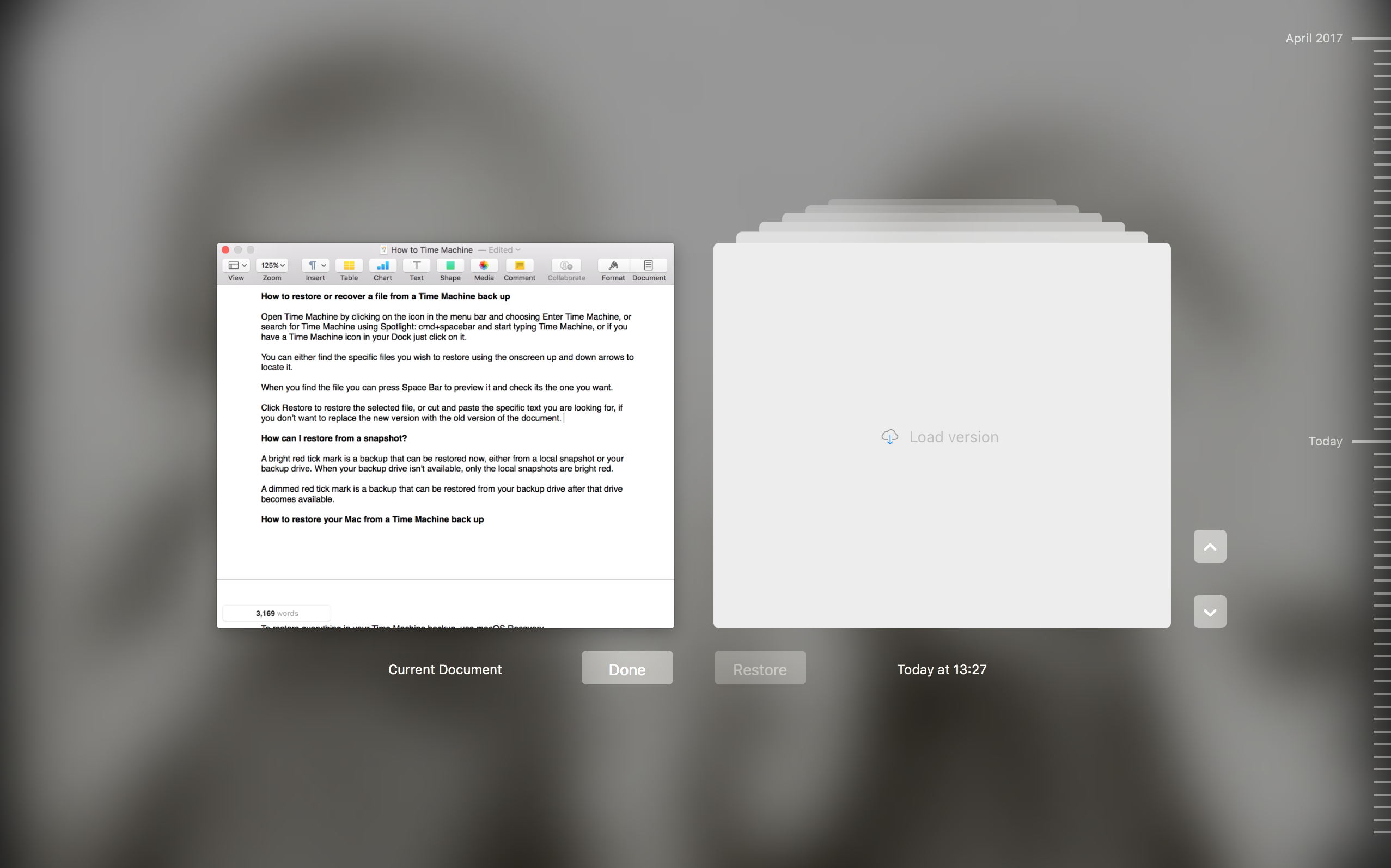
Если у вас есть резервная копия Time Machine, выполните следующие действия:
- Откройте Time Machine, щелкнув значок в строке меню и выбрав «Ввести машину времени», или выполните поиск Time Machine, используя Spotlight: cmd + пробел, и начните вводить Time Machine, или, если у вас есть значок Time Machine в Dock, просто нажмите на него. ,
- Вы можете найти конкретные файлы, которые вы хотите восстановить, используя экранные стрелки вверх и вниз, чтобы найти его.
- Когда вы найдете файл, вы можете нажать пробел, чтобы просмотреть его и выбрать тот, который вы хотите.
- Нажмите на значок Облако, чтобы загрузить снимок для просмотра. Когда вы сделаете это, этот снимок будет доступен для просмотра, даже если ваш внешний диск отключен от Mac.
- Нажмите «Восстановить», чтобы восстановить выбранный файл, или обрежьте и вставьте нужный текст, если вы не хотите заменять новую версию старой версией документа.
Как получить доступ к старым версиям файлов без Time Machine
Если у вас нет удобного внешнего диска, вы можете восстановить его из последней резервной копии на Mac. На самом деле, вам даже не нужно использовать Time Machine.
Например, если вы используете Pages, выполните следующие действия для восстановления более ранней версии документа:
- С текущей версией файла, открытого в Pages, нажмите File в меню.
- Нажмите на Вернуться к …
- Нажмите на Обзор всех версий.
- Найдите нужную версию — у нашего Mac были версии, выпущенные четыре месяца назад.
- Нажмите «Восстановить» или, если вы не хотите перезаписывать текущую версию, обрежьте и вставьте нужную информацию.
Программы не Apple могут не сохранять «снимки» таким же образом, но если вы делали резервную копию Time Machine, у вас все равно может быть доступ к ним даже без подключения внешнего диска:
- Если вы откроете Time Machine при отключении от резервного диска, вы увидите, что доступны некоторые снимки вашего Mac. Например, у вас должна быть возможность восстановить версию документа, с которым вы работали в прошлый раз, когда на вашем Mac выполнялось резервное копирование.
- Это может быть удобно, если вы только что отключили свой Mac от резервного диска, чтобы перенести его на собрание, и обнаружили, что в представляемом вами документе отсутствует некоторая информация, которая была там ранее.
Мы рассмотрим, как восстановить документы Word здесь.