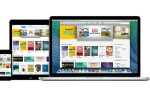Вы когда-нибудь хотели записать что-то происходящее на вашем Mac? Возможно, вы смотрите видео и хотите получить клип; может быть, вы пытаетесь показать кому-то, как что-то сделать, и видео сделает это намного проще; Вы хотите сохранить вызов FaceTime для безопасного хранения; или, может быть, вам нужно записать какое-то странное поведение, если приложение или веб-сайт работают не так, как вы ожидаете.
Возможно, вы также надеетесь записать видео, которое воспроизводится на вашем Mac (например, с YouTube или Netflix), и задаетесь вопросом, возможно ли это, или даже законно. Или вам может быть интересно, почему ваша попытка записать видео также не записала звук.
К счастью, легко записать, что происходит на экране вашего Mac — вот где мы покажем вам, как это сделать.
(Примечание: вы можете использовать функцию записи экрана в iOS для записи экрана на вашем iPhone или iPad, и все, что воспроизводится, включая видео с YouTube, вы можете узнать, как это сделать, здесь: Как записать экран вашего iPhone).
Запись экрана в macOS Mojave
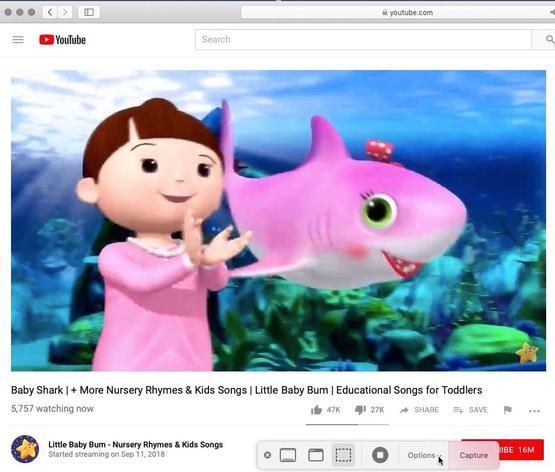
Запись экрана стала намного проще в MacOS Mojave, когда она появилась в сентябре 2018 года.
Вместо использования QuickTime — метода, который мы опишем ниже — на новой панели инструментов скриншота есть инструмент «Запись экрана».
Вот как сделать запись экрана в Мохаве:
- Откройте панель инструментов скриншота, нажав Ctrl + Shift + 5.
- Вы можете записать весь экран или записать выбранную часть. Выберите тот, который вам нужен.
- Если вы выбрали «Записать весь экран», просто нажмите на кнопку «Запись», которая появляется рядом с «Option».
- Если у вас более одного экрана, нажмите и удерживайте эту кнопку, и вы увидите опцию Экран 1 и Экран 2.
- Если вы хотите записать часть экрана, выберите эту область перед началом записи.
- Когда вы закончите то, что хотели записать, нажмите кнопку «Стоп», которая появляется в строке меню (рядом с таймером), или снова нажмите Shift + Command + 5 и нажмите кнопку «Стоп» в появившемся меню.
- Запись появится в правом нижнем углу экрана. Нажмите на него, чтобы открыть видео в Quick Look.
- Чтобы отредактировать свой видеоклип, нажмите кнопку обрезки, которая появляется рядом с «Готово».
- Чтобы обрезать видеоклип, нажмите на желтые точки удержания в начале записи и перетащите их внутрь.
- Нажмите Готово.
Если вы еще не установили Mojave — или не можете установить Mojave, потому что ваш Mac не поддерживается — вы все равно можете записывать видео на экране Mac, читайте дальше, чтобы узнать, как …
Как записать экран на Mac с помощью QuickTIme

Если вы не можете запустить Mojave или не хотите его устанавливать, вы будете рады узнать, что по-прежнему легко записывать происходящее на экране вашего Mac; все, что вам нужно, это QuickTime Player, который поставляется бесплатно с вашим Mac.
- Откройте QuickTime Player. Чтобы найти и открыть приложение, нажмите Ctrl + Пробел, чтобы вызвать Spotlight и начать набирать QuickTime …
- Выберите Новая запись экрана. Самый простой способ сделать это — щелкнуть правой кнопкой мыши по значку QuickTime Player в Dock и выбрать «New Screen Recording» в этом меню.
- На экране появится окно записи экрана.
- Нажмите на белую стрелку вниз, чтобы увидеть больше параметров, таких как возможность использовать встроенный микрофон или внешний микрофон для аудио.
- Например, вы можете захотеть использовать наушники iPhone, чтобы записать свое выступление, для передачи голоса. В этом случае подключите наушники iPhone и выберите «Внешний микрофон».
- Обратите внимание, что таким образом вы не сможете записывать аудио из видео, воспроизводимых на вашем экране. (Мы рассмотрим захват видео с YouTube и других источников в отдельной статье. Вы можете узнать, как загрузить видео YouTube на свой iPad здесь.)
- Существует также возможность выбрать, должны ли ваши щелчки мыши отображаться во время записи. Это выключено по умолчанию.
- Когда вы будете готовы к записи, вы можете выбрать для записи часть экрана или весь экран. Если вы просто хотите записать часть экрана, нажмите красную кнопку записи. Вы увидите сообщение, в котором вам нужно перетащить для записи части экрана, поэтому перетащите маркер через область, которую вы хотите захватить. Как только вы выбрали область, снова нажмите кнопку записи.
- В качестве альтернативы вы можете записать весь экран. Просто нажмите на красную кнопку записи, а затем нажмите на экран в любом месте, чтобы начать запись.
- Когда вы будете готовы закончить запись, щелкните правой кнопкой мыши значок QuickTime в Dock и выберите «Остановить запись» в меню.
- Когда вы будете готовы закончить запись, щелкните правой кнопкой мыши значок QuickTime в Dock и выберите «Остановить запись» в меню.
- Сохраните фильм QuickTime.
Вы сможете использовать эти кадры в iMovie и Final Cut Pro и даже поделиться ими прямо на YouTube.
ScreenFlow

ScreenFlow 8, Telestream
Доступно в App Store, £ 129,99
Создавайте компьютерные обучающие видео, записывая свои действия на экране (вместе с повествованием), которыми вы можете поделиться в Интернете с друзьями и фанатами. Этот инструмент позволяет записывать ваш экран и редактировать результат.
ScreenFlow также позволяет вам захватывать видео с вашей камеры iSight, в то время как он записывает действия на экране — умное включение, которое позволяет вам визуально соединяться с вашей аудиторией, а не существовать только как свободный голос.
Camtasia
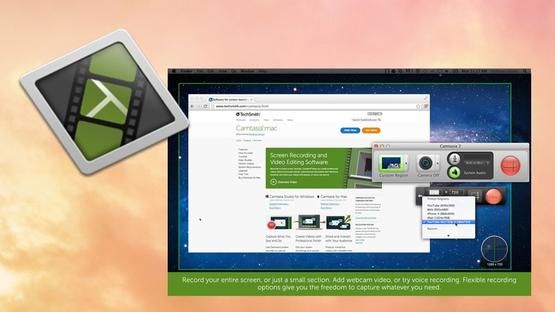
Camtasia, TechSmith
Доступно в App Store, £ 99,99
Camtasia для Mac — это полноценное решение для захвата и редактирования, которое не только захватывает действие на вашем экране, но также (опционально) захватывает видео со встроенной камеры FaceTime (iSight) одновременно. После захвата вы можете редактировать свою продукцию непосредственно в Camtasia, теоретически взяв свой проект от начала до конца, используя всего одно приложение. К сожалению, что касается функций, пользователи Mac не получают всех наворотов версии для Windows.
Capto
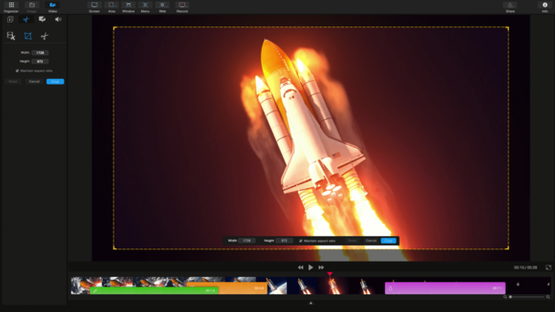
Capto: захват экрана Запись, Глобальный Восторг
Доступно в App Store, £ 28,99
Capto (основанный на Voila, но восстановленный с нуля) обрабатывает не только захват экрана, запись и аннотации, но и базовое редактирование видео с разрешением до 4K. В отличие от некоторых других программ, Capto может записывать стереозвук и позволяет выбирать частоту кадров. Вы можете сделать простую обрезку видео в редакторе, но это такой же полнофункциональный редактор, как Screenflow или Camtasia.
Читайте дальше: Как сделать снимок экрана на Mac