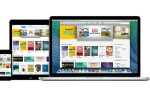Содержание
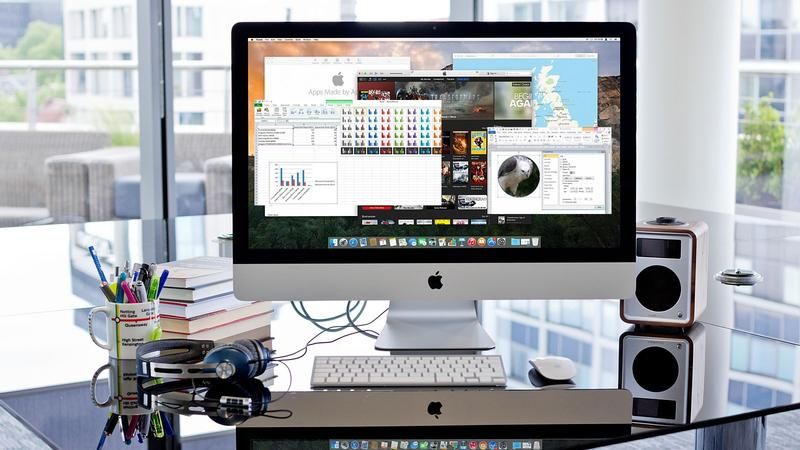
Если вам нужно запустить приложения Windows на Mac, виртуализация (запуск Windows на вашем Mac с использованием таких инструментов, как Parallels или VMWare) — не единственный вариант. Есть еще один метод, который имеет следующие преимущества:
- Нет необходимости фактически устанавливать операционную систему Windows или даже иметь лицензию Windows; верно, этот трюк означает, что вы можете запускать приложения Windows, не платя Microsoft ни копейки!
- Приложение Windows работает как родное приложение в macOS, поэтому имеет собственную кнопку Dock (хотя оно по-прежнему похоже на приложение Windows);
- Этот метод не такой ресурсоемкий, как виртуализация, поэтому он будет успешно работать на более скромных компьютерах, в том числе с меньшим количеством оперативной памяти; Поскольку нет необходимости устанавливать полную ОС Windows, это также означает, что на жестком диске вашего Mac используется гораздо меньше места.
Звучит неплохо? Хитрость заключается в том, чтобы использовать приложение Wine с открытым исходным кодом или, точнее, использовать коммерческое потомство из этого проекта: Crossover Office.
Разница между Wine и Crossover заключается в том, что у последнего есть готовые профили для популярного программного обеспечения Windows, и это делает установку и использование приложений проще, чем практический опыт использования Wine, требующий специальных знаний.

Ограничения кроссовера
В то время как Wine полностью бесплатное, Crossover Office является коммерческим программным обеспечением и стоит 48 фунтов стерлингов за годовую подписку (возможно, более выгодно выражаться как 4 фунта стерлингов в месяц, хотя 48 фунтов стерлингов необходимо оплачивать как разовый платеж). Неудивительно, что Crossover Office находит широкое применение в бизнесе, где Crossover Office позволяет пользователям Mac получать доступ к приложениям, на которые полагаются коллеги, использующие их ПК, такие как Microsoft Visio или бухгалтерское программное обеспечение Quicken.
Тем не менее, доступна 14-дневная пробная версия, так что вы можете протестировать Crossover Office с вашим любимым программным обеспечением Windows, чтобы увидеть, насколько он эффективен.
Вторая проблема, которую следует учитывать, заключается в том, что Crossover Office лучше всего работает со старыми версиями программного обеспечения. Например, если вы хотите использовать Crossover Office для установки версии Microsoft Office для Windows, вы получите самые плавные и беспроблемные результаты, установив Office 2010. Более новый Office 2013 будет работать, но будет несколько ошибок и глюки тут и там.
Самый последний выпуск Office — Office 2016 — не работает на момент написания, поэтому его лучше избегать, хотя нам говорят, что поддержка добавляется в выпуск Crossover Office, который выйдет в конце лета 2017 года.
Проект Wine всегда догоняет основных разработчиков Windows, потому что они могут реализовать новые функции только после того, как они действительно появились в Windows! Вот почему поддержка нового программного обеспечения часто в лучшем случае немного шаткая.
Стоит также отметить, что приложения Windows не всегда выглядят красиво, потому что, по понятным причинам, они действительно предназначены для Windows. Crossover Office не воссоздает внешний вид Windows 10, а использует графический интерфейс Windows 9x. Другими словами, это все простые старомодные окна и кнопки. Тем не менее, если основные функции присутствуют в приложении, то это, безусловно, можно игнорировать.
Если вы предпочитаете запускать приложения Windows на виртуальной машине, вы можете использовать Parallels, VMware или другое программное обеспечение для виртуализации, мы сравним следующие варианты: Лучшее программное обеспечение для виртуализации для запуска Windows на Mac.
Основы кроссовера Office
Ключом к установке программного обеспечения Windows с помощью Crossover Office является понимание того, что такое бутылка, потому что после установки вам будет предложено ее создать. Это на самом деле очень просто — бутылка — это просто фальшивый диск C: \, точно так же, как вы можете найти на настоящем ПК, со всеми папками, которые вы можете там найти, такими как C: \ windows или C: \ Users.
Важно отметить, что он также включает в себя правильные системные компоненты, которые позволяют запускать приложения Windows. Обычно, когда вы устанавливаете приложение Windows с помощью Crossover Office, вы устанавливаете его в отдельную новую бутылку, изолированную от остальной системы, хотя существующие бутылки можно использовать более одного раза.
Поскольку существует много разных версий Windows — от Windows XP до Windows 10 — есть готовые бутылки для каждой из них. Вы можете создать бутылку Windows 8, например, для установки приложения.
Однако правило о том, что более старое программное обеспечение поддерживается лучше, применимо и здесь. Если приложение, которое вы хотите установить, работает на всех версиях Windows от Vista до Windows 10, то создание бутылки Vista, скорее всего, обеспечит наилучшие результаты.
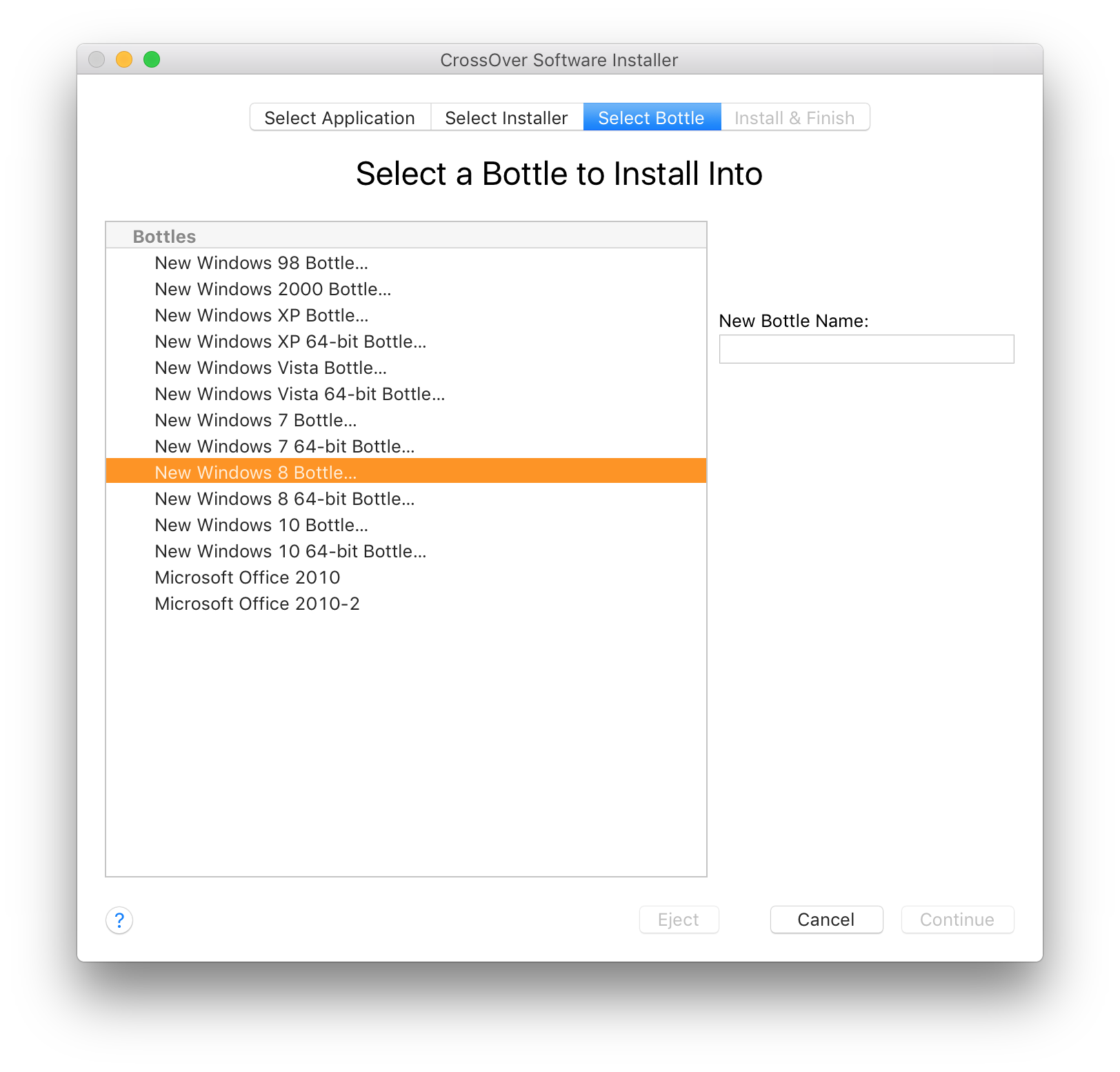
Как установить приложения Windows на Mac с помощью Crossover Office

- Запустите Crossover Office, а затем нажмите большую кнопку с надписью «Установить приложение Windows».
- Если приложение пользуется популярностью, например, Microsoft Office, вы можете просто ввести его имя в диалоговом окне, которое появляется под заголовком «Выберите приложение для установки». Например, мы установили Office 2010 в целях тестирования, поэтому набрали его и получили список возможных вариантов установки.
- Обратите внимание, что через несколько секунд вы увидите отчет о том, насколько хорошо приложение будет работать. Это будет честной оценкой того, что вы можете ожидать, включая любые заметные ошибки, поэтому внимательно прочитайте и нажмите «Подробнее», чтобы просмотреть веб-страницу Crossover Office для этого приложения.
- Выберите в раскрывающемся списке запись, соответствующую введенному вами, и нажмите кнопку «Продолжить».
- Далее вам нужно указать Crossover Office, где находится файл установщика. Это может быть один файл .exe, и в этом случае вы должны нажать «Выбрать файл установщика», а затем выбрать его. Если вы устанавливаете систему с DVD-диска или образа ISO, затем нажмите «Выбрать папку установщика» и выберите его.
- Нажмите Продолжить, когда закончите.
- Pro совет: Вы получите наилучшие результаты при использовании 32-битных версий программного обеспечения. Другими словами, если вы устанавливаете что-то вроде Office, обязательно выберите 32-битную версию.
- Наконец, нажмите кнопку Install, чтобы начать процедуру установки. Весьма вероятно, что несколько системных компонентов будут загружены и установлены, и вам, возможно, придется нажимать на каждый из них, как при установке их в Windows. Экран может также мигать, когда установщики запускаются, а затем мгновенно исчезают. Не волнуйся — это нормально.
- Наконец, вам будет предложено установить реальный продукт, например, для этого потребуется ввести серийный номер. Просто проложите себе путь через мастера, как при установке на настоящий компьютер с Windows. Тем не менее, вы можете оставить свой Mac в покое после завершения установки, если вы случайно что-то помешаете.
- После завершения установки Crossover Office выполнит несколько привычных служебных задач, таких как создание сопоставлений файлов, прежде чем сообщать о завершении. Затем вы можете нажать кнопку Готово.

Как установить «незарегистрированное» программное обеспечение Windows на Mac
Огромный объем программного обеспечения для Windows, буквально исчисляемый миллионами, означает, что Crossover Office не может знать требования всех приложений Windows.
- Чтобы установить то, что Crossover Office называет незарегистрированным приложением, запустите Crossover Office и перейдите на вкладку «Выбор установщика».
- Затем выберите параметр «Выбрать файл установщика», найдите файл с расширением .exe для установщика этого приложения и нажмите «Использовать этот установщик».
- Затем перейдите на вкладку «Выбрать бутылку» и выберите самую раннюю версию Windows, которую, как вам известно, поддерживает это приложение. Скорее всего, вы обнаружите это на веб-сайте разработчика. Например, если приложение поддерживается в Windows XP, Vista, 8 и 10, вам следует выбрать XP. Не выбирайте более позднюю версию! Здесь нет смысла использовать последние и лучшие версии! Не выбирайте 64-разрядную версию флакона, если у вас нет другого выбора (то есть приложение для Windows является только 64-разрядным, что встречается редко).
- После того, как вы щелкнули бутылку версии Windows в списке, введите что-нибудь в поле New Bottle Name справа. Вот как Crossover Office будет ссылаться на это приложение в будущем в своем списке бутылок. Достаточно просто ввести название приложения.
- Наконец, вернитесь на вкладку «Выбор приложения» и введите название приложения. В раскрывающемся списке не будет отображаться совпадение, но в раскрывающемся списке будет отображаться «Приложение, не включенное в список…».
- Выберите это и нажмите «Продолжить», а затем кнопку «Установить».
- Выполняйте шаги установки в том виде, в котором они отображаются, так же, как при установке на реальном ПК.
Обратите внимание, что поддержка незарегистрированных приложений не гарантируется, и вы можете найти некоторые работы лучше, чем другие. Все, что вы можете сделать, это экспериментировать.
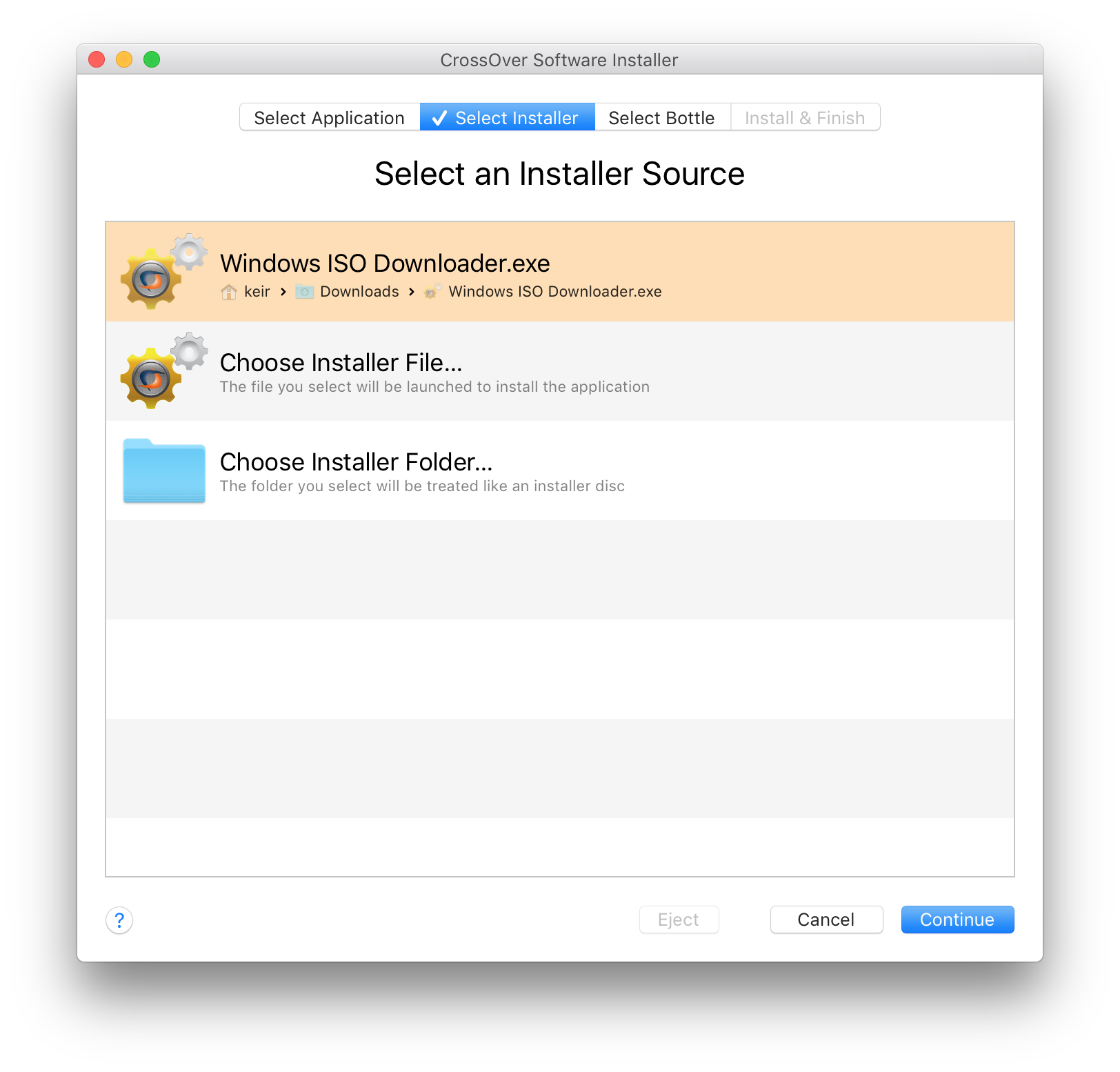
Запуск программного обеспечения Windows на Mac
- Чтобы запустить приложение после завершения установки, откройте Crossover Office, если оно еще не открыто, и убедитесь, что выбрана ссылка «Все бутылки» в левом верхнем углу.
- Просто дважды щелкните приложение, которое вы хотите запустить, из списка значков.
Можно перетащить один из этих значков из окна Crossover Office в список приложений Finder или даже на рабочий стол. Нажатие на этот ярлык в будущем запустит приложение, даже если Crossover Office еще не запущен.
Обратите внимание, как меню для приложения Windows отображается в окне приложения, а не в верхней части рабочего стола Mac, как в родных приложениях Mac. Это просто способ, которым Crossover Office и Wine обрабатывают меню для приложений Windows. Однако, чтобы выйти из приложения, вы можете выбрать опцию «Выход» в меню приложения Mac, как и в любом другом приложении Mac.
Если вы обнаружите, что приложение, которое вы установили, не отображается в главном окне Crossover Office, выполните следующие действия:
- Щелкните значок «Выполнить команду» внизу списка приложений в окне Crossover Office.
- Перейдите в папку с программными файлами C: \, как если бы вы работали в Windows, и вручную найдите файл .exe.
- Затем нажмите кнопку «Открыть», а затем кнопку «Выполнить».
Обратите внимание, что вы также можете нажать кнопку «Сохранить команду как панель запуска», чтобы создать постоянный ярлык для этого приложения в Crossover Office. Затем его можно перетащить в основной список приложений в Finder, как и любой другой значок Crossover Office, как обсуждалось ранее.
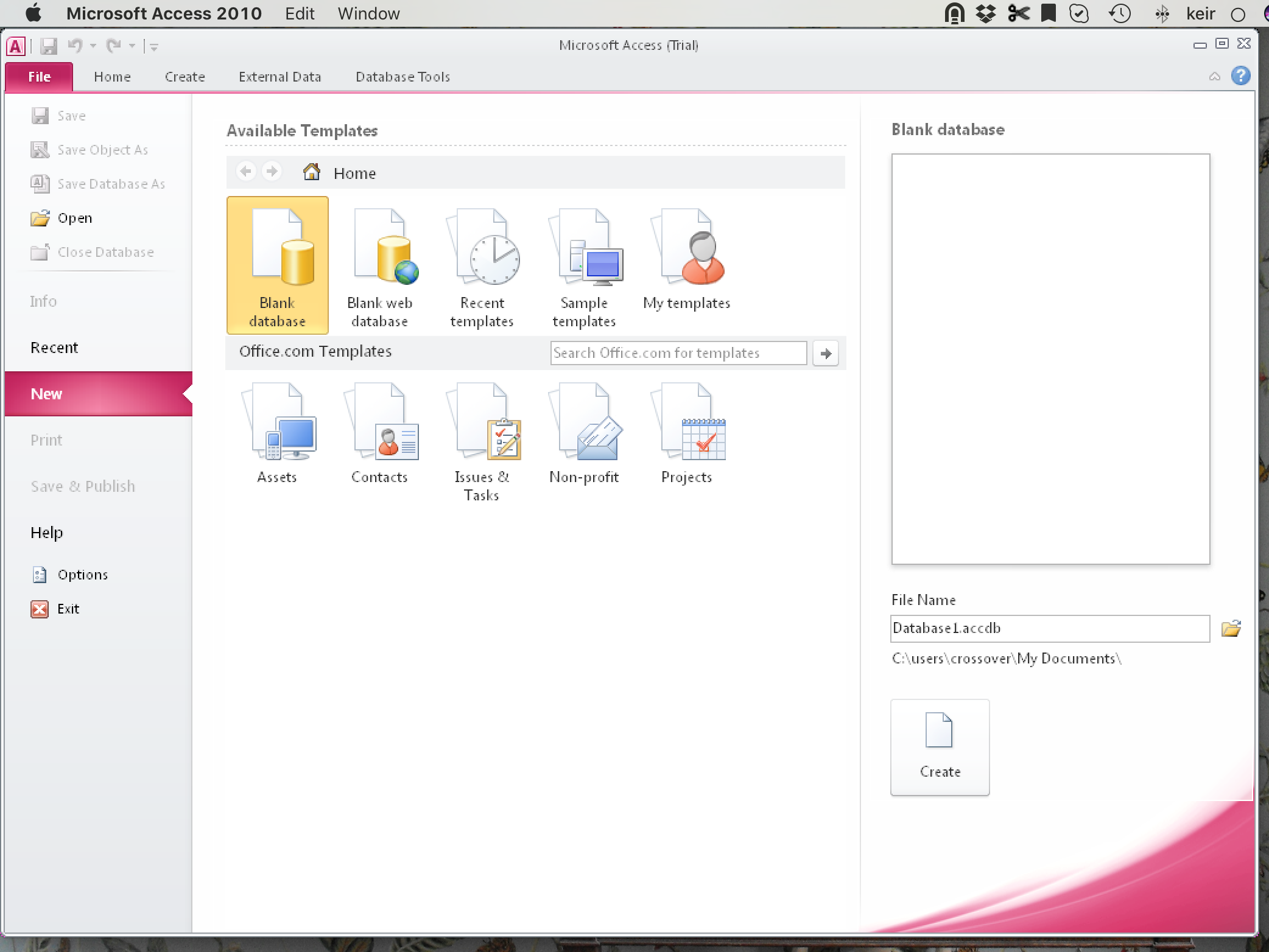
Если вы хотите запускать компьютерные игры на своем Mac, мы объясним, как это сделать, здесь: Запускать компьютерные игры на Mac.
А вот как запустить Windows на Mac.