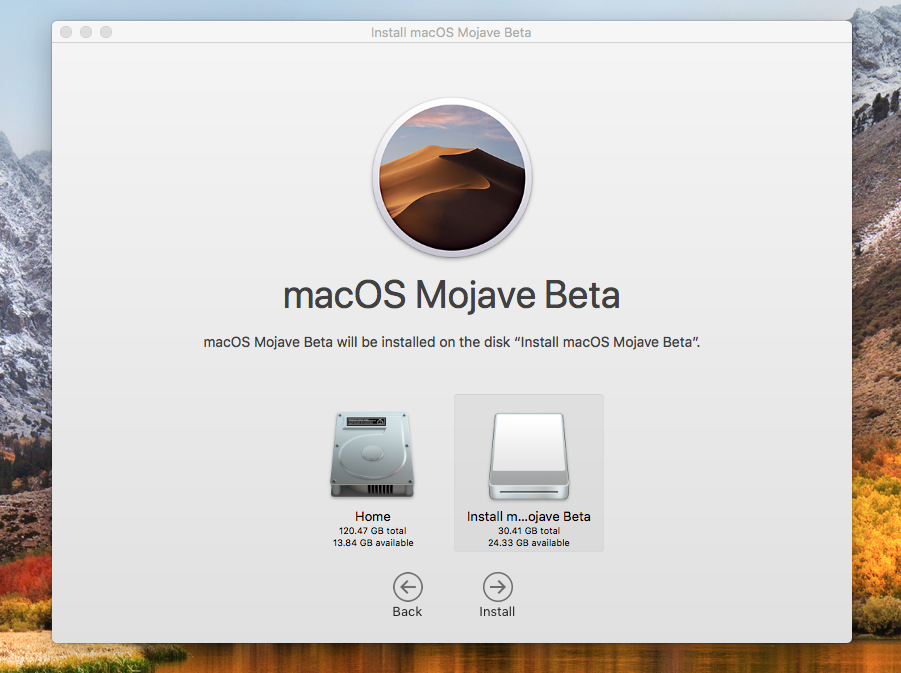Содержание

Если вы тестируете бета-версию MacOS Mojave и не хотите рисковать своей системой или просто беспокоитесь об обновлении Mac до MacOS Mojave (возможно, из-за несовместимого программного обеспечения), вам не нужно устанавливать обновить на Mac — вы можете установить его на внешний жесткий диск.
Установка операционной системы Mac на внешний диск — это самый безопасный способ получить представление о новой ОС без каких-либо изменений на вашем Mac. Это оставит вашу текущую конфигурацию без изменений и позволит вам поиграть с Mojave или попробовать бета-версию. (В другом месте мы объяснили, как установить бета-версию macOS.)
В этом уроке мы объясним, как запустить macOS с внешнего диска.
Что вам нужно
Вы можете использовать быстрый диск, если можете — накопители Thunderbolt сопоставимы с внутренними накопителями на Mac, поэтому, если это целесообразно, стоит инвестировать в накопитель Thunderbolt. Если нет, по крайней мере, убедитесь, что вы выбрали флэш-накопитель.
Для этого диска потребуется не менее 12 ГБ свободного места, но рекомендуется больше, на самом деле мы запускали Mojave на 32-ГБ флешке, и этого было недостаточно, когда мы начали использовать iCloud Desktop и другие функции, которые означали, что наша обычная дата была доступна , Если вы хотите использовать внешнюю установку так, как будто вы запускаете ее на своем Mac, мы советуем вам приобрести большой флэш-накопитель с интерфейсом USB C или, в идеале, Thunderbolt 3.
Чтобы получить совет по покупке, посмотрите наше руководство по лучшим внешним дискам для Mac.
Шаг 1: Подготовьтесь к установке
Следуйте этим инструкциям для подготовки внешнего диска:
- Подключите внешний жесткий диск к вашему Mac.
- Запустите Дисковую утилиту (нажмите Cmd + пробел и начните вводить Дисковую утилиту).
- Перед этим следующим шагом — если вы работаете в High Sierra, вам нужно будет щелкнуть раскрывающийся список «Вид» под кнопками закрытия. Выберите Показать все устройства из вариантов. Теперь вы увидите внешний корневой диск в дополнение к тому, что находится под ним.
- Выберите корневой диск на боковой панели (следующий шаг не будет выполнен, если вы выберете только громкость).
- Нажмите на Стереть.
- Выберите Mac OS Extended (в журнале) в качестве формата.
- Выберите GUID Partition Map в качестве схемы.
- Дайте вашему диску имя, например, «macOS Mojave» или «USB».
- Нажмите на Стереть.
- Подождите, пока Disk Uitlity создаст раздел и настроит диск (это может занять несколько минут).
- Затем нажмите Готово.
Шаг 2: Получить установочные файлы MacOS
Этот процесс будет зависеть от того, желаете ли вы запустить бета-версию, полную версию macOS или даже более старую Mac OS X.
Если вы после бета-тестирования, у нас есть полное руководство по получению бета-версии macOS здесь.
Если вам нужна полная версия выпущенной macOS, мы объясним, как получить установочные файлы для macOS здесь.
Например, чтобы загрузить бета-версию Mojave, вам нужно сделать следующее:
- Зарегистрируйтесь в качестве разработчика или для участия в общедоступной бета-программе.
- Выполнив вышеуказанный шаг, вы сможете загрузить Общедоступную бета-версию Access Utility (или Developer Beta Access Utility) с веб-сайта Apple.
- Файл DMG Beta Access Utility в конечном итоге появится в папке «Загрузки». Как только он прибудет, откройте его и нажмите на macOSPublicBetaAccessUtility.pkg, чтобы установить его.
- Возможно, вам придется зарегистрировать свой Mac. Чтобы проверить, зарегистрирован ли ваш Mac, откройте Системные настройки> App Store. Если ваш Mac зарегистрирован, вы увидите, что на вашем компьютере настроено получение бета-версий обновлений.
- После установки Beta Access Utility вы будете перенаправлены на страницу Mojave на странице Mac App Store (вы не увидите этого, если не зарегистрированы и не используете утилиту доступа). Нажмите «Загрузить» и подождите, пока он загрузится на ваш Mac — этот файл может занять некоторое время, так как размер файла составляет 5,67 ГБ.
- После завершения загрузки ваш Mac запустит его. Вы не планируете устанавливать его на свой Mac, поэтому НЕ НАЖИМАЙТЕ ПРОДОЛЖИТЬ. Вместо этого выйдите из установщика.
- В папке «Приложения» вы найдете установщик «Install macOS Mojave Beta».
Шаг 3: Установите macOS на внешний диск
Теперь установите бета-версию или альтернативную версию операционной системы Mac на свой внешний диск.
- Откройте окно поиска, перейдите в Приложения и найдите установщик бета-версии Mojave (или любую версию macOS, которую вы используете).
- Нажмите на установщик.
- В первом окне, чтобы настроить установку MacOS Mojave Beta (или чего-либо еще), нажмите Продолжить.
- Согласитесь с лицензионным соглашением на программное обеспечение.
- Далее, и это важно, нажмите Показать все диски. Не нажимайте Home, так как вы не хотите устанавливать его на свой основной диск.
- Нажмите на внешний диск.

- Нажмите Установить.
Подождите, пока версия macOS установится на диск. Этот процесс может занять некоторое время — если он скажет вам, что он займет 10 минут, он лжет.
Это не будет работать, если вы не настроили внешний диск в качестве раздела GUID.
Шаг 4: Запустите macOS на внешнем диске
Существует два способа запуска версии macOS с внешнего диска.
Или:
- Откройте Системные настройки> Загрузочный диск.
- Выберите внешний диск, который вы хотите использовать для запуска Mac, и нажмите «Перезагрузить».
Или же:
- Удерживайте Option / Alt во время запуска.
- Выберите диск, который вы хотите использовать для запуска Mac.
Дополнительные советы по установке macOS или Mac OS X читайте в разделе Как обновить операционную систему Mac и Как установить старые версии OS X на Mac.