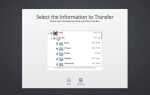Содержание
- 1 Шаг 2 из 11: Обновление ленты
- 2 Шаг 3 из 11: Дизайн и макет
- 3 Шаг 4 из 11: Почта Microsoft
- 4 Шаг 5 из 11: Выполнено
- 5 Шаг 6 из 11: Панель навигации
- 6 Шаг 7 из 11: Настройка
- 7 Шаг 8 из 11: Слово в облаке
- 8 Шаг 9 из 11: Открыть последние
- 9 Шаг 10 из 11: Совместное использование и сотрудничество
- 10 Шаг 11 из 11: Работа в команде
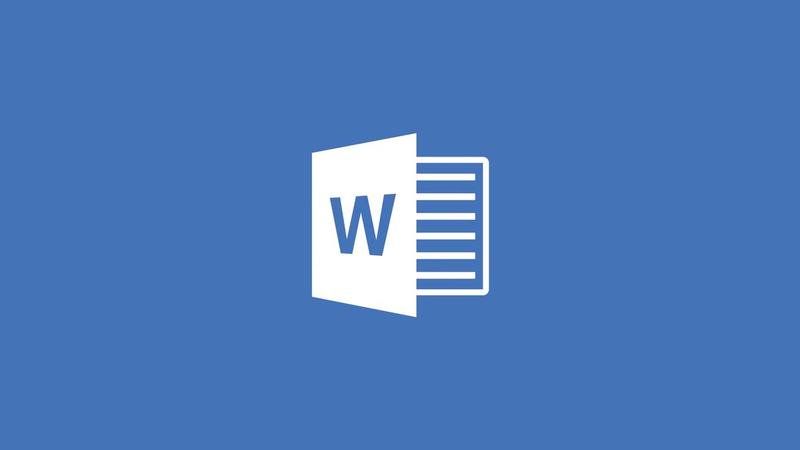
Прошло пять долгих лет с тех пор, как Microsoft последний раз обновляла Word, новая версия Microsoft Office для Mac вносит множество изменений, и здесь у нас есть 10 советов, которые помогут вам привыкнуть к нему.
Есть также новые версии Excel, PowerPoint, Outlook.
[Информация о том, как получить новую версию Office 2016 здесь и обзор Word для Mac 2016 здесь]
Следующая подсказка «
Реклама
следующий
Предыдущая
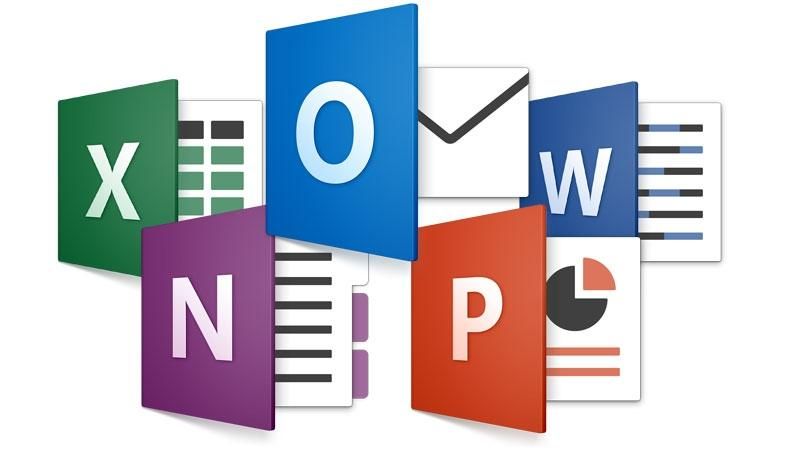
Прошло пять долгих лет с тех пор, как Microsoft последний раз обновляла Word, новая версия Microsoft Office для Mac вносит множество изменений, и здесь у нас есть 10 советов, которые помогут вам привыкнуть к нему.
Есть также новые версии Excel, PowerPoint, Outlook.
[Информация о том, как получить новую версию Office 2016 здесь и обзор Word для Mac 2016 здесь]
Шаг 2 из 11: Обновление ленты
Лента — большая панель инструментов с вкладками, расположенная в верхней части каждого документа Word, — намного меньше загромождена в Word 2016. Несколько инструментов были удалены с главной вкладки Главная и перемещены в ряд новых вкладок, которые более плотно организованы, чем в Word 2011. Это помогает сделать Word 2016 более упорядоченным, хотя может потребоваться некоторое время, чтобы выяснить, где все сейчас.
Эти новые вкладки предназначены для выполнения определенных задач. Ключевой особенностью здесь является новая вкладка «Вставка», которая, как следует из названия, объединяет все инструменты, необходимые для вставки графики и других типов содержимого в ваши документы. На этой вкладке вы можете создавать таблицы и диаграммы или импортировать фотографии, аудио- или видеофайлы, хранящиеся на вашем Mac. Здесь также есть редактор формул, а также различные инструменты для работы с клипами и специальные текстовые инструменты, такие как «буквицы».
Стоит потратить некоторое время на ознакомление с вкладкой «Вставка», поскольку это также встречается в новых версиях Excel и PowerPoint. Фактически, измененная лента также соответствует версии Microsoft Office для Windows и мобильных устройств, обеспечивая общий интерфейс для различных устройств и платформ.
Шаг 3 из 11: Дизайн и макет
На ленте есть ряд других новых вкладок, каждая из которых посвящена конкретному типу задач. Вкладка «Дизайн» контролирует общий вид и стиль ваших документов. Word всегда включал ряд шаблонов для документов, таких как информационные бюллетени и отчеты, но вкладка «Дизайн» позволяет настраивать эти шаблоны с помощью различных «тем», которые включают шрифты и цветовые схемы, выбранные для дополнения друг друга. Вы можете изменить эти темы, если хотите, а также можете добавить новые элементы, такие как фоновые цвета или водяные знаки.
Если вы действительно хотите углубиться в дизайн ваших документов, то следующим шагом будет переход на новую вкладку «Макет», которая находится рядом с вкладкой «Дизайн» на ленте. Включенные здесь инструменты позволяют настраивать размеры и ориентацию отдельных страниц, а также добавлять многостолбцовый текст для документов, таких как газеты или журналы. Существуют типографские элементы управления для настройки межстрочного интервала, отступов, полей и переносов. Вы также можете контролировать способ комбинирования текста и графики на странице, настраивая элементы управления переносом слов или группируя и выравнивая несколько элементов на каждой странице.
Шаг 4 из 11: Почта Microsoft
Предыдущие версии Word включали Mail Merge Manager, который помогал вам создавать почтовые снимки для клиентов или членов клуба, но это все еще немного сбивало с толку людей, которые не имели опыта работы с слияниями. Word 2016 меняет это, расширяя возможности слияния и помещая их прямо вперед с новой вкладкой «Почтовые рассылки» на ленте.
Это разбивает процесс слияния на несколько простых кнопок, а затем запрашивает каждый шаг. Нажмите на кнопку Start Mail Merge, и вас попросят создать либо стандартное письмо, либо распечатать конверты или этикетки. Word 2016 также обновляет параметры слияния, позволяя также создавать почтовые снимки электронной почты.
Затем вам будет предложено выбрать список получателей, который можно составить из электронной таблицы, из списка контактов, сохраненных в приложении Outlook или в приложении «Контакты» Apple, или из базы данных FileMaker. Вы можете отфильтровать получателей, возможно, выбрав определенную группу контактов из Outlook или Контакты, а затем оформить документ, вставив поля слияния для таких сведений, как имя, адрес электронной почты или почтовый адрес. Существует опция «Предварительный просмотр», которая позволяет просматривать снимки почты перед тем, как что-либо распечатывать, и вы можете редактировать отдельные письма, чтобы придать им индивидуальность, прежде чем, наконец, нажать кнопку «Объединить».
Шаг 5 из 11: Выполнено
Старая плавающая палитра Toolbox, которая много лет использовалась в Word, теперь заменена панелью задач — фиксированной боковой панелью, которая появляется в правой части окна вашего документа (во многом аналогично последней версии Pages). заменил палитру «Инспектор» на новую панель «Формат»). Как и панель «Формат» на страницах, панель задач предоставляет контекстно-зависимые инструменты для форматирования различных элементов в ваших документах. Если дважды щелкнуть фотографию или графический файл, вы увидите вкладку «Формат изображения» на панели задач, обеспечивающую быстрый доступ к простым инструментам редактирования фотографий и ряду графических эффектов. Нажмите на текст, и панель задач переключится, чтобы отобразить текстовые эффекты, такие как заливка и тени.
Тем не менее, этот аспект программы иногда немного неопрятен. Например, щелкнув один раз на файле фотографии или графики, вы также активируете вкладку «Формат изображения», которая появляется на главной ленте и которая содержит дополнительные графические инструменты, такие как художественные эффекты и элементы управления прозрачностью. Это означает, что вы можете переключаться между лентой и областью задач, чтобы найти нужный вам инструмент.
Шаг 6 из 11: Панель навигации
Навигационная панель в Word существовала довольно давно, но ее часто упускали из виду, потому что команда, использованная для ее активации, была скрыта во многих меню и подменю программы. Word 2016 поддерживает панель навигации и теперь позволяет открывать ее быстрее, щелкая индикатор номера страницы в левой части строки состояния, которая проходит вдоль нижней части ваших документов.
Панель навигации очень полезна при работе с длинными многостраничными документами. Он работает скорее как боковая панель в приложении Apple Preview, отображая миниатюры всех страниц вашего документа. Затем вы можете пролистать документ и перейти прямо к любой странице, на которой вы щелкнули. Здесь также есть ряд других опций, обозначенных серией значков, которые находятся в верхней части панели. Представление «Карта документа» отображает список заголовков и подзаголовков в документе, чтобы вы могли быстро получить представление о структуре и содержании документа. Панель просмотра отслеживает изменения, сделанные другими людьми при совместной работе над документом, а также имеется инструмент «Найти и заменить», который позволяет быстро находить определенные слова или текст.
Шаг 7 из 11: Настройка
Пока мы изучали панель навигации, мы заметили, что щелчок правой кнопкой мыши по строке состояния внизу открывает новое меню, которого не было в предыдущих версиях Word. Это меню позволяет настраивать строку состояния, добавляя или удаляя ряд функций.
Помимо отображения номера страницы, вы можете настроить строку состояния для отображения номеров разделов и номеров строк и даже номеров столбцов в многостолбцовой раскладке. Вы также можете добавить «макро» элементы управления в строке состояния, которые позволяют записывать и автоматизировать повторяющиеся задачи, такие как форматирование текста или вставка таблиц в документ.
Но Microsoft отдает, а Microsoft отнимает, и мы также обнаружили, что некоторые другие параметры настройки Word, похоже, исчезли в этой версии. Возможность настраивать основную панель инструментов и меню исчезла — Word 2016 полностью посвящен ленте, и единственный вариант здесь — просто скрыть или показать ленту, нажав маленькую кнопку со стрелкой вверх / вниз в правой части ленты. Единственный другой вариант настройки — это возможность создавать свои собственные сочетания клавиш, которые остаются в меню «Инструменты», как это было в течение многих лет.
Шаг 8 из 11: Слово в облаке
В редакции Word 2011 года было несколько вариантов сохранения документов в Интернете. Word 2016 не добавляет здесь много новых функций, но он реорганизовал свои облачные функции и немного их передвинул.
Параметры для сохранения документов в Интернете были перенесены из меню «Файл / Поделиться» и теперь находятся в стандартном диалоговом окне «Сохранить как». По умолчанию в диалоговом окне «Сохранить как» отображается обычная боковая панель Finder со всеми местоположениями избранного, такими как жесткий диск вашего Mac, папка «Документы» или подключенный к сети диск iCloud. Вы также можете сохранить файлы в собственных онлайн-сервисах Microsoft, нажав кнопку «Онлайн-местоположения» прямо под боковой панелью. Нажав на это, вы удаляете «Избранное» и просто показывает кнопку «+», которая позволяет вам добавить один из несколько запутанных массивов онлайн-сервисов Microsoft.
Здесь есть три варианта. Вы можете сохранять документы в OneDrive, который является аналогом iCloud от Microsoft и предназначен в первую очередь для личного использования. Бизнес-пользователи также могут зарегистрироваться в OneDrive For Business, который предоставляет дополнительные инструменты для совместной работы с коллегами. Третий вариант — использовать службу Microsoft SharePoint, которая предоставляет более продвинутые функции безопасности и совместной работы для крупных корпораций.
Шаг 9 из 11: Открыть последние
Конечно, возможность сохранять ваши документы как локально (на жестком диске вашего Mac), так и в сети, но усложняет отслеживание всех ваших файлов. Чтобы помочь вам, Word 2016 обновил команду «Открыть последние» в главном меню «Файл», чтобы дать вам небольшую дополнительную помощь.
Когда вы нажимаете «Открыть последние», список последних файлов сообщает вам, где файл хранится. Если файл хранится на вашем Mac, вы просто увидите имя файла самостоятельно, но если он хранится на iCloud Drive, OneDrive или SharePoint, то за именем файла также следует его местоположение. Здесь следует помнить, что можно сохранить две копии одного и того же документа как локально, так и в Интернете, что может немного запутать. Однако, если вы выберете «Открыть недавние / дополнительные», вы увидите обновленное диалоговое окно «Открыть», которое предоставляет еще одну новую опцию. Помимо отображения списка последних файлов, есть также возможность создать отдельный список «закрепленных» документов для быстрого поиска. Таким образом, вы можете закрепить оригинальную версию документа, которая хранится на вашем Mac, а также иметь резервную копию документа, хранящегося в iCloud или OneDrive.
Шаг 10 из 11: Совместное использование и сотрудничество
Помимо сохранения ваших документов в Интернете, вы также можете делиться своими документами с другими людьми несколькими способами. Нажмите на значок «люди» в правом верхнем углу ленты, и вы увидите три основных варианта (которые также можно найти в подменю «Файл / Поделиться»). Самым простым вариантом является «Отправить вложение», которое запускает вашу почтовую программу и отправляет копию документа в виде файлового вложения. Вы также можете преобразовать документ в файл PDF и отправить его в виде вложения, чтобы люди могли прочитать его, не нуждаясь в собственной копии Word.
Если ваши документы сохраняются в Интернете, то несколько человек могут одновременно работать над документом и работать над ним. Опять же, здесь есть несколько вариантов. Если вы выберете «Копировать ссылку» в меню «Люди», вы сможете отправить электронное письмо другому лицу, содержащему веб-ссылку с указанием местоположения документа. Эти ссылки могут быть «только для просмотра» или «просматривать и редактировать», поэтому вы можете выбрать, разрешать ли людям вносить свои изменения в документ. Также есть опция «Пригласить людей», которая позволяет вам вводить адреса электронной почты для всей группы людей одновременно.
Шаг 11 из 11: Работа в команде
Функции совместной работы в Word — это одна из областей, где у нее есть реальное преимущество над довольно простыми функциями, которые есть в Pages и других приложениях Apple для iWork, и которые были дополнительно улучшены в Word 2016. На вкладке «Обзор» на ленте имеется обширный набор инструментов. Это позволяет нескольким авторам работать с документом и разрешать любые конфликты, если все они пытаются внести изменения одновременно.
Параметр «Отслеживание» указывает Word отслеживать все изменения, внесенные в документ, а на панели навигации слева можно отобразить краткую сводку всех комментариев, вставок, удалений и других изменений. Вы можете сравнивать разные версии документа или объединять их вместе, чтобы объединить серию изменений. Документы могут быть защищены паролем для предотвращения внесения каких-либо изменений определенными людьми, а первоначальный создатель документа также может принимать или отклонять отдельные изменения. Функции комментариев в Word 2016 также были улучшены, что позволяет создавать многопоточные комментарии, чтобы вы могли подробно обсудить свои изменения. У вас также есть большой контроль над отображением изменений и комментариев, благодаря возможности цветного кодирования отдельных авторов и внесенных ими изменений.
Читать дальше:
Узнайте, как использовать программу электронных таблиц Apple, Numbers | Узнайте, как использовать Pages для Mac | Узнайте, как использовать программное обеспечение для презентаций Apple, Keynote | Как использовать PowerPoint 2016, советы PowerPoint
И: Как найти файлы, потерянные в папке автоматического восстановления Office 2011