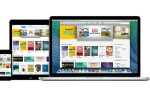Содержание
- 1 Шаг 2 из 16: Шаг 1: Настройка документа
- 2 Шаг 3 из 16: Шаг 2: Передняя обложка
- 3 Шаг 4 из 16: Шаг 3: Содержание
- 4 Шаг 5 из 16: Шаг 4: Добавление стилей
- 5 Шаг 6 из 16: Шаг 5: Иерархия типов
- 6 Шаг 7 из 16: Шаг 6: Ограничения стиля
- 7 Шаг 8 из 16: Шаг 7: Заполнение содержимого
- 8 Шаг 9 из 16: Шаг 8: Добавление иллюстраций
- 9 Шаг 10 из 16: Шаг 9: Больше медиа
- 10 Шаг 11 из 16: Шаг 10: Прожектор
- 11 Шаг 12 из 16: Шаг 11: Экспортируйте свою работу
- 12 Шаг 13 из 16: Шаг 12: Какой у вас жанр?
- 13 Шаг 14 из 16: Шаг 13: Где сохранить
- 14 Шаг 15 из 16: Шаг 14: Синхронизация через iTunes
- 15 Шаг 16 из 16: Шаг 15: Читайте и слушайте
Используется в большинстве публикаций iOS. EPub — это бесплатный и открытый стандарт для электронных книг. Разработанный Международным форумом цифровых публикаций (IDPF), его расширение файла .epub. Pages — это лишь одно из многих приложений, которые могут экспортировать эти файлы, и есть надежда, что этот единственный формат может использоваться издателями для бесплатного распространения или продажи с мультиплатформенной совместимостью. Он заменил стандарт Open ebook.
Этот учебник иллюстрирует основные правила создания файлов .epub. Идея заключается в том, что контент может переформатироваться, то есть текст, включая заголовки, подзаголовки и т. Д., Может быть оптимизирован для разных устройств и разных пользовательских предпочтений.
Следующий шаг «
Реклама
следующий
Предыдущая

Используется в большинстве публикаций iOS. EPub — это бесплатный и открытый стандарт для электронных книг. Разработанный Международным форумом цифровых публикаций (IDPF), его расширение файла .epub. Pages — это лишь одно из многих приложений, которые могут экспортировать эти файлы, и есть надежда, что этот единственный формат может использоваться издателями для бесплатного распространения или продажи с мультиплатформенной совместимостью. Он заменил стандарт Open ebook.
Этот учебник иллюстрирует основные правила создания файлов .epub. Идея заключается в том, что контент может переформатироваться, то есть текст, включая заголовки, подзаголовки и т. Д., Может быть оптимизирован для разных устройств и разных пользовательских предпочтений.
Шаг 2 из 16: Шаг 1: Настройка документа
Мы используем версию Страниц для Mac OS, так как версия для iOS не имеет возможности экспортировать файлы ePub. Запустите страницы и выберите «Выбор текста», выберите «Обработка текста», «Пустой документ с книжной ориентацией». Не используйте шаблоны макетов страниц, поскольку они не будут экспортироваться в ePub.
Шаг 3 из 16: Шаг 2: Передняя обложка
В верхней части первой страницы введите заголовок, затем нажмите «Возврат» и укажите себя в качестве автора. Когда точка вставки мигает после вашего имени, выберите «Вставка»> «Разрыв страницы». Вам не нужно беспокоиться о настройке страницы, если вы не хотите печатать документ «Страницы», например, на А4.
Шаг 4 из 16: Шаг 3: Содержание
Теперь вы должны быть на странице 2. Перейдите на Вставка> Оглавление. Окно предупредит вас, что оглавление пусто. Не беспокойся об этом. Убедитесь, что точка вставки мигает после поля «Содержимое». Перейдите на Вставка> Разрыв страницы. На странице 3 введите «Глава первая», нажмите клавишу «Return» и введите несколько слов.
Шаг 5 из 16: Шаг 4: Добавление стилей
Набрав текст, перейдите в «Вставка»> «Разрыв страницы». На странице 4 введите «Глава вторая», нажмите Return и добавьте несколько слов. Сохрани свою работу. Затем откройте панель «Стили абзаца». Перейдите на страницу 1, выберите заголовок, а из стилей абзаца выберите «Заголовок». Ваш текст автоматически получит стиль абзаца Body.
Шаг 6 из 16: Шаг 5: Иерархия типов
Перейдите туда, где вы ввели «Глава первая», и выберите стиль абзаца «Заголовок 1». Повторите это для «Глава вторая». Здесь мы добавили подзаголовок, который получил форматирование заголовка 2. Вы можете использовать эту иерархию стилей для упорядочивания документов или создания альтернативных стилей для текста надписи.
Шаг 7 из 16: Шаг 6: Ограничения стиля
Здесь заголовки заголовков и глав были переопределены. Это простой процесс, хотя вы должны заметить, что у читателей электронных книг ограниченное количество шрифтов, поэтому используемый здесь шрифт Blackmoor будет заменен другим. Цветовое форматирование приветствуется, поэтому заголовок будет красным в файле ePub.
Шаг 8 из 16: Шаг 7: Заполнение содержимого
Перейти к содержанию. Нажмите на нее, и в таблице появятся два заголовка главы. Здесь подзаголовок отображается как подчиненный из глав. Использование стилей заголовков имеет важное значение для навигации ePub. Инспектор оглавления может использоваться для ограничения того, какие уровни заголовка отображаются в содержании.
Шаг 9 из 16: Шаг 8: Добавление иллюстраций
ePub поддерживает встроенную растровую и векторную графику, поэтому вы можете добавлять фотографии и другие растровые файлы. Страницы допускают встроенные, плавающие или в фоновом режиме графические объекты. Графика должна быть встроенной. Используйте вкладку «Фото» в браузере файлов мультимедиа и возьмите фотографию. Перетащите его на свой документ Pages.
Шаг 10 из 16: Шаг 9: Больше медиа
По умолчанию графика плавает, поэтому используйте Wrap Inspector, чтобы установить фотографию на Inline; Возможно, вам придется перетащить фотографии обратно на место. Используйте Media Browser для перетаскивания фильмов и аудио в ваш документ Pages. Здесь фильм и песня были взяты из нашей библиотеки iTunes.
Шаг 11 из 16: Шаг 10: Прожектор
Проверьте все размещенные объекты, чтобы убедиться, что они встроены. Вы также можете использовать Информационный инспектор, чтобы добавить свое имя в качестве автора и дать название своей работе. Заголовок, указанный в инспекторе информации, может отличаться от имени файла страниц. Добавленный здесь заголовок становится названием книги ePub в программе чтения электронных книг.
Шаг 12 из 16: Шаг 11: Экспортируйте свою работу
Ваша работа готова к публикации. Перейдите в раздел Поделиться> Экспорт. В этот момент может появиться диалоговое окно, предупреждающее вас о том, что графика не была установлена на Inline. Другие оповещения могут быть проигнорированы, поскольку они относятся к функциям форматирования, которые недоступны в ePub. В окне экспорта выберите ePub.
Шаг 13 из 16: Шаг 12: Какой у вас жанр?
Если вы добавили заголовок и автора в информационный инспектор, они появятся здесь. Вы можете выбрать жанр для своей работы, выбрав один из доступных вариантов или введя свой собственный. «Использовать первую страницу как изображение обложки книги» — отличный вариант. Теперь выберите Далее …
Шаг 14 из 16: Шаг 13: Где сохранить
Можно перейти в папку «Книги» в iTunes и сохранить там файл ePub, хотя мы предпочитаем сохранять файл ePub в том же месте, что и документ Pages. Затем в Finder щелкните правой кнопкой мыши недавно экспортированный файл ePub и выберите «Открыть с помощью»> «iTunes». Это гарантирует, что iTunes знает, что ваша книга прибыла.
Шаг 15 из 16: Шаг 14: Синхронизация через iTunes
Подключите свой iPad или iPhone и откройте iTunes. На вкладке Книга убедитесь, что ваш новый заголовок ePub отмечен. Если вы выбрали «Использовать первую страницу в качестве изображения обложки книги», вы узнаете обложку. Вы можете пойти дальше и синхронизировать ваше устройство iOS. Когда вы синхронизируете, проверьте свою книгу ePub.
Шаг 16 из 16: Шаг 15: Читайте и слушайте
Здесь, в альбомном режиме, мы видим три типа мультимедиа, добавленных в книгу ePub. Касание фильма приведет к его воспроизведению. Фильмы можно просматривать в полноэкранном режиме. Аудио файл имеет панель воспроизведения и очистки. Не забудьте протестировать ваши ePubs на различных устройствах, чтобы увидеть, как они работают.