Содержание
- 1 Шаг 2 из 16: Шаг 1: Создание групп
- 2 Шаг 3 из 16: Шаг 2: переименование групп
- 3 Шаг 4 из 16: Шаг 3: Расширение групп
- 4 Шаг 5 из 16: Шаг 4: Удаление приложений
- 5 Шаг 6 из 16: Шаг 5: Тряхни с ним
- 6 Шаг 7 из 16: Шаг 6: Редактировать значки
- 7 Шаг 8 из 16: Шаг 7: Сочетания клавиш
- 8 Шаг 9 из 16: Шаг 8: Запуск панели запуска
- 9 Шаг 10 из 16: Шаг 9: Горячие углы
- 10 Шаг 11 из 16: Шаг 10: Поиск в Launchpad
- 11 Шаг 12 из 16: Шаг 11: Перезагрузка Launchpad 1
- 12 Шаг 13 из 16: Шаг 12: Перезагрузка Launchpad 2
- 13 Шаг 14 из 16: Шаг 13: Обновить содержимое
- 14 Шаг 15 из 16: Шаг 14: Воссоздать базу данных
- 15 Шаг 16 из 16: Шаг 15: Выход из панели запуска
Launchpad — это новый способ поиска и открытия ваших любимых приложений в Lion. Мы говорим новое, но пользователи iPad и iPhone уже будут знакомы с ним. Панель запуска позволяет вам упорядочить значки программ, которые вы используете, в сетку, а затем переключаться между ними, проводя пальцем или щелчком мыши.
Как и в iOS, все программы, которые вы загружаете из Mac App Store, добавляются автоматически, поэтому сначала вы найдете их там. Тем не менее, это ни в коем случае не замена Finder и Dock. Вместо этого он улучшает и тонко меняет способ навигации по вашему Mac.
Хотя вся суть Launchpad в его простоте, есть еще несколько хитростей и хитростей, которые мы можем показать вам, чтобы извлечь из этого максимум пользы.
Следующий шаг «
Реклама
следующий
Предыдущая
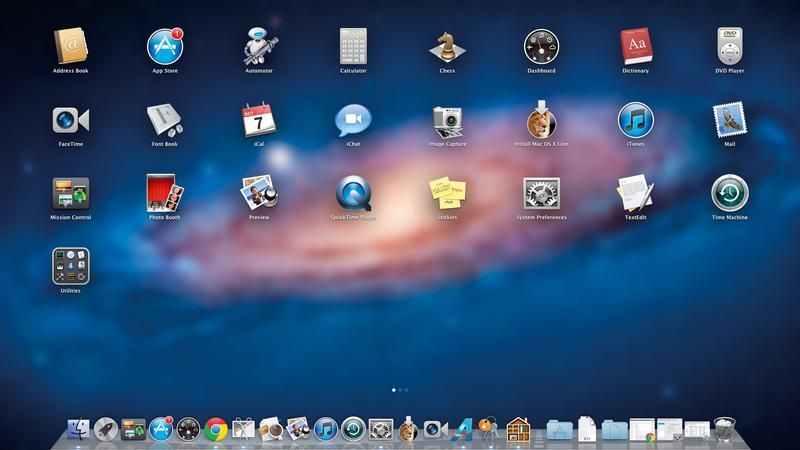
Launchpad — это новый способ поиска и открытия ваших любимых приложений в Lion. Мы говорим новое, но пользователи iPad и iPhone уже будут знакомы с ним. Панель запуска позволяет вам упорядочить значки программ, которые вы используете, в сетку, а затем переключаться между ними, проводя пальцем или щелчком мыши.
Как и в iOS, все программы, которые вы загружаете из Mac App Store, добавляются автоматически, поэтому сначала вы найдете их там. Тем не менее, это ни в коем случае не замена Finder и Dock. Вместо этого он улучшает и тонко меняет способ навигации по вашему Mac.
Хотя вся суть Launchpad в его простоте, есть еще несколько хитростей и хитростей, которые мы можем показать вам, чтобы извлечь из этого максимум пользы.
Шаг 2 из 16: Шаг 1: Создание групп
Вы заметите, что приложения, находящиеся в папках, уже сгруппированы в Launchpad — например, утилиты входят в одну группу. Вы можете быстро создать свои собственные группы, выбрав значок приложения и перетащив его на другой. Lion автоматически создаст для вас новую папку и назовет ее.
Шаг 3 из 16: Шаг 2: переименование групп
Мы создали группу, содержащую все наши веб-браузеры. Лев услужливо назвал это «Производительностью». К счастью, после создания группы вы можете легко настроить и переименовать ее. Просто откройте группу, дважды нажмите на ярлык с именем, и вы можете сразу ввести имя, которое более подходит.
Шаг 4 из 16: Шаг 3: Расширение групп
Вы можете добавить больше приложений в созданную вами группу, просто перетащив их в нее. И если вы хотите удалить приложение из группы, все, что вам нужно сделать, это выбрать его и перетащить из группы обратно на панель запуска. Очень похоже на папки в Finder, но проще.
Шаг 5 из 16: Шаг 4: Удаление приложений
Маки когда-то боролись с удалением приложений. Не в случае с Launchpad. Пока вы приобрели программу в Mac App Store, теперь это так же просто, как удалять приложения с iPad. Просто нажмите и удерживайте любую иконку. Когда они начнут покачиваться, приложения, которые вы можете удалить, будут отмечены знаком «х» в углу.
Шаг 6 из 16: Шаг 5: Тряхни с ним
Существует более быстрый способ заставить ваши приложения покачиваться. На экране, где приложения, которые вы хотите удалить, нажмите Option. Опять же, приложения, которые вы можете удалить, появятся в верхнем углу «х». Когда вы удаляете их, он полностью удаляет их с вашего компьютера. Приложение и все его данные — не просто значок.
Шаг 7 из 16: Шаг 6: Редактировать значки
Вам не нужно переходить в режим «покачивания», чтобы перемещать значки. Просто нажмите и перетащите значок, чтобы переместить его куда угодно. Вы даже можете перемещать значки на другие экраны, перетаскивая их на край текущего. Если вы перетащите на край, и экранов больше не будет, Launchpad создаст новый пустой экран для значка.
Шаг 8 из 16: Шаг 7: Сочетания клавиш
Новые Mac имеют специальную клавишу Launchpad. Не будьте слишком завистливы, поскольку вы можете быстро настроить свою собственную. Откройте панель настроек клавиатуры в «Системных настройках». Выберите вкладку «Сочетания клавиш». Выберите Launchpad Dock из списка и затем выберите Show Launchpad.
Шаг 9 из 16: Шаг 8: Запуск панели запуска
Затем дважды щелкните справа от ярлыка Показать панель запуска. В появившемся текстовом поле введите сочетание клавиш, которое хотите использовать, например Option-Cmd-L. Это все, что вам нужно сделать, чтобы настроить сделанный на заказ ярлык на Launchpad. Но есть еще более быстрый способ открыть его …
Шаг 10 из 16: Шаг 9: Горячие углы
…Зайдите в Системные настройки и выберите Рабочий стол Заставка и перейдите в Заставка. Нажмите кнопку Hot Corners. В появившемся диалоговом окне щелкните в углу, который вы хотите использовать для активации панели запуска. Выберите «Launchpad» во всплывающем меню и нажмите «OK», чтобы применить изменения.
Шаг 11 из 16: Шаг 10: Поиск в Launchpad
Apple пропустила хитрость, не включив значок Finder в Launchpad. Ты хочешь это? Ты можешь иметь это. Найдите Finder.app, нажав Cmd-Shift-G, затем введите / System / Library / CoreServices /. Перетащите значок Finder.app на панель запуска в Dock. Откройте Launchpad и там есть значок Finder.
Шаг 12 из 16: Шаг 11: Перезагрузка Launchpad 1
Ой, что-то не так. Значок, который вы поместили на место, не появился, или новая страница, которую вы создали, не найдена. К счастью, вы можете перезагрузить Launchpad. Хотя прямой команды для этого нет, Launchpad фактически является частью Dock. Итак, перезапустите Dock, и вы перезапустите Launchpad.
Шаг 13 из 16: Шаг 12: Перезагрузка Launchpad 2
Если вам никогда не приходилось перезагружать док, не бойтесь, это просто. Откройте Терминал (в Приложениях / Утилитах). Наберите «killall Dock» и нажмите «Return». Панель запуска и док-станция закрыта. Затем OS X запустит их снова. Когда они перезагрузятся, они будут обновлены, и большинство мелких проблем будут устранены.
Шаг 14 из 16: Шаг 13: Обновить содержимое
Если перезапуск не помог, а значки Launchpad по-прежнему не работают, возможно, вам придется пересоздать базу данных Launchpad. Снова нажмите Cmd-Shift-G, затем перейдите в ~ / Library / Application Support / Dock / в Finder. Здесь вы увидите файл, заканчивающийся расширением «db».
Шаг 15 из 16: Шаг 14: Воссоздать базу данных
Этот файл является базой данных Launchpad, сообщая, какие приложения отображать и где их отображать. Удалите файл, затем перезагрузите Launchpad (используя команду терминала «killall Dock»). Это заставляет Launchpad воссоздать файл базы данных и избавит вас от любых сбоев и странного поведения.
Шаг 16 из 16: Шаг 15: Выход из панели запуска
Наконец, вы, вероятно, уже поняли, что вы можете нажать Esc или щелкнуть на фоне, чтобы выйти из Launchpad. Но поскольку Dock интегрирован в Launchpad, выбор открытой программы в Dock также немедленно завершит работу Launchpad.





