Содержание
- 1 Шаг 2 из 15: 1. Цветовое пространство
- 2 Шаг 3 из 15: 2. Почему цвета не совпадают
- 3 Шаг 4 из 15: 3. Поверните пространство
- 4 Шаг 5 из 15: 4. Получите картину
- 5 Шаг 6 из 15: 5. Цифровая темная комната
- 6 Шаг 7 из 15: 6. Установка настроек
- 7 Шаг 8 из 15: 7. Предположение не плохо
- 8 Шаг 9 из 15: 8. Когда вносить изменения
- 9 Шаг 10 из 15: 9. Настройка параметров приложения
- 10 Шаг 11 из 15: 10. Почему?
- 11 Шаг 12 из 15: 11. Несколько настроек
- 12 Шаг 13 из 15: 12. Что все это значит?
- 13 Шаг 14 из 15: 13. Унификация цветовых политик
- 14 Шаг 15 из 15: 14. WYSIWYG?
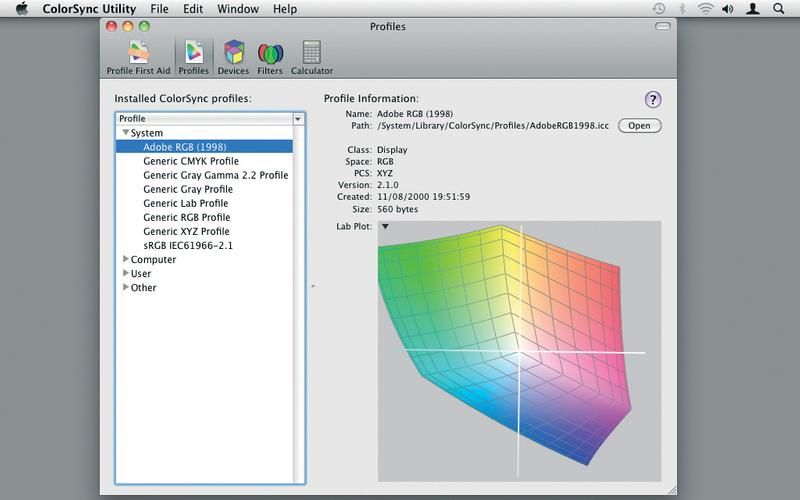
Для творческих людей отличной новостью является то, что из коробки современные компьютеры Mac и периферийные устройства, такие как сканеры и принтеры, легко подключаются и начинают общаться и управлять цветом. В то время как даже самые дешевые струйные принтеры могут создавать потрясающие изображения, есть, конечно, но — пользователь должен проверить и отрегулировать настройки системы и приложений в рамках настройки рабочего процесса.
И как только это будет сделано, пользователи могут почувствовать необходимость уточнить заводские настройки. Как в начальной настройке, так и в процессе доработки существуют возможности для катастрофы. В этом руководстве вы познакомитесь с основными настройками рабочего процесса управления цветом.
Это должно помочь всем, кто должен делать высококачественные отпечатки, готовить художественные работы для воспроизведения или делать работу для отображения на экране.
Следующий шаг «
Реклама
следующий
Предыдущая
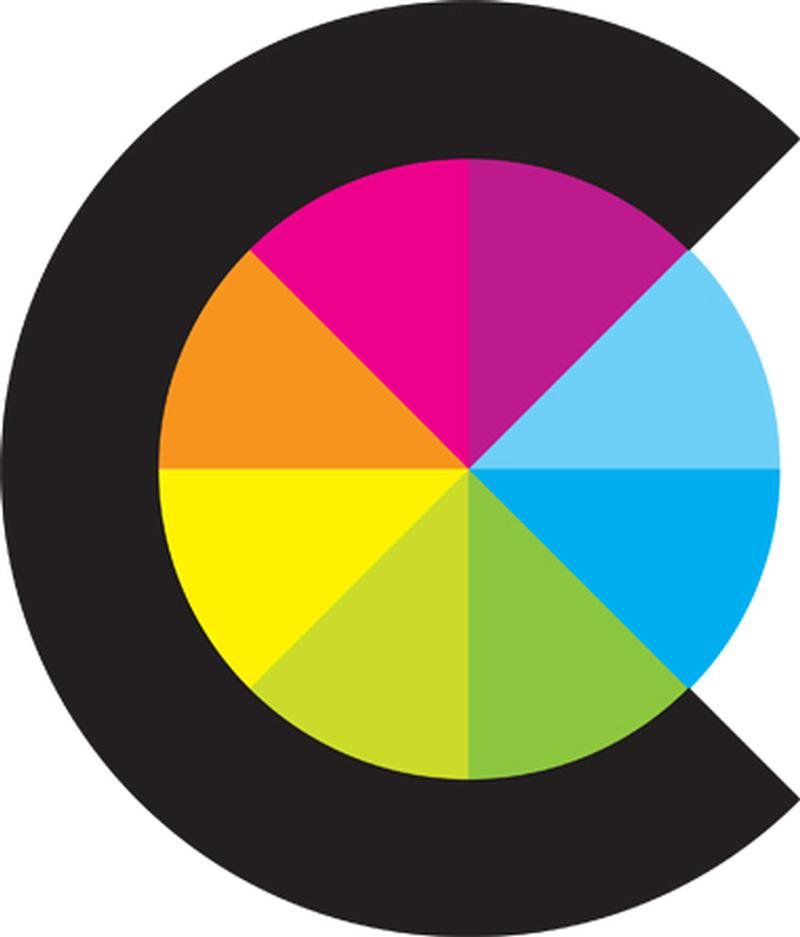
Для творческих людей отличной новостью является то, что из коробки современные компьютеры Mac и периферийные устройства, такие как сканеры и принтеры, легко подключаются и начинают общаться и управлять цветом. В то время как даже самые дешевые струйные принтеры могут создавать потрясающие изображения, есть, конечно, но — пользователь должен проверить и отрегулировать настройки системы и приложений в рамках настройки рабочего процесса.
И как только это будет сделано, пользователи могут почувствовать необходимость уточнить заводские настройки. Как в начальной настройке, так и в процессе доработки существуют возможности для катастрофы. В этом руководстве вы познакомитесь с основными настройками рабочего процесса управления цветом.
Это должно помочь всем, кто должен делать высококачественные отпечатки, готовить художественные работы для воспроизведения или делать работу для отображения на экране.
Шаг 2 из 15: 1. Цветовое пространство
Перед запуском сделайте резервную копию своей системы и подготовьте блокнот, чтобы записать ваши настройки по ходу работы. Вы должны принять логическое мышление при управлении цветом. Сначала откройте утилиту ColorSync в / Applications / Utilities. Выберите вкладку «Профили» в верхней части окна приложения.
Шаг 3 из 15: 2. Почему цвета не совпадают
В списке профилей выберите System / Adobe RGB (1998). Теперь удерживая клавишу Control, щелкните изображение 3D-графика и выберите «Удерживать для сравнения». В списке «Профиль» найдите «Дисплеи» и выберите свой профиль монитора по умолчанию. График Adobe RGB (1998) не отображается, а ваш профиль монитора отображается в виде цветного графика.
Шаг 4 из 15: 3. Поверните пространство
Нажмите на график, чтобы повернуть его и посмотреть, как цвета вашего дисплея вписываются в Adobe RGB. Ничего не отменяя, снова нажмите на график, удерживая клавишу Control, и выберите «Удерживать для сравнения». Экспериментируйте с разными профилями. Мы выбрали профиль для бумаги на нашем принтере. Обратите внимание, как они не соответствуют.
Шаг 5 из 15: 4. Получите картину
Это проблема в рабочем процессе управления цветом. Цвета должны быть переведены с устройства на устройство, и, поскольку пространство на устройстве не совпадает, цвета скомпрометированы. Обратите внимание, что Mac уже управляет цветом; Ваш монитор и его настройки часто являются причиной самых больших проблем. Давай откалибруем.
Шаг 6 из 15: 5. Цифровая темная комната
Apple Calibrator Assistant может помочь откалибровать и профилировать ваш монитор, но колориметр, такой как ColorMunki, даст более точные результаты, особенно на нескольких дисплеях. (Если ваш монитор слишком старый или базовый, вы не сможете правильно настроить цвет.) Также важно работать при слабом освещении.
Шаг 7 из 15: 6. Установка настроек
С откалиброванным, профилированным и настроенным монитором в подходящих условиях «темной комнаты» вы можете сосредоточиться на проверке того, используются ли лучшие профили. В «Системных настройках»> «Дисплеи» выберите «Цвет». В этом примере показаны два профиля: заводской профиль и наши пользовательские настройки.
Шаг 8 из 15: 7. Предположение не плохо
Mac выбрал последний профиль монитора; Маки, как правило, выбирают правильные профили для периферийных устройств. Некоторые периферийные устройства поставляются с плохими профилями, но мы предполагаем, что ваши устройства имеют хорошие профили. Вернувшись в ColorSync Utility, вы можете просмотреть профили, используемые различными периферийными устройствами. Ничего не меняй!
Шаг 9 из 15: 8. Когда вносить изменения
Изменения здесь должны быть только для доработки. Однако в ваших цветных приложениях (таких как InDesign и Photoshop) вам нужно будет установить параметры для своего региона и дисциплины. Фотографы в США будут использовать другие настройки, чем графические дизайнеры в Великобритании. Если у вас есть Photoshop, запустите его.
Шаг 10 из 15: 9. Настройка параметров приложения
Перейдите в «Правка»> «Настройки цвета». Важно отметить текущие настройки, поскольку то, что вы собираетесь сделать, может расстроить вещи. Нажмите Дополнительные параметры. Для обычной фотографии и работы на экране измените настройки на «Европа общего назначения», а графический дизайн для печати должен быть «Европа препресс».
Шаг 11 из 15: 10. Почему?
С большим количеством места мы продемонстрировали бы, почему Шаг 9 является правильным. Хотя быстрый ответ заключается в том, что настройки на шаге 9 помогают вам соблюдать ISO. Europe Prepress в настоящее время устанавливает Coated FOGRA39 в качестве рабочей области CMYK. Ваши принтеры могут не соответствовать этому ISO, поэтому для установления стандарта CMYK требуется связь.
Шаг 12 из 15: 11. Несколько настроек
После того, как вы измените параметры, европейский параметр изменится на Пользовательский. Это позволяет сделать несколько предустановок для различных рабочих процессов: фотография для фотолабораторий; фотография для мелкого шрифта и редакции; графический дизайн для печати в Европе; и так далее. Спросите у своих поставщиков их цветовые требования, чтобы они могли быть установлены.
Шаг 13 из 15: 12. Что все это значит?
Обычно можно принимать значения по умолчанию для политик управления цветом и параметров преобразования. Несоответствия профилей и недостающие профили должны быть проверены. Это будет генерировать предупреждающие сообщения, но полезно знать, когда программа угадывает цвета для вас. Запишите цветные предупреждения, но нажмите ОК.
Шаг 14 из 15: 13. Унификация цветовых политик
До сих пор мы иллюстрировали, как проверить и установить системные и прикладные настройки цвета. Мы работали только с Photoshop, но использование Adobe Bridge может унифицировать цветовые политики в Creative Suite. Откройте Bridge, затем перейдите в «Правка»> «Настройки цвета Creative Suite» …
Шаг 15 из 15: 14. WYSIWYG?
Выберите настройки и нажмите «Применить». Теперь ваш рабочий процесс управления цветом настроен, но есть два слабых места: качество используемых профилей и настройка монитора в темной комнате. Основы звукового рабочего процесса на месте. Следуйте инструкциям производителя монитора и принтера, чтобы завершить процесс.





