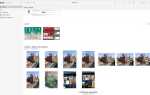Содержание
- 1 Шаг 2 из 15: Шаг 1: Цветовой баланс
- 2 Шаг 3 из 15: Шаг 2: Инспектор
- 3 Шаг 4 из 15: Шаг 3: Подберите цвет
- 4 Шаг 5 из 15: Шаг 4: Фоновый рендеринг
- 5 Шаг 6 из 15: Шаг 5: Внешний вид
- 6 Шаг 7 из 15: Шаг 6: Точные скины
- 7 Шаг 8 из 15: Шаг 7: Дополнительные эффекты
- 8 Шаг 9 из 15: Шаг 8: Больше контроля
- 9 Шаг 10 из 15: Шаг 9: Цветная доска
- 10 Шаг 11 из 15: Шаг 10: Цветовые шаблоны
- 11 Шаг 12 из 15: Шаг 11: Области применения
- 12 Шаг 13 из 15: Шаг 12: Вектороскоп
- 13 Шаг 14 из 15: Шаг 13: Цветные маски
- 14 Шаг 15 из 15: Шаг 14: Форма маски
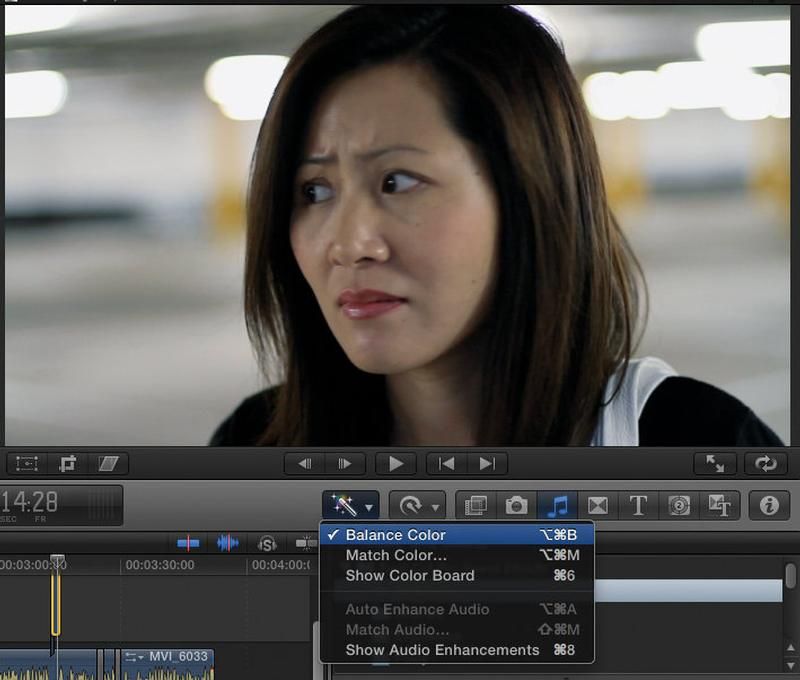
К выпуску FCP X Apple добавила некоторые функции своего профессионального инструмента оценки Color в сам видеоредактор, а также представила некоторые новые эффекты. Цель состоит в том, чтобы дать возможность редакторам видео применять расширенные цветовые коррекции и оценки на временной шкале, что обеспечивает более эффективный рабочий процесс, чем последовательные циклические обходы для внешней программы.
Оценка — увлекательная дисциплина, которая часто занимает столько времени, сколько вы можете выделить для нее. Здесь мы рассмотрим самые быстрые способы коррекции цвета клипов, а также методы изучения нового интерфейса, повышения производительности и сокращения времени рендеринга.
Следующий шаг «
Реклама
следующий
Предыдущая

К выпуску FCP X Apple добавила некоторые функции своего профессионального инструмента оценки Color в сам видеоредактор, а также представила некоторые новые эффекты. Цель состоит в том, чтобы дать возможность редакторам видео применять расширенные цветовые коррекции и оценки на временной шкале, что обеспечивает более эффективный рабочий процесс, чем последовательные циклические обходы для внешней программы.
Оценка — увлекательная дисциплина, которая часто занимает столько времени, сколько вы можете выделить для нее. Здесь мы рассмотрим самые быстрые способы коррекции цвета клипов, а также методы изучения нового интерфейса, повышения производительности и сокращения времени рендеринга.
Шаг 2 из 15: Шаг 1: Цветовой баланс
Типичным рабочим процессом оценки является балансировка снимка перед дальнейшей коррекцией цвета. Balance Color устраняет цветовые оттенки, регулирует контраст и помогает сохранить естественный цвет кожи. Выберите снимок на временной шкале или в браузере событий и выберите «Цвет баланса» в раскрывающемся меню «Улучшения» (Option-Cmd-B).
Шаг 3 из 15: Шаг 2: Инспектор
Покажите Инспектор (Cmd-4) для включения / выключения баланса цветов, проверьте, был ли проанализирован ваш клип, и дополнительно отрегулируйте другие эффекты. Если вы выбрали Анализ цвета баланса во время импорта, FCP X извлекает информацию о цветовом балансе для всего клипа. Неанализированные клипы балансируются на основе текущей позиции точки воспроизведения.
Шаг 4 из 15: Шаг 3: Подберите цвет
Наряду с балансировкой снимков для снятия слепков, сортировка соответствует цветам от снимка к снимку для согласованности. Выберите клип и выберите «Соответствие цвету» в меню «Улучшения» (Option-Cmd-M) или нажмите «Соответствие цвету» в Инспекторе. Перейдите к кадру, который хотите сопоставить, нажмите для предварительного просмотра, а затем нажмите «Применить совпадение».
Шаг 5 из 15: Шаг 4: Фоновый рендеринг
Вскоре после предварительного просмотра фрейма Match Color FCP X автоматически начинает рендеринг эффекта в фоновом режиме, что значительно ускоряет процесс редактирования. В настройках вы можете изменить время простоя системы до того, как FCP X начнет фоновый рендеринг.
Шаг 6 из 15: Шаг 5: Внешний вид
Если вы спешите, у FCP X есть ряд предустановленных оценок, которые позволяют быстро добавлять стилизованные образы в ваши кадры. Выбрав клип, нажмите Cmd-5 для просмотра браузера эффектов, а затем выберите «Взгляды» в списке категорий видеоэффектов. Просмотрите каждый эффект, чтобы просмотреть его, а затем дважды щелкните, чтобы применить.
Шаг 7 из 15: Шаг 6: Точные скины
Предустановленные взгляды также имеют элементы управления, позволяющие вам сохранять естественность ваших актеров. Откройте Инспектора и нажмите треугольник раскрытия рядом с эффектом, чтобы открыть элементы управления. Многие изображения имеют ползунок Protect Skin, который позволяет вам влиять на изображение, сохраняя при этом цвет кожи точным.
Шаг 8 из 15: Шаг 7: Дополнительные эффекты
Рядом с эффектами «Взгляд» находится категория «Основы», предлагающая более тонкие способы обработки отснятого материала. Это быстрый способ контролировать оттенок, насыщенность и яркость ваших снимков. Вибрация полезна для увеличения контрастности и насыщенности, что делает ваши изображения более четкими, не выглядя стилизованными.
Шаг 9 из 15: Шаг 8: Больше контроля
Вам часто нужно подправлять цвета с большей точностью, чем это доступно при использовании предустановок. Чтобы вручную сбалансировать и отрегулировать снимок, откройте панель цветов (Cmd-6). В разделах «Цвет», «Насыщенность» и «Экспозиция» вы можете индивидуально управлять настройками теней, полутонов и бликов.
Шаг 10 из 15: Шаг 9: Цветная доска
В разделе «Цвет» на панели «Цвет» вы можете настроить оттенок снимка. Перетащите каждую кнопку управления выше серой линии, чтобы добавить этот оттенок, и ниже линии, чтобы вычесть его. Для более точного управления, когда выделена цветная кнопка, вы можете внести небольшие изменения с помощью клавиш со стрелками на клавиатуре.
Шаг 11 из 15: Шаг 10: Цветовые шаблоны
Цветная доска была разработана специально для FCP X и будет новой для большинства редакторов. Чтобы работать быстрее, щелкните значок шестеренки в правом нижнем углу панели цветов, чтобы открыть ряд предустановок. Затем вы можете внести небольшие изменения и сохранить эти исправления в качестве пользовательских пресетов.
Шаг 12 из 15: Шаг 11: Области применения
FCP X поставляется с несколькими областями, которые помогают вам проанализировать, какие разделы в изображении нуждаются в корректировке, и могут показать, перерезаны ли клипы. Откройте панель «Области видео» (Cmd-7) и выберите тип области в раскрывающемся меню «Настройки». Многие редакторы будут использоваться для работы с RGB Parade Waveform.
Шаг 13 из 15: Шаг 12: Вектороскоп
Вектороскоп особенно полезен для определения оттенков цвета и перенасыщенных оттенков. Постарайтесь, чтобы скины оставались нацеленными на верхнюю левую диагональную полосу индикатора тона кожи, которая будет держать их в точном диапазоне. Чтобы быстро включить и выключить Вектороскоп, нажмите Option-Cmd-7.
Шаг 14 из 15: Шаг 13: Цветные маски
Вы можете выделить скины или определенные цвета с помощью вторичной или изолированной коррекции. В Инспекторе щелкните значок «Добавить цветную маску», затем щелкните и перетащите цвет на изображении. Теперь используйте Color Board, чтобы исправить только эту область. Используйте ползунок «Мягкость» в Инспекторе, чтобы смягчить края маски.
Шаг 15 из 15: Шаг 14: Форма маски
Чтобы ограничить исправления определенными областями снимка, щелкните значок «Добавить маску фигуры» и используйте экранные элементы управления, чтобы влиять на положение, форму, вращение, диапазон и аспект маски. Вы можете вносить исправления внутри и снаружи областей маски, что является быстрым способом создания таких эффектов, как виньетка.