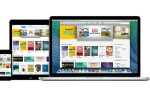Содержание
- 1 Шаг 2 из 14: 2. Смешайте ваше размытие
- 2 Шаг 3 из 14: 3. Работать умнее
- 3 Шаг 4 из 14: 4. Теперь умная часть
- 4 Шаг 5 из 14: 5. Получение всех каналов
- 5 Шаг 6 из 14: 6. Gaussian Blur и так далее
- 6 Шаг 7 из 14: 7. Загрузка альфа-канала
- 7 Шаг 8 из 14: 8. Маскировка фильтра
- 8 Шаг 9 из 14: 9. Использование уровней на маске
- 9 Шаг 10 из 14: 10. Добавление утонченности
- 10 Шаг 11 из 14: 11. И еще не определено
- 11 Шаг 12 из 14: 12. Использование сторонних плагинов
- 12 Шаг 13 из 14: 13.
- 13 Шаг 14 из 14: 14. Подведение итогов
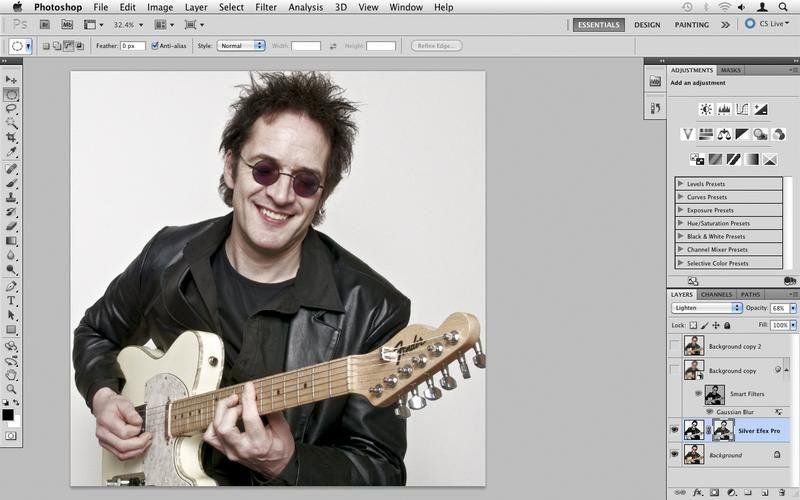
Хорошо иметь сравнения, поэтому сделайте три одинаковых слоя. Для этого перейдите в палитру слоев, дважды щелкните и перетащите фоновый слой на значок «Создать новый слой» в нижней части палитры слоев. Выберите верхний слой. Затем в строке меню выберите «Фильтры»> «Размытие»> «Размытие по Гауссу».
Следующий шаг «
Реклама
следующий
Предыдущая
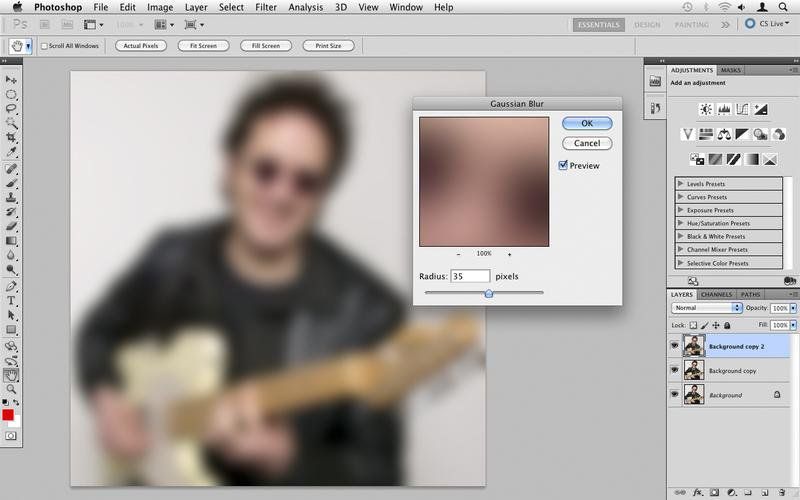
Хорошо иметь сравнения, поэтому сделайте три одинаковых слоя. Для этого перейдите в палитру слоев, дважды щелкните и перетащите фоновый слой на значок «Создать новый слой» в нижней части палитры слоев. Выберите верхний слой. Затем в строке меню выберите «Фильтры»> «Размытие»> «Размытие по Гауссу».
Шаг 2 из 14: 2. Смешайте ваше размытие
Сделайте ваше изображение очень размытым. Переместите ползунок непрозрачности слоя, чтобы сделать верхний слой полупрозрачным — скажем, 30 процентов. Поэкспериментируйте с режимом смешивания — Lighten часто работает хорошо для смягчения кожи. Используйте значок глаза на размытом слое, чтобы переключить его видимость. Это очень быстрая техника.
Шаг 3 из 14: 3. Работать умнее
Сделайте ваш размытый слой невидимым. Выберите средний слой и преобразуйте его в смарт-объект, щелкнув правой кнопкой мыши по слою и выбрав «Преобразовать в смарт-объект» в контекстном меню. Корректировки, которые теперь применяются к смарт-объекту, становятся неразрушающими. Таким образом, параметры могут быть перенастроены по мере необходимости.
Шаг 4 из 14: 4. Теперь умная часть
Откройте палитру каналов. Нажмите на миниатюры для красного, зеленого и синего каналов. Выберите лучший канал для общего тона, обычно красный. В левом нижнем углу палитры каналов нажмите кнопку «Загрузить канал как выбор». Нажмите кнопку Save Selection As Channel, чтобы создать новый альфа-канал.
Шаг 5 из 14: 5. Получение всех каналов
Прежде чем вернуться к палитре слоев, убедитесь, что вы щелкнули по миниатюре канала RGB. Это выбирает RGB, Красный, Зеленый и Синий, как показано на снимке экрана. Если выделение все еще активно, выберите «Выделение»> «Отменить выделение» или «Cmd-D» в верхнем меню. Теперь выберите палитру слоев.
Шаг 6 из 14: 6. Gaussian Blur и так далее
Вернитесь в палитру Layer и наведите курсор на слой Smart Object и примените Gaussian Blur. В диалоговом окне примите те же параметры, что и на шаге 1. Почти любой фильтр можно заменить гауссовым размытием, но размытие, нечеткая маска и добавление шума лучше всего подходят для создания аналоговых фотографических эффектов.
Шаг 7 из 14: 7. Загрузка альфа-канала
С размытостью, примененной к изображению, мы будем использовать альфа-канал, чтобы частично замаскировать эффекты фильтра. Загрузите альфа-канал через палитру каналов, нажав кнопку «Загрузить канал как выделение», как описано в шаге 4. Теперь вернитесь к палитре слоев.
Шаг 8 из 14: 8. Маскировка фильтра
Смарт-объект имеет маску и фильтр размытия по Гауссу, примененные на шаге 6. Если они не видны, щелкните треугольник раскрытия в правом нижнем углу слоя смарт-объекта. Выберите маску. С выбранным выбором канала нажмите Option- Delete (или Delete). Маска теперь имеет эскиз вашего изображения.
Шаг 9 из 14: 9. Использование уровней на маске
Фильтр Gaussian Blur теперь частично замаскирован, но попробуйте инвертировать тона маски — эффект может быть улучшен. Выберите маску и нажмите Cmd-I для переключения инвертирования. Нажмите Cmd-L, чтобы настроить уровни. Предварительный просмотр уровней галочек, а затем перемещение уровней ввода, включая уровни гаммы и выхода.
Шаг 10 из 14: 10. Добавление утонченности
При настройке уровней непосредственно на маске, переместите ползунки к их пределам, чтобы оценить, сколько нужно для заметного изменения. Нажмите кнопку ОК, чтобы закрыть уровни. Дважды щелкните Gaussian Blur в слое Smart Object. Это снова открывает диалоговое окно, позволяя вам изменить степень размытия.
Шаг 11 из 14: 11. И еще не определено
Шаги с 1 по 10 можно применить практически к любому из плагинов Photoshop для большей гибкости и контроля. Те же шаги можно использовать для применения маски UnSharp. Хотя маска Smart Object должна быть нацелена на волосы и одежду, но не на кожу. Этому гитаристу нужна блюзовая песчинка. Давайте добавим эффект зернистости пленки.
Шаг 12 из 14: 12. Использование сторонних плагинов
Photoshop поставляется с функцией Add Noise или Film Grain, хотя программное обеспечение, такое как Silver Efex Pro от NIK, может применять характеристики пленки на основе шума / зернистости для «реального» аналогового эффекта. Сделайте все остальные слои, кроме фона, невидимыми. Если у вас есть Silver Efex или аналогичный, используйте его, выбрав его в меню фильтров.
Шаг 13 из 14: 13.
С примененным сторонним фильтром используйте Альфа-канал, созданный на шаге 4, чтобы сделать выбор на новом слое. Вы можете пропустить превращение этого слоя в смарт-объект. Теперь, удерживая нажатой клавишу «Option», нажмите «Добавить маску слоя», расположенную в нижней части палитры слоев. Это создает красивый, размытый цвет.
Шаг 14 из 14: 14. Подведение итогов
Переключите видимость различных слоев, которые вы создали. Второе размытие должно выглядеть более достоверно, чем первое. Независимо от того, использовали ли вы Silver Efex или Photoshop’s Grain, он должен выглядеть более фотографично и добавлять изящество в приложение фильтра. Попробуйте метод Channel на Radial Blur, установленный для увеличения.