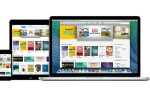Содержание
- 1 Шаг 2 из 16: Шаг 1: Экспорт медиа
- 2 Шаг 3 из 16: Шаг 2: Ускоренный экспорт
- 3 Шаг 4 из 16: Шаг 3: Экспорт ролей
- 4 Шаг 5 из 16: Шаг 4: устройства Apple
- 5 Шаг 6 из 16: Шаг 5: Обмен в Интернете
- 6 Шаг 7 из 16: Шаг 6: DVD и Blu-ray
- 7 Шаг 8 из 16: Шаг 7: Фоновый рендеринг
- 8 Шаг 9 из 16: Шаг 8: Поделиться монитором
- 9 Шаг 10 из 16: Шаг 9: Общий инспектор
- 10 Шаг 11 из 16: Шаг 10: Экспорт фотографий
- 11 Шаг 12 из 16: Шаг 11: Отправить в компрессор
- 12 Шаг 13 из 16: Шаг 12: Пакетная обработка
- 13 Шаг 14 из 16: Шаг 13: Экспорт сегментов
- 14 Шаг 15 из 16: Шаг 14: Маркеры глав
- 15 Шаг 16 из 16: Шаг 15: Предварительные настройки компрессора
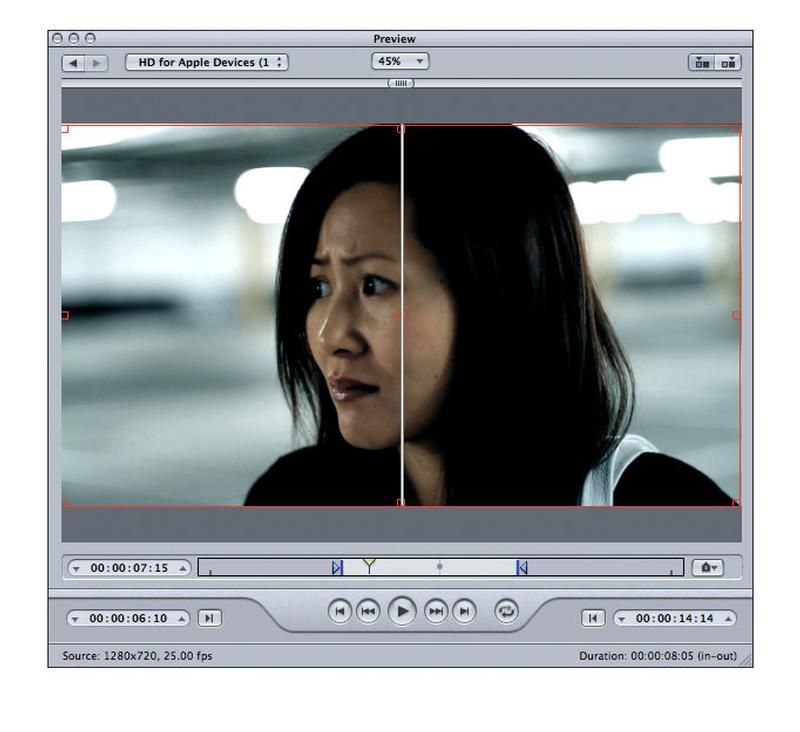
В FCP X Apple упростила экспорт и предоставила более простые способы вывода готовых проектов в несколько форматов. В большинстве процессов экспорта используется меню «Поделиться», в котором можно настроить задачи кодирования, записи дисков и загрузки всего за несколько кликов. Однако при экспорте цифрового видео вам часто нужно поменять настройки, чтобы сбалансировать уменьшение размера файла при сохранении качества изображения.
Хотя это дополнительная покупка, Compressor является важным сопутствующим приложением для FCP X, поскольку он предоставляет доступ к элементам управления сжатием клавиш, а также добавляет дополнительные улучшения производительности рабочего процесса, такие как пакетный рендеринг и распределенная обработка.
Следующий шаг «
Реклама
следующий
Предыдущая

В FCP X Apple упростила экспорт и предоставила более простые способы вывода готовых проектов в несколько форматов. В большинстве процессов экспорта используется меню «Поделиться», в котором можно настроить задачи кодирования, записи дисков и загрузки всего за несколько кликов. Однако при экспорте цифрового видео вам часто нужно поменять настройки, чтобы сбалансировать уменьшение размера файла при сохранении качества изображения.
Хотя это дополнительная покупка, Compressor является важным сопутствующим приложением для FCP X, поскольку он предоставляет доступ к элементам управления сжатием клавиш, а также добавляет дополнительные улучшения производительности рабочего процесса, такие как пакетный рендеринг и распределенная обработка.
Шаг 2 из 16: Шаг 1: Экспорт медиа
Используйте Share / Export Media для вывода вашего проекта в различные форматы. Вы можете выбрать, где сохранить его и открыть ли экспортированный файл в QuickTime Player или отправить его в Compressor для пакетного рендеринга файлов разных типов. Чтобы ускорить процесс, FCP X использует ускорение графического процессора при выводе на передний план.
Шаг 3 из 16: Шаг 2: Ускоренный экспорт
FCP X автоматически обрабатывает эффекты, переходы и фильтры в фоновом режиме, а затем использует эти рендеры для вывода. При экспорте автономного мастер-файла QuickTime из проекта ProRes выберите «Текущие настройки» в диалоговом окне «Совместное использование / экспорт мультимедиа».
Шаг 4 из 16: Шаг 3: Экспорт ролей
Используя функцию ролей для пометки аудио и видео элементов в ваших проектах, вы можете выводить эти мультимедийные основы в виде отдельных видео- или аудиофайлов для совместного использования в рабочих процессах после производства. Выберите «Экспорт / Экспорт мультимедиа» и выберите один из вариантов в раскрывающемся меню «Экспорт».
Шаг 5 из 16: Шаг 4: устройства Apple
Чтобы экспортировать видео для iPhone, iPad или Apple TV, выберите проект и в меню «Поделиться» выберите устройства Apple. Размеры и разрешения файлов автоматически рассчитываются в зависимости от того, какое устройство вы выберете. Нажмите кнопку Показать сведения, чтобы настроить параметры для нескольких устройств.
Шаг 6 из 16: Шаг 5: Обмен в Интернете
Из меню «Поделиться» FCP X может автоматически преобразовывать файлы в правильный формат для онлайн-обмена и загружать их в такие службы, как Vimeo. Введите данные своей учетной записи, и диалоговое окно экспорта позволит вам добавить заголовок и описание, а также изменить размер и качество сжатия.
Шаг 7 из 16: Шаг 6: DVD и Blu-ray
Вы также можете записывать диски DVD и Blu-ray непосредственно из меню «Поделиться», при этом для вас автоматически рассчитываются кодек и скорость передачи данных. Хотя FCP X может создавать проекты Blu-ray для дисков DVD с красным лазером, лучше записывать диски формата Blu-ray продолжительностью более 20 минут, используя внешнее устройство записи.
Шаг 8 из 16: Шаг 7: Фоновый рендеринг
При экспорте с помощью меню «Поделиться» вы можете настроить FCP X на обработку в фоновом режиме, продолжая редактирование. Перейдите на вкладку «Дополнительно» и установите «Фоновый рендеринг на этот компьютер». Выберите «Этот компьютер плюс», если вы настроили рендеринг на группе компьютеров с помощью Apple Qmaster.
Шаг 9 из 16: Шаг 8: Поделиться монитором
Одна удобная особенность заключается в том, что когда вы используете меню «Экспорт» для экспорта файлов, в Dock открывается Монитор общего доступа, который позволяет просматривать ход ваших файлов по мере их кодирования. Вы можете приостановить и отменить задания кодирования, и значок появится в Dock, если в процессе кодирования возникнет проблема.
Шаг 10 из 16: Шаг 9: Общий инспектор
Значки общего доступа добавляются в проекты после экспорта видео, что позволяет легко увидеть, был ли проект отредактирован или обновлен с момента последнего вывода. Нажмите на значок, чтобы открыть Инспектора общего доступа, который содержит информацию о назначениях и устройствах для экспортируемого проекта.
Шаг 11 из 16: Шаг 10: Экспорт фотографий
Часто полезно экспортировать ссылочные кадры из временной шкалы как кадры. В рамках проекта переместите указатель воспроизведения на выбранный кадр, выберите «Поделиться / Сохранить текущий кадр» и выберите формат. Нажмите «Масштабировать изображение, чтобы сохранить соотношение сторон» при работе с проектами с неквадратными пикселями.
Шаг 12 из 16: Шаг 11: Отправить в компрессор
Для экспорта с пользовательским контролем над кодеками, размерами, частотой кадров и форматами файлов выберите проект и выберите «Поделиться / отправить в компрессор». Помимо наличия доступа к большому диапазону пресетов, преимущество использования Compressor заключается в том, что вы можете продолжить редактирование в FCP X.
Шаг 13 из 16: Шаг 12: Пакетная обработка
При использовании Compressor вы можете перетащить несколько предустановок из окна «Настройки» в задание, чтобы выполнить пакетную обработку одного проекта для файлов различных типов. Если вы хотите настроить некоторые элементы управления выводом, нажмите на предустановку и настройте эти параметры в Инспекторе. Вы можете сохранить их как пользовательский пресет.
Шаг 14 из 16: Шаг 13: Экспорт сегментов
При использовании меню «Поделиться» в FCP X весь проект экспортируется. Чтобы вывести меньший сегмент вашего проекта, отправьте его в Compressor и установите точки входа и выхода в окне предварительного просмотра. Экспортируется только та часть видео, которая полезна для проверки настроек сжатия на небольших клипах.
Шаг 15 из 16: Шаг 14: Маркеры глав
При экспорте дисков DVD или Blu-ray автоматические маркеры разделов добавляются каждые 30 секунд, чтобы обеспечить навигацию пользователя. Чтобы добавить пользовательские маркеры в файл QuickTime, используйте команду «Отправить в компрессор», а также добавьте и измените маркеры, используя раскрывающееся меню в правом нижнем углу окна предварительного просмотра.
Шаг 16 из 16: Шаг 15: Предварительные настройки компрессора
Если вы установили Compressor, у вас будет доступ ко всем его пресетам из FCP X. Выберите проект и выберите «Поделиться / Экспорт с использованием настроек компрессора». Введите в поле поиска, чтобы быстро найти конкретную предустановку, и удерживайте нажатой клавишу «Command», чтобы выбрать несколько настроек.