Содержание
- 1 Шаг 2 из 16: Шаг 1: Начало вашей миссии
- 2 Шаг 3 из 16: Шаг 2. Создание рабочих столов
- 3 Шаг 4 из 16: Шаг 3: Навигация по рабочим столам
- 4 Шаг 5 из 16. Шаг 4. Назначение программ рабочим столам.
- 5 Шаг 6 из 16: Шаг 5: Сброс поведения возобновления
- 6 Шаг 7 из 16: Шаг 6: Новый рабочий стол из приложения
- 7 Шаг 8 из 16: Шаг 7: Полноэкранный режим
- 8 Шаг 9 из 16: Шаг 8: Выберите приложения
- 9 Шаг 10 из 16: Шаг 9: Быстрый просмотр
- 10 Шаг 11 из 16: Шаг 10: Режим приложения Windows
- 11 Шаг 12 из 16: Шаг 11: Запуск приложений
- 12 Шаг 13 из 16: Шаг 12: Выбор рабочих столов
- 13 Шаг 14 из 16: Шаг 13: Активные ярлыки Exposé
- 14 Шаг 15 из 16: Шаг 14: настройка ярлыков
- 15 Шаг 16 из 16: Шаг 15: Быстрая навигация на рабочем столе
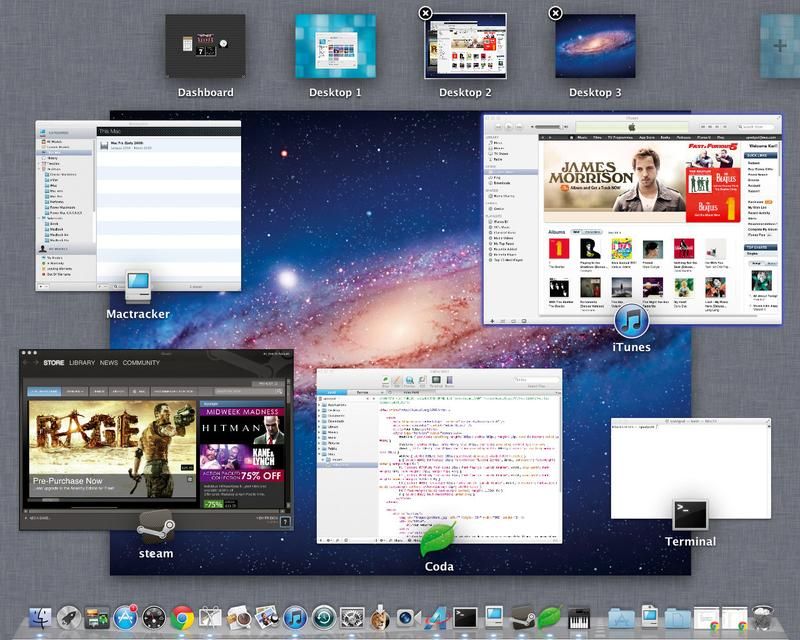
Exposé был инструментом, который помог вам найти нужный документ среди множества программ и окон, которые вы открыли. Spaces помог вам привести в порядок ваш виртуальный рабочий стол с несколькими выделенными экранами.
Теперь они объединены как «Контроль полетов» во Льве. Мы играем с Mission Control как с трекпадами Multi-Touch, так и без них. Поскольку мы позже рассмотрим смахивание и жесты в Lion, наши советы по управлению полетами в первую очередь предназначены для тех пользователей, которые по-прежнему зависят от клавиатуры и мыши. Следуйте этим ярлыкам, настройкам и советам Mission Control, и вы сразу станете основным пользователем Mission Control.
Следующий шаг «
Реклама
следующий
Предыдущая
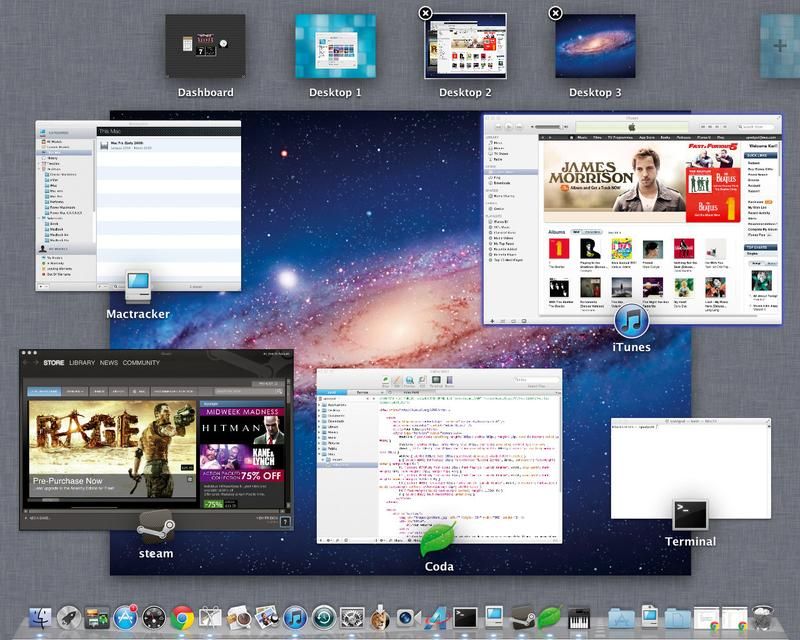
Exposé был инструментом, который помог вам найти нужный документ среди множества программ и окон, которые вы открыли. Spaces помог вам привести в порядок ваш виртуальный рабочий стол с несколькими выделенными экранами.
Теперь они объединены как «Контроль полетов» во Льве. Мы играем с Mission Control как с трекпадами Multi-Touch, так и без них. Поскольку мы позже рассмотрим смахивание и жесты в Lion, наши советы по управлению полетами в первую очередь предназначены для тех пользователей, которые по-прежнему зависят от клавиатуры и мыши. Следуйте этим ярлыкам, настройкам и советам Mission Control, и вы сразу станете основным пользователем Mission Control.
Шаг 2 из 16: Шаг 1: Начало вашей миссии
Вы можете открыть Mission Control, щелкнув по значку в Dock, или вы можете быстро запустить его, используя стрелку Control-up. Вы также можете вернуться на рабочий стол несколькими способами. Будет работать стрелка «Control-down», как и нажатие Escape. Нажатие F11 во время управления полетом делает то же самое.
Шаг 3 из 16: Шаг 2. Создание рабочих столов
Mission Control — это создание нескольких рабочих столов для управления виртуальным рабочим пространством. Чтобы создать новый рабочий стол, удерживайте нажатой клавишу «Option» и щелкните появившийся знак «плюс» — или наведите курсор на правый верхний угол. Удерживая нажатой клавишу «Option», вы также можете удалить старые рабочие столы.
Шаг 4 из 16: Шаг 3: Навигация по рабочим столам
Есть несколько способов обойти несколько рабочих столов. Используйте стрелку «Control-left» или «Control-right», чтобы перемещаться между ними, или комбинируйте Control с цифровой клавишей, чтобы перейти к нумерованному пространству. Помните, что Control-1 переносит вас на панель инструментов, поэтому Control-2 переносит вас на рабочий стол 1 (и так далее).
Шаг 5 из 16. Шаг 4. Назначение программ рабочим столам.
Удерживая нажатой клавишу «Control» (или щелчок правой кнопкой мыши) приложения в Dock, выберите «Параметры»> «Назначить», чтобы выбрать рабочий стол для открытия этого приложения. Назначение его всем рабочим столам означает, что оно будет отображаться в каждом рабочем пространстве. Выберите этот рабочий стол, чтобы назначить его текущему или выбрать один из списка.
Шаг 6 из 16: Шаг 5: Сброс поведения возобновления
Приложение будет запущено не только на выбранном рабочем столе во время текущего сеанса, но и при следующем его открытии приложение откроется на целевом рабочем столе благодаря функции возобновления Lion. Вы можете сбросить его, вернувшись в меню «Опции»> «Присвоить» для приложения и выбрав «Нет».
Шаг 7 из 16: Шаг 6: Новый рабочий стол из приложения
Вот быстрый способ добавить приложения на новые рабочие столы. В Mission Control нажмите и удерживайте окно приложения или значок. Перетащите его в верхний правый угол экрана, и появится знак плюс. Перетащите элемент на него, и будет создан новый рабочий стол с приложением.
Шаг 8 из 16: Шаг 7: Полноэкранный режим
Одной из замечательных особенностей Lion является то, что многие приложения можно использовать в полноэкранном режиме. Начните с запуска приложения, которое вы хотите сохранить в полноэкранном режиме на новом рабочем столе. Затем перейдите в полноэкранный режим, используя Control-Cmd-F. Вы сделали это — приложение Resume позаботится обо всем остальном.
Шаг 9 из 16: Шаг 8: Выберите приложения
Достаточно легко выбрать окна приложений в Mission Control с помощью Magic Trackpad. На самом деле, Lion создан для Multi-Touch, так что это само собой разумеющееся. Но если вы застряли с помощью мыши и клавиатуры, вы можете начать вводить заголовок окна, чтобы выбрать приложение. Несколько букв — все, что тебе нужно.
Шаг 10 из 16: Шаг 9: Быстрый просмотр
Сосредоточив внимание на приложении или файле в Mission Control, нажмите клавишу пробела, чтобы использовать Quick Look для просмотра его содержимого, точно так же, как приложения в Finder. Это удобно для переноса скрытых окон в стек. Если приложение свернуто в Dock, этот ярлык заставит его всплыть до размера полного окна.
Шаг 11 из 16: Шаг 10: Режим приложения Windows
В Mission Control вы можете нажать ‘(апостроф), чтобы войти в режим Windows приложения, который фокусируется на отдельных запущенных окнах. Вы можете перемещаться из одного приложения в другое, нажимая Tab для перехода вперед или ‘для возврата. Если вы нажмете пустой экран, это пустой рабочий стол — заполните его.
Шаг 12 из 16: Шаг 11: Запуск приложений
Кстати, в режиме Windows для приложений вы можете вызвать активную панель приложений с помощью Cmd-Tab. Удерживая клавишу Cmd, вы нажимаете Tab вперед или нажимаете клавишу to, чтобы вернуться назад и выбрать запущенные приложения. Мы считаем, что это более быстрый способ просмотра ваших приложений. Но другой метод тоже подойдет.
Шаг 13 из 16: Шаг 12: Выбор рабочих столов
Когда вы перемещаетесь между различными рабочими столами в Mission Control, а затем выбираете тот, который вам нужен, Mission Control прекращает работу. Чтобы избежать этого, удерживайте клавишу «Option» при выборе рабочего стола. Это также позволяет перетаскивать приложения между рабочими столами для быстрой сортировки и организации.
Шаг 14 из 16: Шаг 13: Активные ярлыки Exposé
Пара старых ярлыков Exposé все еще будет работать в Lion. В режиме управления полетом F11 по-прежнему переходит на текущий рабочий стол, а F12 открывает панель инструментов. Если нажатие этих клавиш не работает на вашей клавиатуре, попробуйте объединить их с функциональной клавишей. Наконец, F11 все еще очищает рабочий стол.
Шаг 15 из 16: Шаг 14: настройка ярлыков
В Lion теперь действительно просто редактировать, отключать или создавать ярлыки. Откройте Системные настройки и перейдите в раздел «Клавиатура». Откройте вкладку «Сочетания клавиш» и выберите «Управление полетом» из списка. Будут показаны сочетания клавиш по умолчанию. Вы можете отключить любой из них, сняв флажок слева от них.
Шаг 16 из 16: Шаг 15: Быстрая навигация на рабочем столе
Внизу списка вы увидите ярлыки «Переключиться на рабочий стол 1», «Переключиться на рабочий стол 2» и т. Д. Вы можете изменить любой из них, но если у вас есть рабочий стол, которым вы регулярно пользуетесь, это записи, которые вам нужно отредактировать. Например, вы можете запустить рабочий стол по умолчанию с помощью Control-Option-D.





