Содержание
- 1 Шаг 2 из 17: Шаг 1: На пляже
- 2 Шаг 3 из 17: Шаг 2: Специальный FX
- 3 Шаг 4 из 17: Шаг 3: в цвете
- 4 Шаг 5 из 17: Шаг 4: украсьте свой день
- 5 Шаг 6 из 17: Шаг 5: До и после
- 6 Шаг 7 из 17: Шаг 6: Контроль точности
- 7 Шаг 8 из 17: Шаг 7: В тени
- 8 Шаг 9 из 17: Шаг 8: Тонизируй
- 9 Шаг 10 из 17: Шаг 9: вращение колеса
- 10 Шаг 11 из 17: Шаг 10: Черное и белое
- 11 Шаг 12 из 17: Шаг 11: Мистер голубое небо
- 12 Шаг 13 из 17: Шаг 12: слишком синий
- 13 Шаг 14 из 17: Шаг 13: Ракета-носитель
- 14 Шаг 15 из 17: Шаг 14: Анимированные эффекты
- 15 Шаг 16 из 17: Шаг 15: Безумные цвета
- 16 Шаг 17 из 17: Бонусный совет: Smartsounds
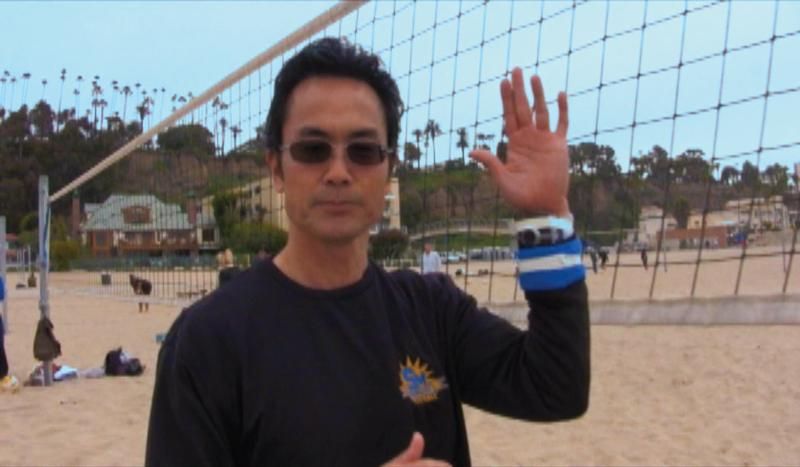
Последняя версия Adobe Premiere Elements поступает в подходящий момент. Когда Apple недавно выпустила новую версию Final Cut Pro, она снизила цену до £ 199,99, но также прекратила выпуск менее дорогой Final Cut Express. Это оставило большой разрыв между основными инструментами редактирования, которые есть в его бесплатной iMovie, и инструментами профессионального уровня Final Cut Pro.
Приложение Adobe вписывается в этот разрыв всего за £ 79,10. Новые инструменты коррекции цвета являются хорошим примером силы, которую предлагает Elements с AutoTone. Инструмент Vibrance, обеспечивающий быстрое и простое улучшение изображения, а Трехсторонний корректор цвета предлагает более точные и избирательные инструменты для управления цветом.
Следующий шаг «
Реклама
следующий
Предыдущая
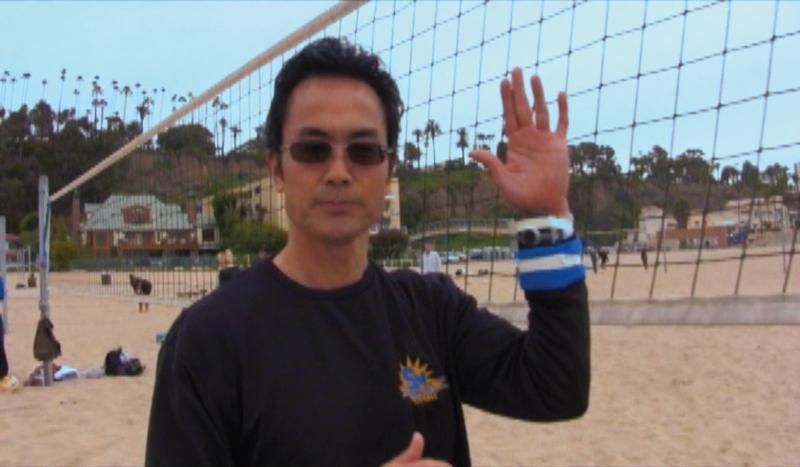
Последняя версия Adobe Premiere Elements поступает в подходящий момент. Когда Apple недавно выпустила новую версию Final Cut Pro, она снизила цену до £ 199,99, но также прекратила выпуск менее дорогой Final Cut Express. Это оставило большой разрыв между основными инструментами редактирования, которые есть в его бесплатной iMovie, и инструментами профессионального уровня Final Cut Pro.
Приложение Adobe вписывается в этот разрыв всего за £ 79,10. Новые инструменты коррекции цвета являются хорошим примером силы, которую предлагает Elements с AutoTone. Инструмент Vibrance, обеспечивающий быстрое и простое улучшение изображения, а Трехсторонний корректор цвета предлагает более точные и избирательные инструменты для управления цветом.
Шаг 2 из 17: Шаг 1: На пляже
Вот некоторые кадры, снятые на улице в пасмурный и пасмурный день. Освещение тусклое, а цвета немного плоские, особенно по сравнению с более ярким клипом, который следует за ним. Чтобы придать ему немного больше жизни, мы будем использовать новые инструменты коррекции цвета.
Шаг 3 из 17: Шаг 2: Специальный FX
Перейдите на вкладку «Правка» на панели задач в правой части экрана, затем щелкните значок FX, чтобы просмотреть список всех встроенных фильтров специальных эффектов. Список довольно длинный, но вы можете использовать раскрывающееся меню, показанное здесь, чтобы быстро выбрать инструменты коррекции цвета.
Шаг 4 из 17: Шаг 3: в цвете
Начнем с автотона Вибрация, которая может быть использована для быстрого усиления цвета в видеоклипе. Давайте сделаем шаг вперед, чтобы получить более четкое представление о лице говорящего, а затем с помощью мыши перетащите значок этого эффекта на видеоклип на временной шкале в нижней части экрана.
Шаг 5 из 17: Шаг 4: украсьте свой день
Эффект работает автоматически, поэтому вы должны увидеть немедленное улучшение. Мы также можем настроить эффект, нажав кнопку «Изменить эффекты» (в нижней части окна эффектов в шаге 3). Здесь показаны все эффекты, которые в данный момент применены к этому клипу, поэтому нажмите на автотон Эффект вибрации, чтобы настроить его параметры.
Шаг 6 из 17: Шаг 5: До и после
Сразу слева от автотона Виброфильтр вы увидите маленькую иконку, которая выглядит как глаз. Нажав на это, вы сможете скрыть и показать эффект, чтобы вы могли видеть версии изображения до и после (мы создали эффект разделения экрана, чтобы проиллюстрировать улучшение).
Шаг 7 из 17: Шаг 6: Контроль точности
Автотон Инструмент Vibrance удобен для быстрого улучшения качества вашего видео, но Трехсторонний корректор цвета обеспечивает гораздо больший контроль и точность цветов в изображении. Давайте посмотрим, вернувшись к меню FX и быстро применив этот эффект к нашему видеоклипу.
Шаг 8 из 17: Шаг 7: В тени
Вам нужно будет самостоятельно отрегулировать настройки инструмента Трехсторонний. Начните с нажатия кнопки Preview Tonal Ranges. Это делит изображение на три зоны — тени, которые отмечены черным, средние тона (серые) и блики (белые). Затем вы можете выборочно настроить цвета в этих трех конкретных областях.
Шаг 9 из 17: Шаг 8: Тонизируй
Мы хотели бы отрегулировать цвет неба. Однако блики от песчаного пляжа также являются ярким моментом, поэтому нам нужно как-то избавиться от этого. Мы будем использовать AutoTone Снова вибрируйте, делая небольшую регулировку уровня яркости, которая приводит пляж к уровню средних тонов.
Шаг 10 из 17: Шаг 9: вращение колеса
Теперь, когда мы изолировали небо, давайте вернемся к Трехстороннему корректору цвета. Снимите флажок «Предварительный просмотр тональных диапазонов», а затем нажмите стрелку у элемента «Основные моменты». Это отображает цветовое колесо, которое позволяет вам полностью изменить цвета только в выделенных участках изображения.
Шаг 11 из 17: Шаг 10: Черное и белое
Нажмите на кнопку с пометкой Область воздействия на кадр белым цветом. Это затемняет все на изображении, кроме бликов — неба — которые показаны белым. Это позволяет нам гарантировать, что мы выбрали именно ту область, которая нам нужна. Выключите этот предварительный просмотр снова, чтобы активировать цветовое колесо.
Шаг 12 из 17: Шаг 11: Мистер голубое небо
Небо в нашем оригинальном видеоклипе довольно скучно белое, но цветовой круг позволяет нам изменять его цвет. Просто нажмите круглую кнопку управления прямо в центре цветового круга и перетащите его вниз в синюю часть колеса. Вращайте его вокруг колеса, чтобы выбрать разные оттенки синего.
Шаг 13 из 17: Шаг 12: слишком синий
Для еще большей точности, нажмите на опцию Tonal Wheel Parameters. Это отображает элементы управления ползунка для дополнительных настроек, таких как оттенок и насыщенность, давая вам точный контроль над цветом, который вы выбираете. Мы немного увлеклись здесь, но если что-то пойдет не так, вы можете нажать Reset Highlights, чтобы начать снова.
Шаг 14 из 17: Шаг 13: Ракета-носитель
Одна особенность AutoTone Инструмент Vibrance заключается в том, что он пытается избежать перенасыщения тонов кожи. Тем не менее, цвета все еще немного недостаточно приготовлены. Шаг 7 показал нам, что лицо и руки говорящего явно находятся в диапазоне средних тонов, поэтому мы можем использовать трехсторонний корректор цвета для усиления средних тонов.
Шаг 15 из 17: Шаг 14: Анимированные эффекты
Эти инструменты коррекции цвета могут быть анимированы с течением времени. Вернитесь к началу клипа и нажмите на маленький значок секундомера, который находится прямо вверху списка эффектов, примененных к этому клипу. Здесь отображаются ключевые инструменты, которые используются для анимации ваших эффектов.
Шаг 16 из 17: Шаг 15: Безумные цвета
Вам также нужно щелкнуть значок секундомера справа от названия Трехстороннего цветового корректора, чтобы анимировать только этот конкретный эффект. Затем вы можете создать дополнительные ключевые кадры на разных этапах клипа — возможно, изменив цвет неба, чтобы указать время прохождения.
Шаг 17 из 17: Бонусный совет: Smartsounds
SmartSounds — это новая функция, ранее доступная только в версии Premiere Elements для Windows. Когда вы активируете эту опцию из временной шкалы Premiere Elements, вы увидите новое окно, в котором отображается библиотека стоковой музыки и звуковых эффектов. Существует небольшая подборка треков, которые доступны бесплатно, чтобы вы могли использовать их в своих проектах редактирования Premiere Elements. Честно говоря, программное обеспечение немного неуклюжее и кажется более заинтересованным в продаже вам дополнительных музыкальных клипов, чем что-либо еще, но это удобный вариант, если вам нужна поспешная музыка.





