Содержание
- 1 Шаг 2 из 16: Шаг 1: AirDrop
- 2 Шаг 3 из 16: Шаг 2: Подтвердите перевод
- 3 Шаг 4 из 16: Шаг 3: Все мои файлы
- 4 Шаг 5 из 16: Шаг 4: Быстрый поиск
- 5 Шаг 6 из 16: Шаг 5: Размах файлов
- 6 Шаг 7 из 16: Шаг 6: Поиск предложений
- 7 Шаг 8 из 16: Шаг 7: Поиск токенов
- 8 Шаг 9 из 16: Шаг 8: Типы токенов
- 9 Шаг 10 из 16: Шаг 9: Лучший поиск
- 10 Шаг 11 из 16: Шаг 10: Метки
- 11 Шаг 12 из 16: Шаг 11: Сгруппировать как папку
- 12 Шаг 13 из 16: Шаг 12: Перетаскивание файлов
- 13 Шаг 14 из 16: Шаг 13: Объединить папки
- 14 Шаг 15 из 16: Шаг 14: Новый взгляд
- 15 Шаг 16 из 16: Шаг 15: Просмотр платформы
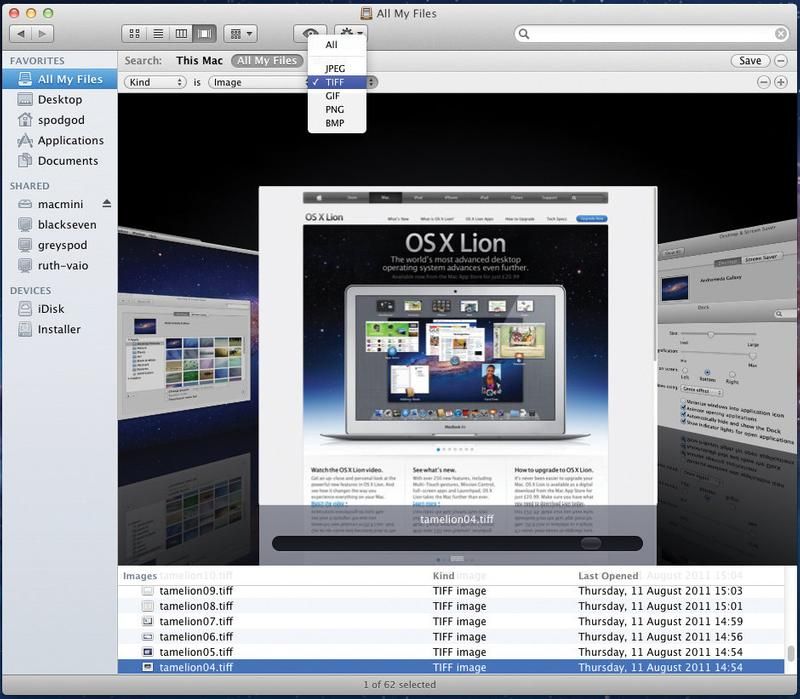
Некоторые изменения в OS X Lion были огромными. Добавление Launchpad и Mission Control являются значительными скачками в функциональности. Поддержка жестов во всей операционной системе также готовит OS X к будущим вычислениям.
Тогда есть меньшие изменения. Но когда эти небольшие изменения в Finder, люди замечают. Finder был в центре Mac OS с 1984 года, постепенно развиваясь с течением времени. Версия в Lion — самая обтекаемая и настраиваемая из всех, что мы когда-либо знали. Это также было немного спорным, с серыми иконками и сгруппированных элементов. Здесь мы подчеркиваем положительные моменты и показываем, как максимально эффективно использовать новые функции Finder в Lion, рассматривая способы управления файлами, улучшая поиск и настраивая Finder по своему вкусу.
Следующий шаг «
Реклама
следующий
Предыдущая
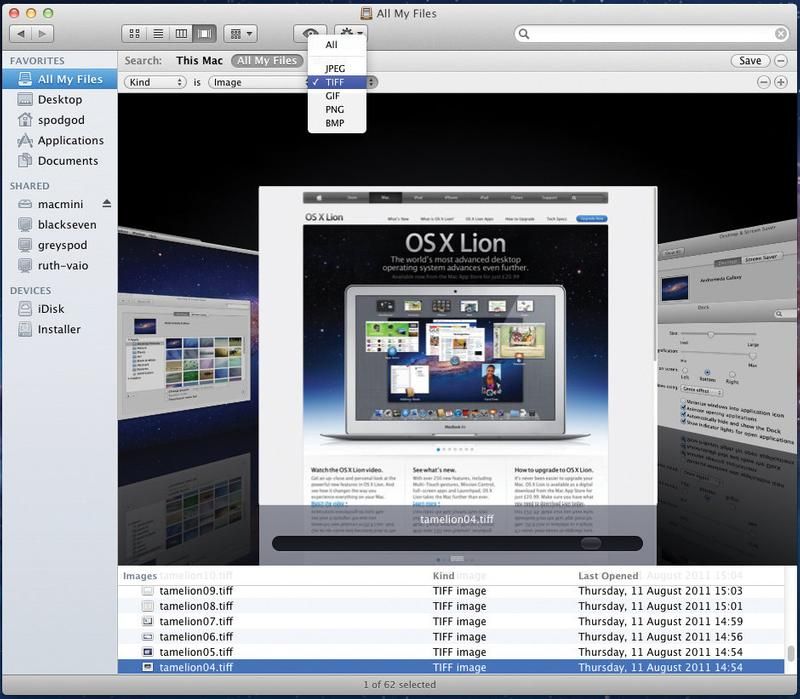
Некоторые изменения в OS X Lion были огромными. Добавление Launchpad и Mission Control являются значительными скачками в функциональности. Поддержка жестов во всей операционной системе также готовит OS X к будущим вычислениям.
Тогда есть меньшие изменения. Но когда эти небольшие изменения в Finder, люди замечают. Finder был в центре Mac OS с 1984 года, постепенно развиваясь с течением времени. Версия в Lion — самая обтекаемая и настраиваемая из всех, что мы когда-либо знали. Это также было немного спорным, с серыми иконками и сгруппированных элементов. Здесь мы подчеркиваем положительные моменты и показываем, как максимально эффективно использовать новые функции Finder в Lion, рассматривая способы управления файлами, улучшая поиск и настраивая Finder по своему вкусу.
Шаг 2 из 16: Шаг 1: AirDrop
Встроенный в Lion, но доступный только на более новых системах, AirDrop позволяет перетаскивать файлы на другие поддерживающие Mac, расположенные поблизости, через прямое специальное WiFi-соединение. Если функция доступна, вы увидите значок AirDrop в Finder. Нажмите на значок, чтобы найти совместимые компьютеры Mac рядом.
Шаг 3 из 16: Шаг 2: Подтвердите перевод
Вы можете перетащить один или несколько файлов на любой компьютер, который найдет AirDrop. Вы даже можете перетаскивать файлы на несколько машин. AirDrop ставит их в очередь и обрабатывает их по одному. Однако владелец целевой машины должен будет подтвердить передачу. Вы можете увидеть, как происходит передача в доке.
Шаг 4 из 16: Шаг 3: Все мои файлы
Давайте поговорим о некоторых других изменениях. В Lion Finder по умолчанию использует новое представление «Все мои файлы». Если вам не нравятся значения по умолчанию, вы можете изменить категорию, используемую для организации представления, в том числе имя, приложение, размер, метку и несколько таксономий, связанных с датами.
Шаг 5 из 16: Шаг 4: Быстрый поиск
Если вы пытаетесь найти файл, есть несколько способов найти его. Сосредоточившись на категории, которую вы хотите найти, введите первую букву искомого файла. Finder соответствует и выбирает правильный файл для вас. Если существует более одного файла с одной и той же первой буквой, введите второй и т. Д.
Шаг 6 из 16: Шаг 5: Размах файлов
На сенсорном экране или трекпаде вы можете провести пальцем по категориям файлов в представлениях Icon или Cover Flow. Если вы пользуетесь мышью и клавиатурой, используйте клавиши со стрелками для горизонтальной прокрутки файлов. Кроме того, щелкните самый дальний значок файла слева или справа от категории, чтобы двигаться дальше.
Шаг 7 из 16: Шаг 6: Поиск предложений
У поиска был твик или два в новом Finder. Начните вводить имя файла, папки, приложения или типа файла в поле поиска, и Finder отобразит список умных предложений, которые помогут вам найти то, что вы ищете. Они удобно классифицированы для быстрого выбора.
Шаг 8 из 16: Шаг 7: Поиск токенов
Вы можете использовать несколько классифицированных ключевых слов, которые Lion называет поисковыми токенами, для создания сложных поисков. Например, начните вводить JPG и выберите Kinds: JPEG Image. Затем вы можете искать все изображения JPEG для конкретного имени файла. Вы можете изменить свой поиск, отредактировав или удалив любой токен.
Шаг 9 из 16: Шаг 8: Типы токенов
В Lion’s Finder встроены различные типы токенов. Вы можете, например, искать даты, имена или метки. Каждый раз, когда появляется токен, вы можете выбрать тип токена или изменить его, чтобы ключевое слово применялось ко всему. В этом случае Finder возвращает файлы, содержащие ключевое слово, указанное в любой категории токенов.
Шаг 10 из 16: Шаг 9: Лучший поиск
Чтобы создать более сложный поиск, удерживайте нажатой клавишу «Control», щелкните значок «Все мои файлы» и выберите «Показать критерии поиска». Это дает вам построитель запросов на основе меню, который позволяет создавать строки поиска на основе любой категории файлов. Вы также можете сохранить результаты поиска для повторного использования позже.
Шаг 11 из 16: Шаг 10: Метки
Ярлыки не новы, но их стоит повторить, поскольку новые возможности Lion для поиска и сортировки делают их более полезными. Чтобы применить метку к файлу, выберите его в Finder, затем перейдите в меню «Файл» и щелкните один из цветных образцов. Используйте их, чтобы раскрасить категории кода файла. Красный для изображений, оранжевый для документов, возможно.
Шаг 12 из 16: Шаг 11: Сгруппировать как папку
Lion позволяет легко добавлять несколько файлов в новую папку. Нажмите и перетащите элементы, чтобы выбрать столько, сколько хотите, затем нажмите Control и щелкните, чтобы вызвать контекстное меню. Выберите «Новая папка с выделением» и назовите папку при появлении запроса. Эта функция экономит несколько кликов за один раз.
Шаг 13 из 16: Шаг 12: Перетаскивание файлов
Вы всегда могли перетаскивать несколько файлов в OS X. Теперь, когда вы выбираете и перетаскиваете несколько файлов из одного места в другое, происходят две дополнительные вещи. Значок изменится, отражая настройки вида для окна, в которое вы перетаскиваете, а индикатор показывает, сколько элементов перетаскивается.
Шаг 14 из 16: Шаг 13: Объединить папки
Если вы скопируете папку в папку, в которой находится папка с таким же именем, Lion выдаст предупреждение. Вы можете отменить операцию, заменить существующий файл или сохранить оба. Если вы выберете последний вариант, содержимое обеих папок будет объединено в одну.
Шаг 15 из 16: Шаг 14: Новый взгляд
Вы можете быстро изменить внешний вид Finder в Lion, нажав Control на панели инструментов. Вы можете добавить текстовые метки к иконкам или просматривать Finder только с иконками. Нажав кнопку «Настроить панель инструментов», вы сможете выбрать дополнительные кнопки и функции для использования в Finder.
Шаг 16 из 16: Шаг 15: Просмотр платформы
И, наконец, если вы предпочитаете, чтобы Finder открывался в другом представлении — вам нужно перейти в меню Finder, выбрать «Настройки» и выбрать другую папку в раскрывающемся меню «Новый Finder». В следующий раз, когда вы откроете новое окно Finder, вместо этого появится ваш выбор.





