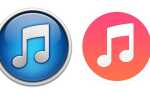Содержание
- 1 Шаг 2 из 16: 1. Импортировать отснятый материал
- 2 Шаг 3 из 16: 2. Автопилот
- 3 Шаг 4 из 16: 3. Приложение
- 4 Шаг 5 из 16: 4. Увеличение
- 5 Шаг 6 из 16: 5. Точная настройка
- 6 Шаг 7 из 16: 6. Дальнейшее уточнение
- 7 Шаг 8 из 16: 7. Клонирование краев
- 8 Шаг 9 из 16: 8. Заполнение пробелов
- 9 Шаг 10 из 16: 9. Метод стабилизации
- 10 Шаг 11 из 16: 10. Проблемы с движением
- 11 Шаг 12 из 16: 11. Детальный анализ
- 12 Шаг 13 из 16: 12. Рольставни
- 13 Шаг 14 из 16: 13. Объединение фильтров
- 14 Шаг 15 из 16: 14. Запирание
- 15 Шаг 16 из 16: 15. Редактирование видеоряда

Adobe представила новый Warp Stabilizer с обновлением CS5.5 до After Effects, которое автоматически стабилизирует дрожащие кадры с рук. Хотя возможность стабилизации таких видеороликов была реализована в After Effects некоторое время, стабилизатор деформации обрабатывает их автоматически. Кроме того, это намного проще, чем использовать Mocha для стабилизации удара. Теперь единственное, что вам нужно сделать, это настроить качество стабилизации. Благодаря тому, что зеркалки все чаще используются для захвата видео, возможность быстрой стабилизации рабочего процесса является ценным инструментом. И, осознавая растущую распространенность цифровых зеркальных фотокамер для захвата, Adobe добавила элементы управления для противодействия эффекту скользящего затвора, который вы получаете с помощью датчиков CMOS.
Следующий шаг «
Реклама
следующий
Предыдущая

Adobe представила новый Warp Stabilizer с обновлением CS5.5 до After Effects, которое автоматически стабилизирует дрожащие кадры с рук. Хотя возможность стабилизации таких видеороликов была реализована в After Effects некоторое время, стабилизатор деформации обрабатывает их автоматически. Кроме того, это намного проще, чем использовать Mocha для стабилизации удара. Теперь единственное, что вам нужно сделать, это настроить качество стабилизации. Благодаря тому, что зеркалки все чаще используются для захвата видео, возможность быстрой стабилизации рабочего процесса является ценным инструментом. И, осознавая растущую распространенность цифровых зеркальных фотокамер для захвата, Adobe добавила элементы управления для противодействия эффекту скользящего затвора, который вы получаете с помощью датчиков CMOS.
Шаг 2 из 16: 1. Импортировать отснятый материал
Импортируйте шаткие кадры в After Effects и разместите их на временной шкале. Стабилизатор деформации можно применить несколькими способами — мы будем использовать меню «Анимация» и выбираем «Стабилизировать движение». В предыдущих версиях After Effects это открывало средство просмотра слоев и предоставляло настройки палитры Tracker для стабилизации.
Шаг 3 из 16: 2. Автопилот
Теперь в After Effects CS5.5 применяется стабилизатор деформации. Появится сообщение о том, что он анализирует отснятый материал в фоновом режиме, и вы можете продолжить работу над композицией. Если вы посмотрите в палитре «Управление эффектами», то увидите, какой кадр анализируется и сколько времени осталось.
Шаг 4 из 16: 3. Приложение
After Effects проводит сложный попиксельный анализ, который сохраняется в файле вашего проекта на случай, если он понадобится позже. Как только анализ заканчивается, в сообщении сообщается, что применяется стабилизация. Это не займет много времени, и для просмотра результатов сделайте предварительный просмотр оперативной памяти.
Шаг 5 из 16: 4. Увеличение
Если вы посмотрите на стабилизированный материал, то заметите, что настройки фильтра по умолчанию увеличили материал, и палитра «Управление стабилизатором» сообщит вам, сколько (посмотрите на автоматическое масштабирование). На этом материале 124,1%, и это может быть неприемлемо.
Шаг 6 из 16: 5. Точная настройка
Каждая стабилизация представляет собой компромисс между расширением и стабилизацией, и настройки в палитре «Управление» предназначены для различных проблем, представленных в видеоматериале. Первый элемент управления — Smoothness, установленный на 50%. Вы можете уменьшить или увеличить это до уровня, когда допустимы как стабилизация, так и увеличение.
Шаг 7 из 16: 6. Дальнейшее уточнение
Если вы откроете дополнительные параметры, ползунок Crop LessSmooth More предоставит вам элементы управления, которые могут уменьшить количество обрезки за счет стабилизации без необходимости применения новой стабилизации; однако, это тонкая настройка, и 100% стабилизация эффективно блокирует выстрел.
Шаг 8 из 16: 7. Клонирование краев
Этот клип поддается функции Synthesize Edges. Выберите это в меню «Обрамление». Сразу же автоматическое масштабирование отключено. В клипе выше стороны и нижние края были успешно синтезированы, но вершина нет — как видно по черному зазору в верхней части.
Шаг 9 из 16: 8. Заполнение пробелов
Чтобы устранить пропуски, откройте дополнительные параметры и поэкспериментируйте с входным диапазоном синтеза, измеренным в секундах в любом направлении от текущего кадра. В этом примере 5 секунд восстановили небо. Edge Crop должен предотвращать выборку плохих краев в аналоговом захвате для синтеза.
Шаг 10 из 16: 9. Метод стабилизации
По умолчанию метод стабилизации — Subspace Warp, который деформирует области по всему клипу на разные величины. Это может привести к нежелательным эффектам, таким как необычное растяжение. В меню «Метод» можно выбрать более простой метод: чем выше меню, тем проще операция.
Шаг 11 из 16: 10. Проблемы с движением
Анализ Warp Stabilizer фокусируется на объектах переднего плана за счет фоновых объектов. На приведенном выше кадре лодка стабилизировалась, но движение противоположного берега реки было преувеличено. Это отвлекает взгляд от лодки, что ставит под угрозу эффект стабилизации.
Шаг 12 из 16: 11. Детальный анализ
Подробный анализ Откройте Расширенные параметры и отметьте флажок Детальный анализ, чтобы решить эти проблемы. И подождите — как долго зависит от мощности вашего Mac. После анализа Стабилизатор попытается компенсировать движение фона и переднего плана. Из-за его скорости сохраните эту опцию как последнее средство.
Шаг 13 из 16: 12. Рольставни
В сценах, где преобладают горизонтальные движения на скорости, могут появляться Роллеты с рольставнями. Это вызвано датчиками CMOS, используемыми в большинстве зеркалок, но не датчиками CCD. Если эффект прокручивающегося затвора объявлен, выберите «Расширенное уменьшение» в дополнительных параметрах.
Шаг 14 из 16: 13. Объединение фильтров
Добавление стабилизатора после других эффектов вызывает окно предупреждения (но только один раз за сеанс), в котором вам советуют добавлять маски и эффекты в предварительную композицию. Поэтому сначала добавьте эффекты и превратите слой в предварительную композицию, выбрав «Предварительная композиция» в меню «Слой».
Шаг 15 из 16: 14. Запирание
В некоторых ситуациях вы можете полностью заблокировать выстрел. Для этого примените стабилизатор деформации и выберите «Без движения» в меню «Стабилизация». Если вы хотите небольшое количество движения, выберите Smooth Motion и увеличьте процент гладкости.
Шаг 16 из 16: 15. Редактирование видеоряда
В быстродействующих рабочих процессах, где отснятый материал будет редактироваться в Premiere Pro, сэкономьте время, создав динамическую ссылку. Вместо того, чтобы визуализировать отснятый материал и затем импортировать его, перейдите в меню «Файл» в Premiere и выберите «Импортировать композицию после создания эффектов» (как показано выше), чтобы вы могли редактировать ее как стандартный видеоряд.