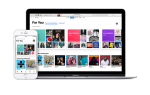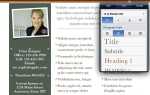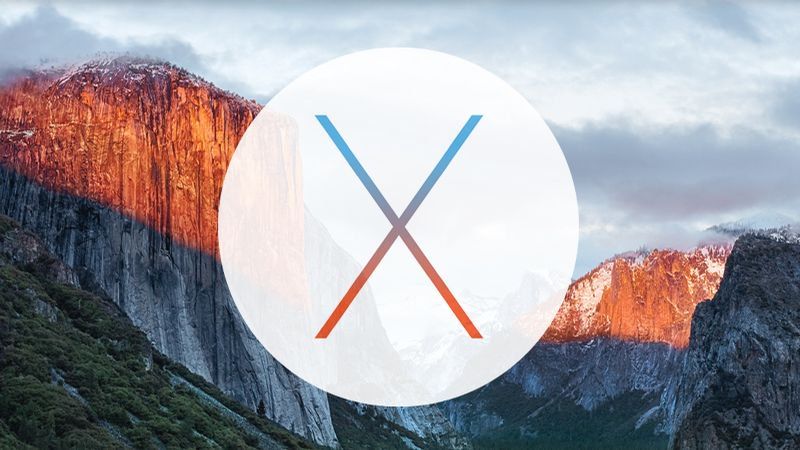
Mac OS X поставляется в комплекте с некоторым звездным программным обеспечением, но одно из самых мощных приложений в арсенале Mac спрятано в папке Utilities. Дисковая утилита — это полный набор инструментов для управления дисками, обладающий возможностями, выходящими далеко за рамки форматирования.
Вы можете использовать его для резервного копирования всей системы, создания загрузочных DVD-дисков, перераспределения дисков и даже восстановления системы при установке. Вы можете использовать Дисковую утилиту для создания стандартного образа диска для нескольких систем, что экономит время на установке.
Мы углубимся в Дисковую Утилиту, используя ее для решения типичных проблем и защиты вашей системы, без стороннего программного обеспечения, дорогостоящих инструментов резервного копирования или хитростей командной строки.
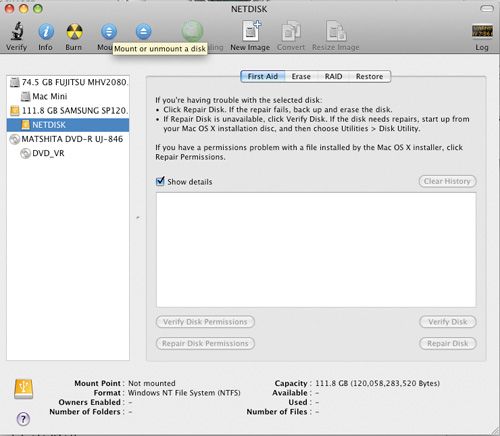
1. Монтажные объемы Внешний диск не монтировался при загрузке вашей машины? Время выкопать Дисковую Утилиту. Запустите его из папки «Программы / Утилиты» в Finder. Вы должны увидеть все подключенные диски в левой панели. Выберите несмонтированный диск и нажмите кнопку «Монтировать» на панели инструментов.
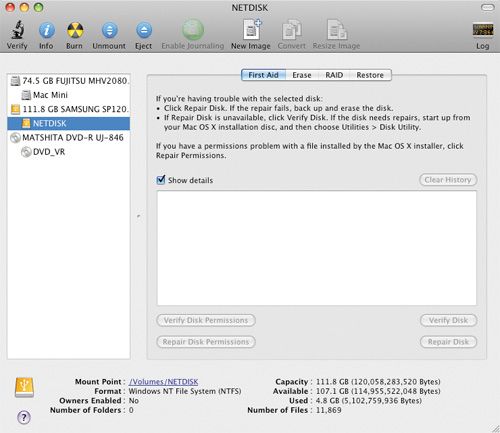
2. Размонтируйте том или раздел Кнопка «Mount» является переключателем — вы используете ту же кнопку для монтирования или размонтирования дисков. Таким образом, если внешний диск отказывается извлекать, вы можете открыть Дисковую утилиту и попробовать размонтировать ее. Размонтирование убивает всю системную активность в процессе, поэтому она должна работать. То же самое относится и к непослушным разделам диска.
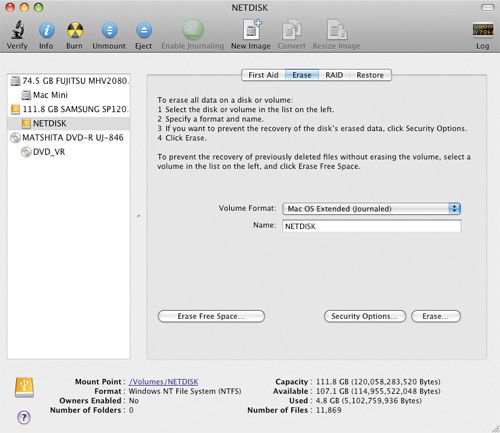
3. Стереть диск Нужно начать заново с внешнего диска или флешки? В Дисковой Утилите выберите громкость для блица, перейдите на вкладку «Удалить», затем нажмите кнопку «Удалить». Это переформатирует диск с использованием выбранных параметров, переименовывая диск, если вы введете новую метку тома. Ваш Mac теперь может записывать на диск, как будто он чистый.
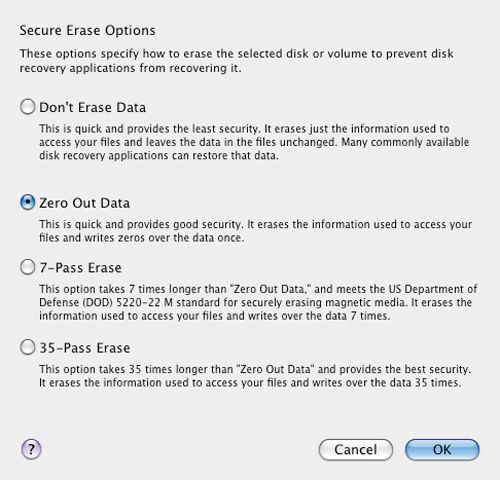
4. Защитите старые данные Проблема с использованием Erase заключается в том, что ваши старые данные все еще там. Если вы хотите судебно удалить его, нажмите кнопку «Параметры безопасности» вместо «Стереть». Затем вам будет предложено несколько вариантов, в том числе 35-проходное стирание. Данные обнуления, которые мы рекомендуем, просто записывают 0 поверх всех ваших старых данных.
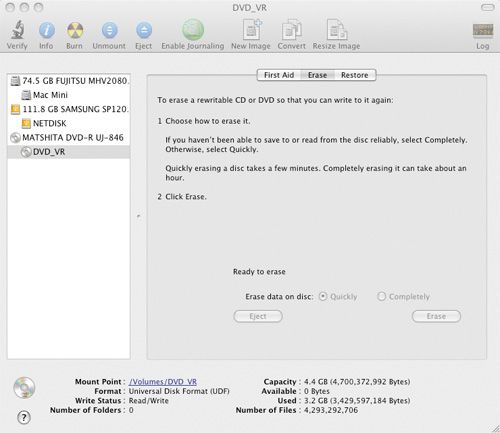
5. Стереть перезаписываемый носитель Дисковая утилита может даже переформатировать старые перезаписываемые CD и DVD. Вставьте носитель в оптический дисковод и выберите том в Дисковой утилите. Вы можете выбрать Быстро или Полностью. Хотя второй вариант может занять около часа, он обеспечит восстановление максимального пространства.
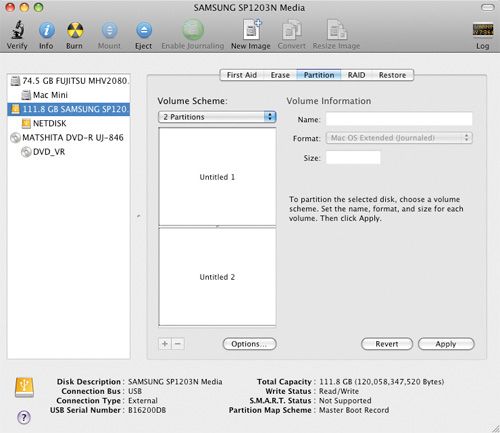
6. Создайте раздел Дисковые разделы — это дискретные разделы одного и того же диска, которые ведут себя как отдельные логические диски. Это может быть удобно для разделения нового диска для непрерывного хранения носителей. Выберите целевой диск, нажмите кнопку «Раздел» и нажмите «Добавить раздел». Помните, однако — диск будет стерт и переформатирован.
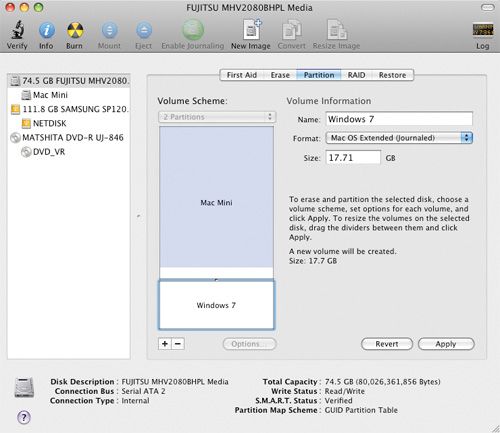
7. Изменить размер существующих разделов В версии Дисковой утилиты OS X 10.5 вы можете изменить размер существующих разделов на вкладке Разделы так же легко, как изменить размер окна. Мы рекомендуем вам не пробовать это на смонтированных томах и всегда делать резервную копию вашей системы. Говоря о которых…
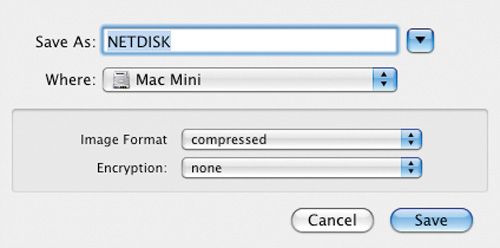
8. Создание и запись образов дисков Нажмите кнопку «Создать образ» на главной панели инструментов, чтобы создать образ диска тома в формате .dmg, что удобно для создания переносных резервных копий компакт-дисков и DVD-дисков. Чтобы записать на DVD, нажмите кнопку «Записать» с пустым записываемым диском в оптическом приводе и выберите изображение, которое вы создали ранее.
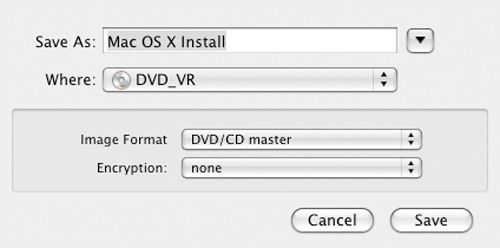
9. Создайте загрузочный системный диск Вам понадобится двухслойный DVD-привод. Перейти к файлу➝Новое➝Disk Image From
, Во всплывающем меню «Формат изображения» выберите «DVD / CD Master», затем нажмите «Сохранить». Перейти к изображениям В диалоговом окне выберите файл изображения и нажмите «Записать», вставив записываемый DVD при появлении соответствующего запроса.
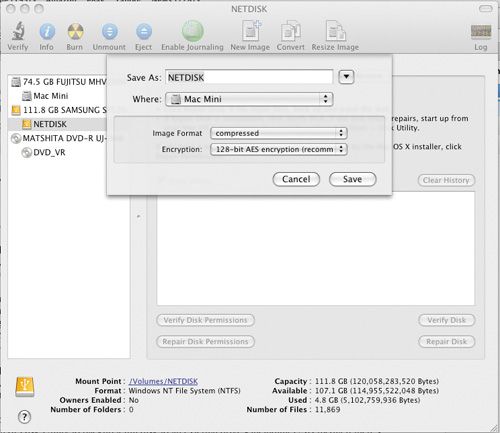
10. Защищенные образы дисков При создании изображения конфиденциальных данных добавьте дополнительную защиту, зашифровав изображение. В диалоговом окне «Новое изображение» выберите 128-битный или 256-битный из раскрывающегося списка шифрования. Вам будет предложено выбрать пароль, который потребуется, если вы захотите повторно обработать изображение позже.
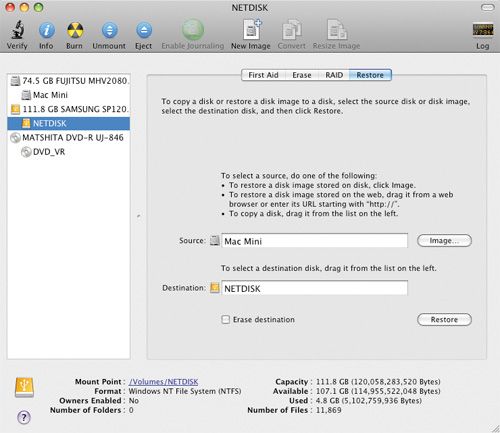
11. Прямое резервное копирование из Дисковой утилиты Вы можете использовать инструмент New Image для создания сжатой резервной копии системы. Или воспользуйтесь разделом «Восстановление» Дисковой утилиты для резервного копирования полного диска на внешний диск, включая USB-носитель. Перейдите на вкладку «Восстановление» и перетащите ваш загрузочный том в поле «Источник». Установите внешний диск в качестве места назначения.
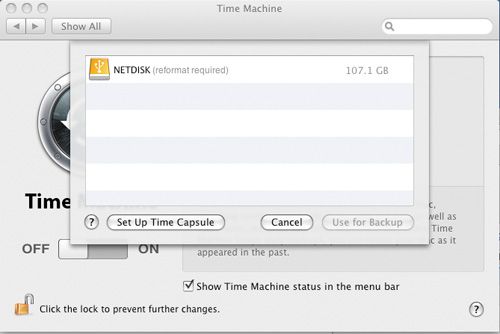
12. Резервное копирование с машины времени Time Machine выполняет аналогичное задание резервного копирования по расписанию. Чтобы настроить его, щелкните значок Time Machine в строке главного меню вашего Mac, нажмите «Выбрать резервный диск и место назначения». Наконец, включите Time Machine, чтобы начать создавать резервную копию, которая будет обновляться ежедневно.
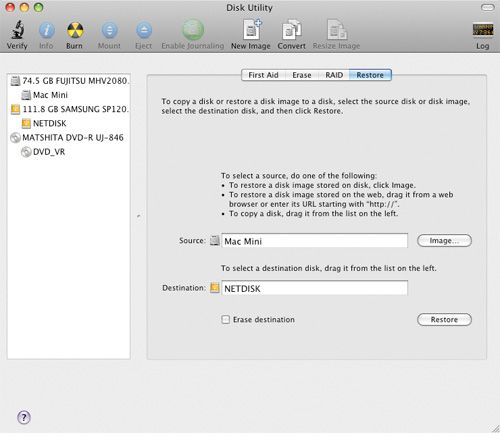
13. Восстановите резервную копию Вы можете восстановить резервную копию в разделе восстановления Дисковой утилиты во время новой установки. Загрузитесь с установочного диска Mac OS X и выберите Disk Utility в меню Utilities. Выберите резервную копию в качестве источника и цели, загрузочный диск в качестве места назначения.
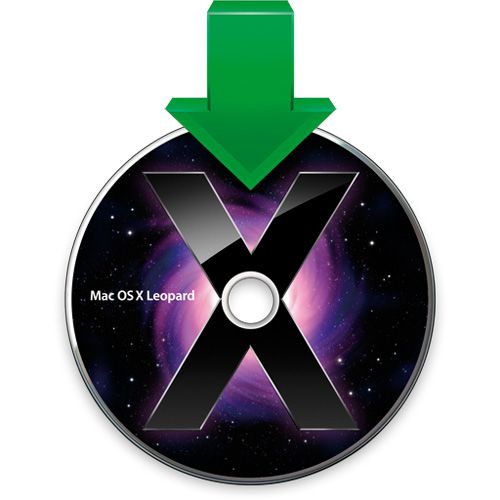
14. Восстановление во время установки OS X Если у вас есть резервная копия Time Machine, есть более быстрый способ восстановить старую систему. Зайдите в меню Утилиты. Выберите «Восстановить систему из резервной копии» в меню и найдите резервную копию Time Machine. Вы даже сможете выбрать, какую версию резервной копии восстановить.