Содержание

На вашем Mac есть несколько способов начать работу с Gmail. Если у вас еще нет учетной записи Google, возможно, вы захотите взглянуть на www.gmail.com, где вы можете зарегистрировать бесплатную учетную запись Google, в которую входят Gmail, Google Диск и различные другие службы Google. один аккаунт.
Сайт также содержит полезное введение в Gmail и объясняет такие функции, как 15 ГБ бесплатного хранилища, которое используется всеми вашими службами Google.
Следующий шаг «
Реклама
следующий
Предыдущая
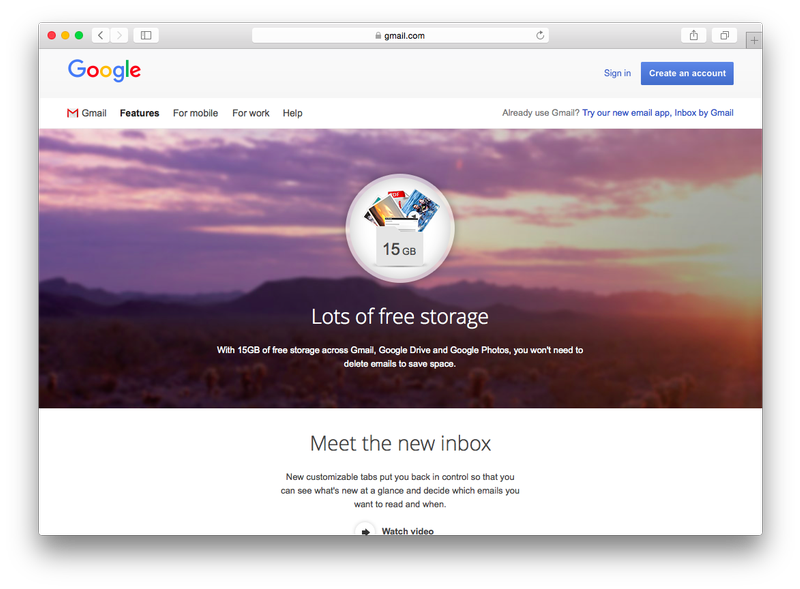
На вашем Mac есть несколько способов начать работу с Gmail. Если у вас еще нет учетной записи Google, возможно, вы захотите взглянуть на www.gmail.com, где вы можете зарегистрировать бесплатную учетную запись Google, в которую входят Gmail, Google Диск и различные другие службы Google. один аккаунт.
Сайт также содержит полезное введение в Gmail и объясняет такие функции, как 15 ГБ бесплатного хранилища, которое используется всеми вашими службами Google.
Шаг 2 из 5: Используйте Gmail в Интернете
Конечно, вы можете использовать свой веб-браузер на сайте Gmail для проверки вашей почты. Это будет полезно, если вам когда-нибудь придется использовать Mac или ПК в интернет-кафе или Mac, который по какой-то причине принадлежит кому-то другому.
Это также полезно, если вы являетесь поклонником социального сайта Google+, так как веб-сайт Gmail позволяет вам узнать ваши контакты в чате и сеансы чата в Google+, а также просто проверить свою электронную почту.
Функции электронной почты, предоставляемые в этом интерфейсе веб-браузера, работают довольно хорошо, но многие пользователи Mac могут по-прежнему предпочитать использовать более привычную Apple Mail.
Читайте: советы по электронной почте для Mac Mail
Шаг 3 из 5: Настройте Gmail на почту
Есть несколько способов настроить учетную запись Gmail на Mac. Вы можете зайти в раздел «Учетные записи Интернета» на главной панели «Системные настройки» и настроить его там, но самый быстрый вариант — просто запустить «Почту», открыть панель «Настройки» и перейти на вкладку «Учетные записи».
Нажмите кнопку «+» внизу в левом нижнем углу диалогового окна «Учетные записи», и вам будет предложено указать, какой тип учетной записи электронной почты вы хотите использовать. Просто выберите Google и нажмите кнопку «Продолжить».
Шаг 4 из 5: связать контакты и календари Gmail
Вам будет предложено ввести свой адрес Gmail и пароль в Mail. Это достаточно просто, но вы увидите, что появится это диалоговое окно, в котором вас спросят, хотите ли вы использовать и другие приложения с вашей учетной записью Gmail.
Вы можете связать свои приложения «Контакты» и «Календарь» с Gmail и даже синхронизировать сообщения и заметки с Gmail. Однако синхронизация информации между приложениями Apple на вашем Mac и онлайн-приложениями Google может немного сбивать с толку, поэтому я предпочитаю просто использовать Mail для своей учетной записи Gmail и оставить все эти другие приложения в покое.
Шаг 5 из 5: Начало работы с Gmail
Мы создали эту новую учетную запись Gmail только для этой статьи, но она уже получила три электронных письма от самого Google. Это стоит посмотреть, так как содержит полезную информацию для начала работы с Gmail.
Также стоит упомянуть «Важный» почтовый ящик, который вы видите в списке почтовых ящиков слева. Это удобная функция Gmail, в которой используются «ярлыки» — они похожи на ключевые слова или теги, чтобы выделить ваши самые важные электронные письма.
Вы можете изменить способ работы меток, но это необходимо сделать на веб-сайте Gmail — это еще одна причина, по которой некоторые люди предпочитают использовать Gmail в своем веб-браузере, а не в Apple Mail.
Читайте дальше: Outlook против iOS Mail | Советы по использованию Gmail на вашем iPhone | Как настроить Hotmail на Mac





