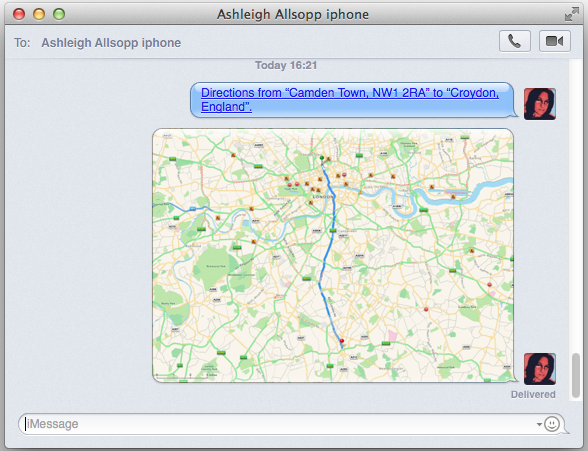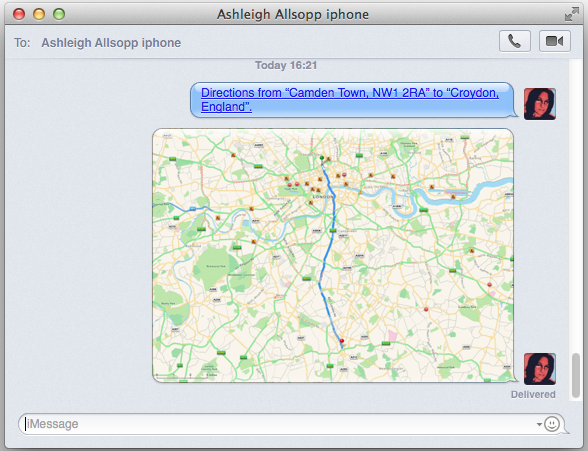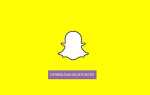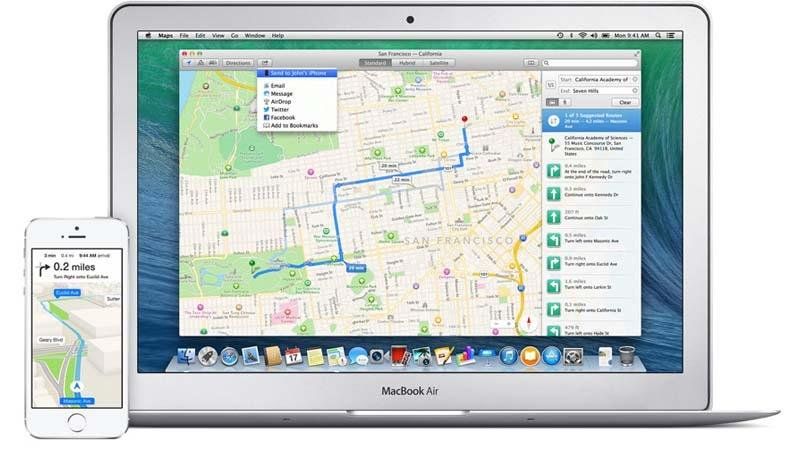
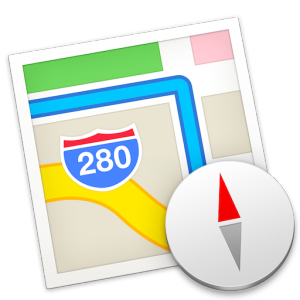
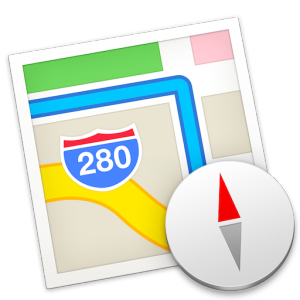
iOS и Mac OS X лучше, чем большинство операционных систем, по функциональной совместимости, но некоторые пользователи выражают разочарование в связи с ощущаемой неспособностью обмениваться указаниями от Mac к устройству iOS.
Теперь, благодаря этому простому совету, вы можете за несколько минут обмениваться картами с одного устройства Apple на другое.
Совместное использование направлений от Mac до iOS часто несет в себе загадку, которую трудно сделать. Но дело в том, что это на самом деле довольно просто, если вы находитесь в стране, где поддерживается эта функция, что вы используете новейшие операционные системы Apple и что настройки общего доступа на этих устройствах были настроены правильно ,
[Стоит отметить, что некоторые пользователи сообщали о проблемах, связанных с этой функцией, не работающей при использовании iOS 7.0.2. Большинство из них было облегчено путем обновления до iOS 7.0.3 и перезапуска их Mac, хотя другие сделали это, выйдя из системы, а затем вернувшись в iCloud.]
Для начала вам нужно убедиться, что на вашем iPhone установлена хотя бы iOS 7, что на Mac установлена ОС Mavericks OS X, и что оба устройства подключены к одному и тому же Apple ID.
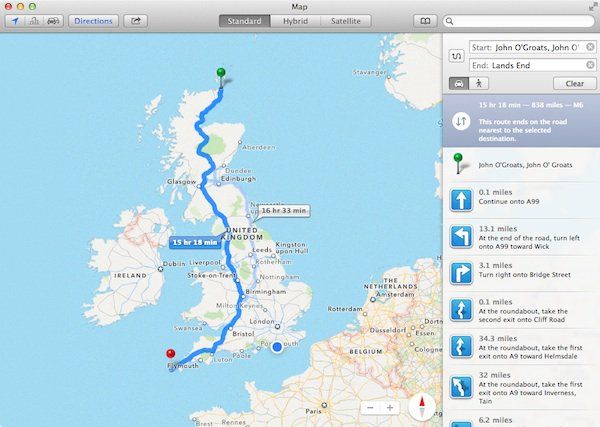
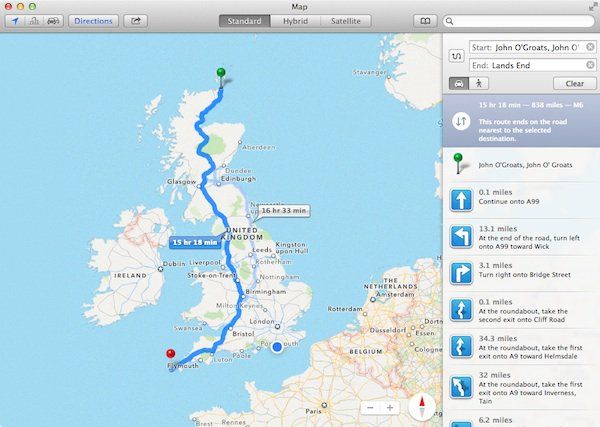
На этом этапе вам нужно убедиться, что два устройства общаются друг с другом. Есть два способа сделать это. Во-первых, вы можете включить синхронизацию Wi-Fi и подключить их к одной сети Wi-Fi или физически подключить пару с помощью USB-кабеля. (Apple Maps на вашем Mac может найти вас, только если у вас включен Wi-Fi).
Подключив ваш Mac, iPad или iPhone, отправка указаний с одного устройства на другое удивительно проста. Откройте приложение «Карты» на своем Mac и найдите маршрут для поездки, используя вкладку «Направления», доступ к которой осуществляется сначала через верхнюю панель инструментов. Полные параметры направления затем представляются каскадом вниз по правой стороне экрана.
Читать больше советов по картам
Пользователи должны составить график своего путешествия, используя начальные и конечные поля, нажать клавишу ввода, выбрать предпочтительный маршрут из доступных вариантов и нажать кнопку «Поделиться», которая находится рядом с «Направления» на верхней панели инструментов.
Это предоставит ряд опций, включая лучшие варианты «Отправить на iPhone» или «Отправить на iPad» (при условии, что оба устройства iOS подключены к одной и той же сети Wi-Fi и используют ту же учетную запись iCloud, что и Mac) перед опережением. Сообщения, электронная почта, AirDrop, Facebook и Twitter, которые немного менее удобны — но все же полезны — для тех, кто работает на старых системах.
Одно слово предостережения здесь; Mac не получает уведомлений о подтверждении, но вы должны увидеть всплывающее предупреждение на iPhone или iPad в Центре уведомлений. Оповещение появится в приложении iOS Maps, и заголовок будет о вашем путешествии.
Скольжение по уведомлению «Карты» приведет к запуску направления непосредственно в приложение «Карты» в iOS. Если вы хотите, чтобы голосовые пошаговые инструкции были продиктованы — как вы получаете от Siri — вам нужно нажать на кнопку «Пуск» в приложении «Карты» на iOS.
Если вы надеялись отправить маршрут на iPhone друга таким способом, лучше всего использовать Сообщения. На вкладке «Общий доступ» выберите «Сообщение» и отправьте сообщение iMessage своему другу.