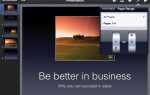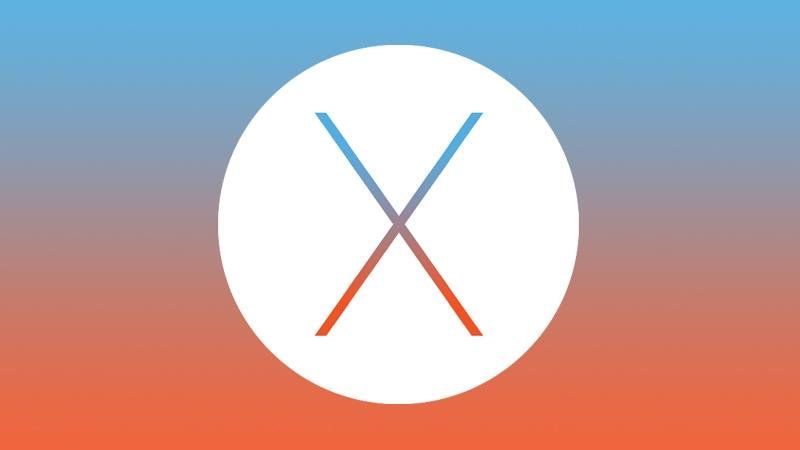
Считаете себя опытным пользователем Mac? Или вы стремитесь занять свое место среди таких привилегированных званий? Вот подборка классических, но простых трюков, взятых из Mac Kung Fu: Second Edition, чтобы помочь вам на вашем пути.
«Mac Kung Fu: Second Edition» — это книга, ранее продававшаяся за 25 долларов, но теперь ее цена снижена до 1,49 доллара за 1,99 доллара США (купите ее здесь). Это более 400 советов, более 120 000 слов и более 700 страниц электронных книг, которые стоят меньше, чем капучино, и написаны обычным участником Macworld и экспертом Apple Кейром Томасом. Что еще тебе надо?
Только для вас у нас есть коллекция советов из книги! Читать дальше…
Вы можете найти наши лучшие советы Mac, трюки и экономить время тоже интересно. Кроме того, если вы хотите, чтобы ваш Mac не издавал звук при включении? Читайте: Как остановить звуки запуска Mac.
Мгновенно добавляйте фильмы и музыку в iTunes
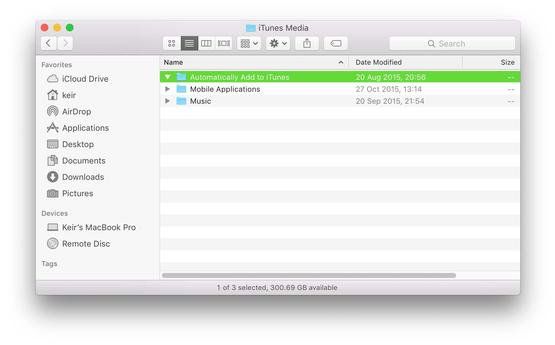
Если вы используете стороннее программное обеспечение для загрузки или копирования музыки и фильмов на свой компьютер, вы будете знакомы с довольно длительным процессом, необходимым для их добавления в медиатеку iTunes — вам нужно запустить iTunes, а затем убедиться в правильности музыки или фильма список виден, и, наконец, перетащите файлы в окно программы….
Однако есть скрытая папка, которую вы можете использовать для импорта музыки и фильмов прямо в iTunes. Все, что вам нужно сделать, — это настроить любое приложение, которое вы используете для загрузки файлов прямо в эту папку, и они будут немедленно импортированы, даже если iTunes не работает в данный момент.
Чтобы найти папку, откройте Finder, нажмите Shift + Command + G, а затем введите ~ / Музыка / iTunes / iTunes Media /. Одна из папок, которую вы должны увидеть, будет «Автоматически добавлять в iTunes». Как следует из названия, любые файлы, скопированные в эту папку, будут автоматически добавлены в iTunes. Предполагая, что вы сохранили настройку по умолчанию для iTunes, упорядочивающую ваши папки мультимедиа, все размещенные там файлы будут перемещаться из папки и автоматически помещаться в папку «Музыка» при запуске iTunes, поэтому в большинстве случаев она должна выглядеть пустой.
Вы можете создать псевдоним папки на рабочем столе, щелкнув и перетащив его на рабочий стол, прежде чем нажать Alt (Option) + Command и отпустить кнопку мыши. Затем вы можете просто перетащить файлы на псевдоним.
Добавьте магические ссылки для запуска разговоров iMessage и многое другое
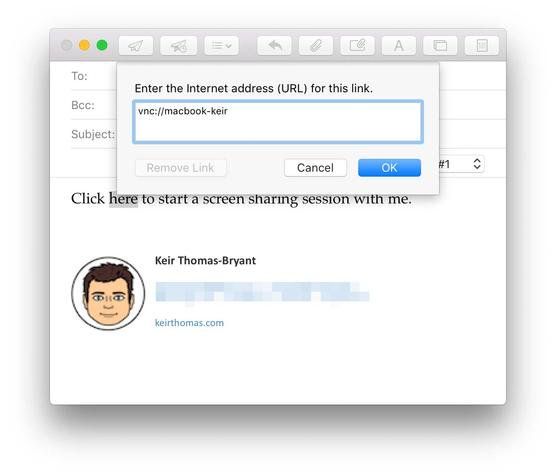
Возможно, вы привыкли вставлять веб-гиперссылки в документы или составлять электронные письма (нажмите «Правка»> «Добавить ссылку» и введите адрес). Когда кто-нибудь нажимает на ссылку, он посещает указанный вами сайт, как и на веб-странице.
Помимо ссылок на веб-сайты, MacOS позволяет создавать ссылки для конкретных приложений. Например, вы можете включить ссылку в почтовое сообщение, при нажатии на которую в приложении «Сообщения» начнется разговор с кем-либо в режиме обмена мгновенными сообщениями. Вы можете создать ссылку в документе, который, при нажатии, будет искать определенное слово в приложении «Словарь».
Чтобы создать ссылку в документе TextEdit или новом почтовом окне, выделите текст, который вы хотите превратить в ссылку, и нажмите «Правка»> «Добавить ссылку» или нажмите Ctrl + K.
Затем посмотрите в следующем списке, что вводить в диалоговом окне «Создать ссылку».
Http: //—Вы можете вставить ссылки на веб-страницы, просто набрав адрес, включая компонент http: //. Например, набрав http://keirthomas.com создаст ссылку на этот сайт.
Шеззаде: //—Это начнет разговор Сообщения в приложении Сообщения. Например, набрав Шеззаде: // 07912345678 откроет Сообщения и попытается начать разговор iMessage с этим номером телефона или отправить SMS, если у вас включена передача обслуживания. Вы также можете указать дескрипторы чата: если у вас есть собеседник Yahoo, чей дескриптор — johnsmith, вы можете создать следующую ссылку: Шеззаде: // JohnSmith. Это предполагает, что вы настроили сообщения для входа в свою учетную запись Yahoo, конечно.
FaceTime: //—Это начнет разговор FaceTime в приложении FaceTime. Например, FaceTime: // [электронная почта защищена] попытается начать разговор FaceTime с человеком, чья учетная запись FaceTime зарегистрирована по этому адресу. Также можно указывать Apple ID и номера телефонов, хотя, как и в iMessage, номер телефона следует вводить без пробелов и символов.
ДИКТ: //— Это приведет к запуску приложения «Словарь» и поиску определенного слова. Например, ДИКТ: // эпикуреец откроет словарь с определением слова для эпикурейского языка, как если бы оно было введено в поле поиска.
VNC: //—Это откроет сеанс совместного использования экрана с указанным адресом, хотя пользователю все равно придется нажимать кнопку «Подключиться» в диалоговом окне, которое появляется при запуске программного обеспечения «Общий экран». VNC: // MacBook попытается запустить сеанс совместного использования экрана с компьютером, имя сети которого MacBook.
х человек-страница: //—Это откроет страницу руководства для указанного термина в окне терминала. Например, х человек-страница: // обмен откроет страницу руководства для команды обмена.
Когда используется без какого-либо указанного адреса (то есть, если вы просто вводите Шеззаде: // или же FaceTime: // в диалоговом окне ссылки), приложения будут активированы при щелчке по ссылке, как если бы пользователь щелкнул значок своего приложения в Dock.
Также можно вставить другие типичные URL-адреса, которые используются на веб-страницах, такие как почты: //, SSH: //, а также телнет: //.
Держите ваш Mac бодрствующим
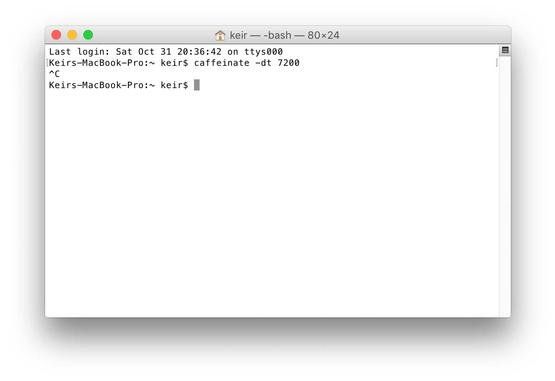
Если вам нужно на некоторое время оставить свой Mac без присмотра, но вы хотите временно остановить его переход в спящий режим, откройте окно терминала (это приложение находится в папке «Служебные программы» в списке «Приложения» в Finder) и введите следующее:
кофеинат -ди
Пока окно терминала открыто и команда все еще выполняется, компьютер не будет переходить в спящий режим из-за неактивности, равно как и дисплей. Технически вы отключаете режим ожидания, который происходит, когда OS X обнаруживает, что пользователь некоторое время ничего не делал.
Чтобы закончить бодрствование, переключитесь обратно в окно терминала и нажмите Control + C или просто закройте окно терминала.
Вместо неограниченного запуска кофеина вы можете указать ограничение по времени, хотя это должно быть указано в секундах. Например, если вы хотите, чтобы ваш компьютер не спал в течение двух часов, сначала вам нужно определить количество секунд (2 часа x 60 минут x 60 секунд = 7200 секунд), а затем указать его после команды -t -линейный вариант, а именно:
кофеинат-дт 7200
Опять же, вы можете довести это до преждевременного завершения, нажав Control + C или закрыв окно терминала.
Сохранить текстовые фрагменты для быстрого повторного использования
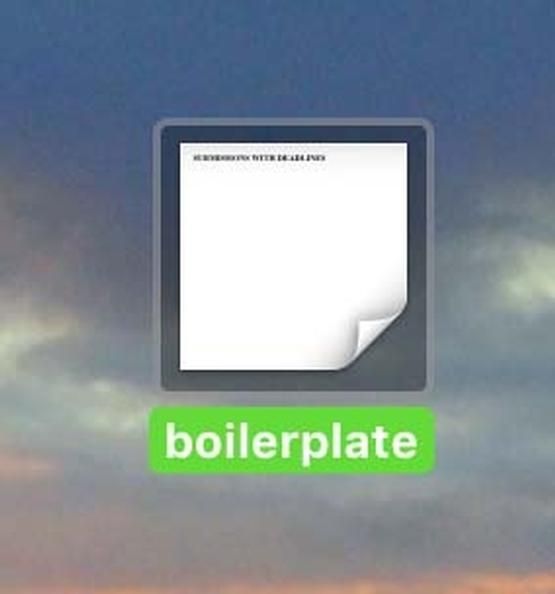
Вот полезный трюк для тех, кто работает со словами на своих Mac.
Если вы выделите текст в приложении, щелкните и перетащите его в папку или на рабочий стол, текст превратится в файл. Это так называемые текстовые вырезки, и они берут свое имя файла из первых нескольких слов выдержки. Если к тексту применено какое-либо форматирование, оно также будет сохранено. Это отличный способ хранения всего, что вы должны были отредактировать из документа, но хотите сохранить для других целей.
Чтобы просмотреть содержимое отсечения, просто дважды щелкните по нему или выберите его и нажмите «Пробел», чтобы открыть Quick Look. Обратите внимание, что вы не сможете редактировать файл. Однако, чтобы заново вставить текст в документ, просто щелкните и перетащите файл вырезок в верхней части окна программы после размещения курсора там, где вы хотите его вставить.
После повторной вставки таким способом файл текстовых вырезок не будет удален, поэтому вы можете снова использовать его в других документах столько раз, сколько пожелаете.
Как скрыть файлы
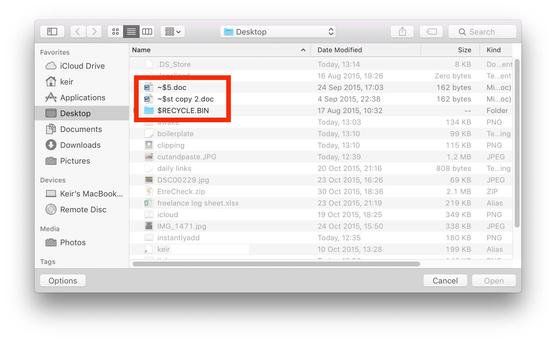
Есть два способа сделать файлы невидимыми на вашем Mac. Ни один из них не является пуленепробиваемым с точки зрения безопасности, и любой, имеющий ноу-хау, сможет раскрыть их в считанные секунды. Но для тихого сокрытия файла или двух в течение короткого периода, это стоит рассмотреть.
Скрытие файлов через Unix: Операционная система вашего Mac, MacOS, на самом деле является версией Unix. В Unix вы можете сделать файл невидимым, добавив точку (.) Перед его именем файла, и это работает и на Mac. Это означает, что файл не будет отображаться в окнах Finder, в диалоговых окнах открытия файлов или на рабочем столе. Те, кто просматривает командную строку, не смогут ее увидеть, если они специально не просят просмотреть скрытые файлы (то есть ls -a).
Например, набрав имя файла .document.docx когда вы сохраняете файл, он становится невидимым. Вы, вероятно, будете предупреждены, что для системных файлов зарезервирована полная точка перед именем файла, тип файла, который этот метод обычно используется для скрытия, но вы все равно можете сохранить файл.
Скрытие файлов, чтобы приложения Mac не могли их увидеть: chflags Команда может использоваться для скрытия файлов, чтобы они не отображались в приложениях с графическим интерфейсом пользователя (GUI). Тем не менее, они все равно будут видны, если кто-нибудь просматривает файлы, используя окно терминала.
Чтобы скрыть файлы таким образом, откройте окно терминала (откройте Finder, выберите список приложений, а затем в списке приложений дважды щелкните «Терминал» в папке «Служебные программы») и используйте скрытые флаги команда, указав имя файла или папки сразу после этого. Например, чтобы скрыть secret.doc, введите следующее: chflags скрытый секрет.doc
Чтобы снова отобразить файл, чтобы он снова был виден через программное обеспечение с графическим интерфейсом, используйте chflags nohidden команда:
chflags nohidden secret.doc
Просмотр скрытых файлов: Итак, если файл скрыт, как вы можете его увидеть, чтобы открыть снова? В расширенных файлах открывать / сохранять диалоговые окна в приложениях, нажимая Shift + Command +. (полная остановка) будет отображать скрытые элементы в списке файлов. Повторное нажатие на комбинацию клавиш скроет их. Однако имейте в виду, что вы внезапно увидите множество системных файлов, которые скрыты таким образом. (Держитесь подальше от них — не удаляйте и не открывайте их.)
Единственный способ увидеть скрытые файлы в окнах Finder — активировать секретную настройку, которая показывает их вместе с другими файлами. Это приведет к тому, что они всегда будут видны в окнах Finder и на рабочем столе, хотя скрытые файлы будут иметь размытый вид, что указывает на их статус. Откройте окно терминала и введите следующее:
по умолчанию напишите com.apple.finder AppleShowAllFiles -bool TRUE; killall Finder
Даже после внесения этого изменения вам все равно придется нажимать Shift + Command +. в диалоговых окнах открытия / сохранения файлов, чтобы увидеть скрытые файлы.
Чтобы вернуться к скрытым файлам, скрытым в Finder, введите следующее:
по умолчанию удалить com.apple.finder AppleShowAllFiles; killall Finder
Печатать в любом направлении

Знаете ли вы, что вы можете напечатать практически любой файл прямо из Finder — без хлопот? Этот совет очевиден, но малоизвестен: выберите один или несколько файлов в Finder, а затем в меню выберите «Файл»> «Печать». Это автоматически откроет файл (ы) в редакторе по умолчанию (то есть фотография откроется в режиме предварительного просмотра и т. Д.) И автоматически распечатает его / их.
Но разве не было бы полезно иметь возможность распечатать файл мгновенно, даже не нажимая Файл> Печать?
Как и следовало ожидать, ваш Mac позволяет вам сделать это. Откройте «Системные настройки» (меню «Apple»> «Системные настройки») и нажмите «Принтеры». Сканеры входные. В списке принтеров, который появляется слева, просто выберите принтер и перетащите его на рабочий стол. Это создаст ярлык для принтера, который, вероятно, будет фотографией размером с ваш настоящий принтер.
Чтобы мгновенно напечатать любой файл, просто перетащите его поверх этого нового ярлыка. Дважды щелкните новый значок, чтобы просмотреть очередь печати.
Вы также можете добавить на панель инструментов Finder ярлык для вашего принтера (ов), который позволит вам перетаскивать файлы, чтобы мгновенно их распечатать, или щелкнуть значок, чтобы увидеть очередь печати. Начните, щелкнув правой кнопкой мыши панель инструментов в Finder и выбрав «Настроить панель инструментов». Затем откройте «Системные настройки» (меню «Apple»> «Системные настройки») и нажмите «Печать». Сканируйте, а затем перетащите любой из принтеров из списка на панель инструментов любого открытого окна Finder. Затем нажмите «Готово», чтобы закрыть диалоговое окно настройки панели инструментов.
Смотрите ВСЕ, что ваш Mac знает о ком-то
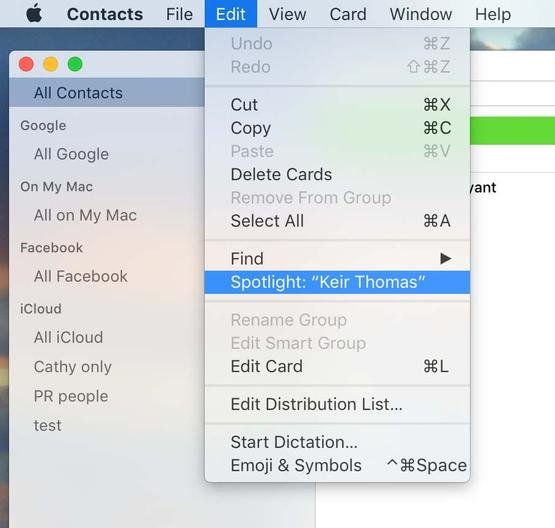
Выбрав запись отдельного человека в приложении «Контакты», а затем нажав «Редактировать»> «Прожектор», вы можете мгновенно найти каждое полученное вами электронное письмо от них (и для них), каждую беседу с ними, каждый созданный ими документ, каждая посещенная вами веб-страница, на которой они упоминаются, каждый файл, который вы пометили их именем и т. д. (при условии, что соответствующие сведения содержатся на их карточке в приложении «Контакты». Вы не сможете найти их разговоры в мгновенных сообщениях если их IM-адрес отсутствует на карточке контакта, например).
Успокойте подпрыгивающую иконку дока
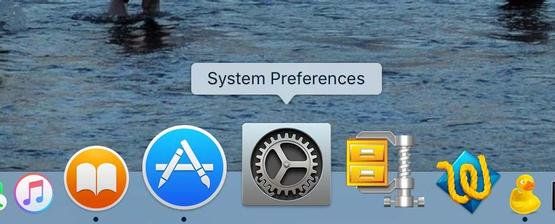
Некоторые приложения отображают значки Dock, когда хотят что-то сказать вам, например, когда задача завершена. Некоторые приложения ненадолго отскакивают свои значки, в то время как другие будут отскакивать от значка, пока вы не сделаете что-то с этим. Это может раздражать, если вы заняты чем-то другим.
Если щелкнуть значок Dock для активации приложения, это одно из решений, другое — просто навести курсор мыши на значок. Он мгновенно перестанет подпрыгивать, и вы сможете вернуться к выполнению поставленной задачи.
Принудительно открыть файл
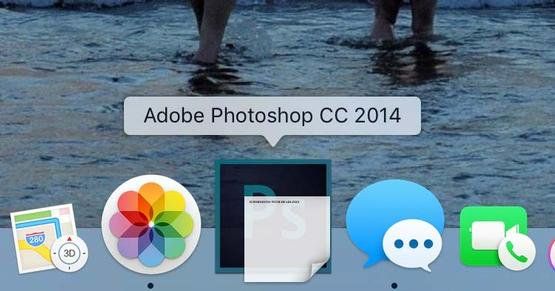
Вы можете перетаскивать файлы на любую иконку Dock, чтобы открыть их, но только если это приложение считает, что оно может понимать этот конкретный тип файла (например, файлы doc понимаются в Microsoft Word). К сожалению, некоторые приложения не понимают, что они могут читать определенные типы файлов, когда они действительно могут.
Чтобы заставить приложение в Dock хотя бы попытаться открыть файл, который он не считает возможным, удерживайте нажатой клавишу «Alt» («Option») + «Command» перед тем, как щелкнуть и перетащить файл в Dock. Если приложение действительно не может понять файл, либо ничего не произойдет, либо вы увидите сообщение об ошибке.
Для более высокой вероятности успеха при перетаскивании на значок Dock, как описано ранее, вы также можете попробовать удалить расширение файла из файла, прежде чем открывать его, как описано (то есть часть после точки в имени файла, например, .jpg). , Для этого выберите файл и нажмите Ctrl + I. Во имя Поле расширения диалогового окна, которое появляется, удалите расширение.
Обратите внимание, что удаление расширения простым переименованием файла любым другим способом, вероятно, не будет работать, в зависимости от настроек вашей системы — файл сохранит расширение, но будет выглядеть так, как будто вы этого не сделаете.
Не забудьте восстановить расширение файла после попытки открыть его!
Блокировка файлов для безопасности
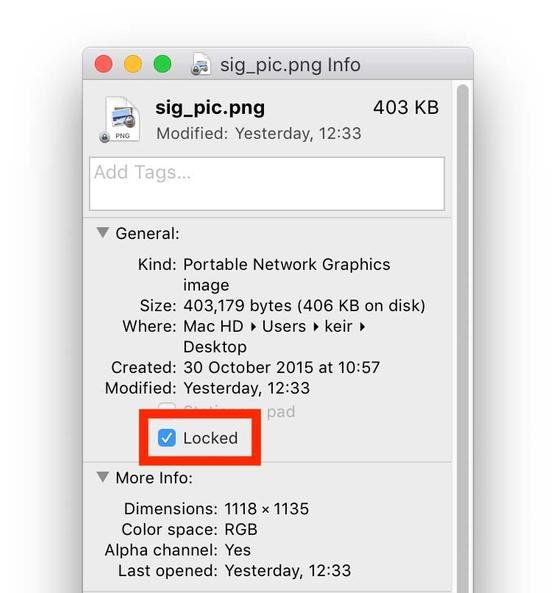
Вы можете вручную заблокировать любой файл на своем Mac, что предотвратит редактирование или удаление, пока файл не будет специально разблокирован. Это может быть полезно, например, если у вас есть основная версия файла, которую вы хотите сохранить священной. Папки также могут быть заблокированы, что предотвратит редактирование или удаление папки или ее содержимого.
Если вы попытаетесь отредактировать заблокированный файл, вы будете предупреждены, и вам придется специально выбрать, чтобы разблокировать файл.
Блокировка файлов с помощью информации о файле. Существует несколько способов заблокировать файл или папку. Самый простой — просто выбрать файл или папку в Finder или на рабочем столе и нажать Ctrl + I, чтобы открыть диалоговое окно «Сведения о файле». Затем поставьте галочку в поле Locked под общим заголовком.
Чтобы разблокировать файл или папку позже, просто повторите шаги и снимите флажок.
Блокировка файлов с помощью приложений. Некоторые приложения, включая встроенные в macOS, такие как TextEdit, поддерживают блокировку файлов из приложения. Щелкните имя файла в строке заголовка окна и выберите «Заблокировано» во всплывающем меню.
Где этот файл живет?
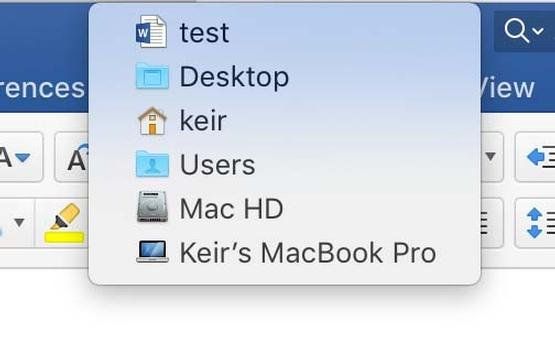
Иногда я открываю файл для редактирования, возможно, прикрепленный к электронному письму, и понятия не имею, где он хранится на моем компьютере. Один из вариантов — нажать «Файл»> «Сохранить», чтобы увидеть эту информацию в диалоговом окне «Сохранить как», но гораздо более простым решением является щелчок правой кнопкой мыши по имени файла в строке заголовка окна программы.
Это покажет иерархическое отображение папок. Верхний, самый близкий к значку файла, будет там, где хранится файл. Второй сверху будет там, где находится родитель этой папки и т. Д., Вернувшись к названию жесткого диска, а затем к имени вашего компьютера, которое должно быть последним в списке.
Выбор любой записи в списке откроет эту папку (или диск) в Finder для просмотра.
Печать конвертов
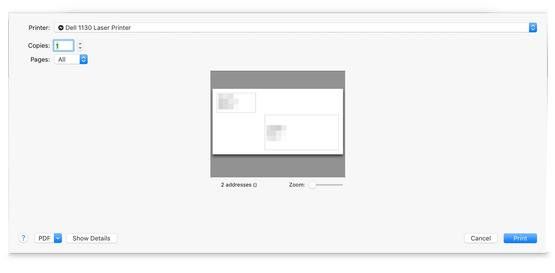
Если ваш принтер совместим с конвертами, вы можете использовать приложение «Контакты» для печати адресов на них. Просто выберите контакт и нажмите Файл> Печать. Выбор нескольких контактов позволит вам печатать более одного конверта за раз. Этот совет хорошо работает, если вы создаете группы контактов.
Быстрая загрузка файлов в Safari
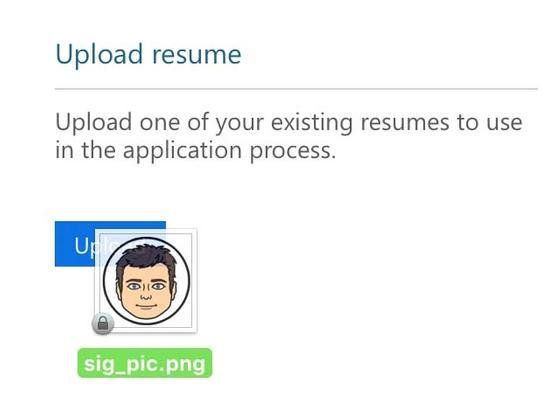
Если вы загружаете файл на веб-сайт в Safari, вы можете увидеть на веб-странице кнопку, которая при щелчке открывает диалоговое окно просмотра файлов, в котором вы можете выбрать файл.
Чтобы сэкономить немного времени, вы обычно можете просто перетащить файл с рабочего стола или из окна Finder на кнопку, избавив от необходимости использовать файловый браузер. Нажмите на нее, чтобы начать процедуру загрузки.
Переключать приложения во время редактирования файла
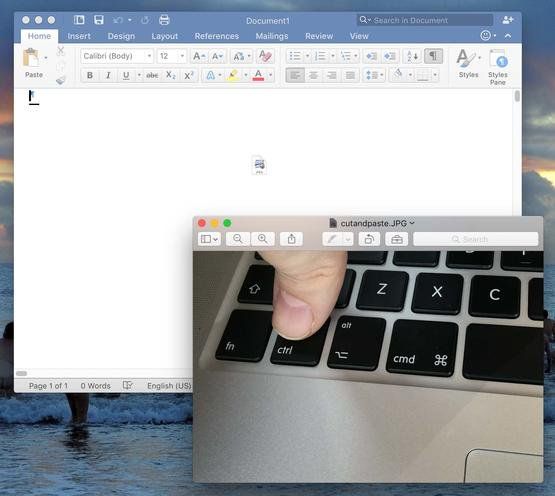
Допустим, вы настраиваете фотографию в Preview и решаете, что вам нужна вся мощь Adobe Photoshop.
Посмотрите на строку заголовка Preview. Вы увидите имя файла, над которым сейчас работаете. Слева от этого будет небольшой значок, представляющий файл. Это известно как значок прокси. Нажмите и удерживайте ее в течение нескольких секунд, а затем перетащите значок на значок Photoshop на панели Dock или на значок Photoshop в приложениях. Самая последняя версия файла откроется в Photoshop.
После этого рекомендуется закрыть окно предварительного просмотра, хотя оно должно обновляться каждый раз, когда файл сохраняется в другом приложении.
Вместо того чтобы перетаскивать значок прокси на значок Dock, пока он еще находится в процессе перетаскивания, вы можете нажать Command + Tab, чтобы открыть переключатель приложений, и перетащить значок прокси поверх значка программы на дисплее переключателя.
Обратите внимание, что та же самая техника перетаскивания значка прокси-сервера также работает, если вы хотите вставить изображение, над которым вы работаете, в документ для обработки текста (хотя этот пример может быть любого типа файла и любого типа документа). В редакторе изображений сохраните файл, если вы этого еще не сделали, а затем перетащите значок прокси-сервера поверх окна текстового редактора или программы верстки, куда вы хотите его вставить. Он будет вставлен мгновенно.
Выберите текст как профессионал
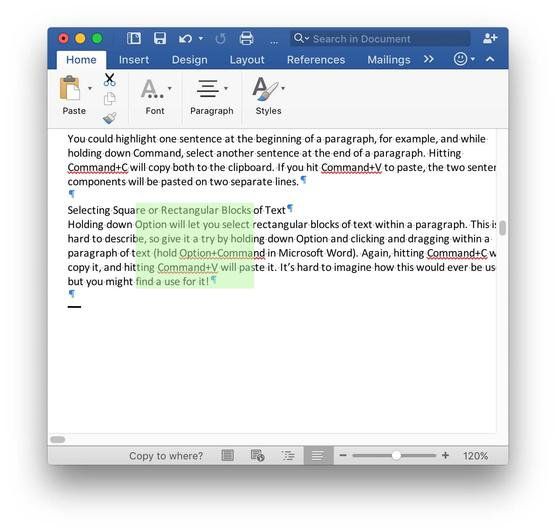
В некоторых встроенных приложениях Mac, таких как TextEdit, а также в Microsoft Office и Mozilla Firefox, можно выбирать текст различными полезными способами, помимо простого нажатия и перетаскивания. (Это не работает в страницах).
Выбор несмежных областей: удерживая нажатой клавишу «Command» во время щелчка и перетаскивания, вы можете выбрать отдельные участки текста. Например, вы можете выделить одно предложение в начале абзаца, и, удерживая клавишу «Command», выбрать другое предложение в конце абзаца. Нажатие Ctrl + C скопирует оба в буфер обмена. Если вы нажмете Ctrl + V для вставки, два компонента предложения будут вставлены в две отдельные строки.
Выбор прямоугольных или прямоугольных блоков текста. Удерживая нажатой клавишу «Alt» (опция), вы сможете выделить прямоугольные блоки текста внутри абзаца. Это сложно описать, поэтому попробуйте, удерживая нажатой клавишу «Alt» (опция), а также перетаскивая текст внутри абзаца (удерживайте «Alt» (опция) + «Command» в более старых версиях Microsoft Word). Это еще один совет, который может или не может работать в вашем приложении.
Снова, нажатие Command + C скопирует это, и нажатие Command + V вставит это. Трудно представить, как это будет полезно, но вы можете найти для этого применение!
Выбор без перетаскивания: щелкнув в начале области текста, которую вы хотите выделить, а затем, удерживая клавишу Shift и щелкнув в конце области, вы выберете все, что находится между ними. Это лучше всего работает при редактировании документа, а не на веб-страницах.
Если вы уже сделали выделение текста, вы можете удерживать нажатой клавишу «Shift» и щелкнуть по любой из сторон, чтобы добавить текст к выделению. Нажав на выделение, удерживая клавишу Shift, вы сможете вычесть буквы и слова из выделенного.
См. Числа в огромном типе для легкого написания
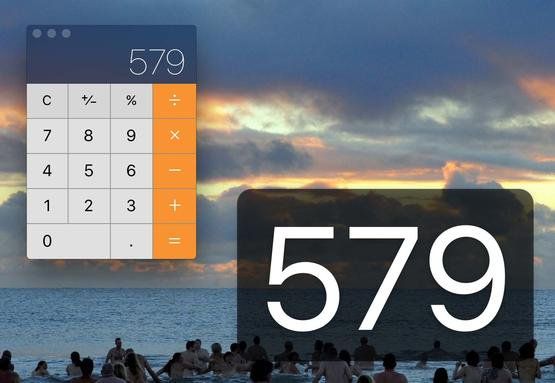
Вы когда-нибудь хотели записать телефонный номер с экрана, но вам было трудно, потому что вам приходилось постоянно переглядываться с экрана на страницу, постоянно теряя свое место на экране?
В TextEdit и приложении «Контакты» вы можете просто выделить номер телефона, щелкнуть его правой кнопкой мыши и выбрать «Большой тип». Это работает и в почтовых сообщениях, хотя вы также можете навести указатель мыши на номер телефона, пока не появится значок со стрелкой, и щелкнуть по нему, выбрав Large Type из появившегося меню. Обратите внимание, что это работает только для сообщений, которые вы получили в Mail, а не для тех, которые вы пишете.
Это также работает при использовании калькулятора, позволяя просматривать результаты расчетов — щелкните правой кнопкой мыши цифры на ЖК-экране и выберите «Большой тип».
В каждом случае текст будет отображаться в виде большого плавающего текста, который заполняет всю ширину экрана. Чтобы избавиться от этого, просто нажмите в любом месте
Отмена диалоговых окон мгновенно

Одним из самых старых сочетаний клавиш Mac является Command +. (полная остановка), которая на очень старых компьютерах Mac использовалась для отмены текущей задачи.
В macOS это устарело, но все еще задерживается, когда дело доходит до диалоговых окон — нажимая Command +. нажмем кнопку «Отмена», избавив вас от необходимости тянуться к мышке.
Используйте Safari при загрузке в систему восстановления
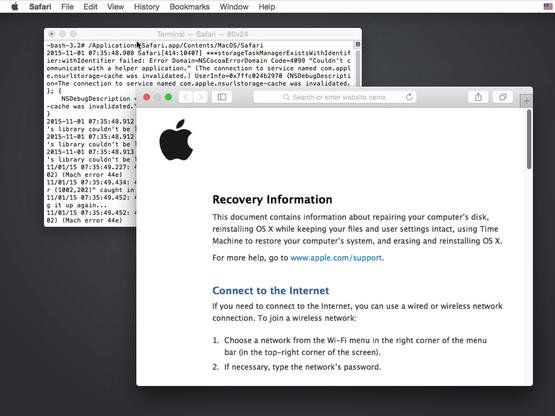
Удерживайте Ctrl + R до появления логотипа Apple во время загрузки, и вы загрузитесь в систему восстановления. Здесь вы можете выполнить проверку диска, восстановить систему с помощью Time Machine и даже переустановить OS X.
Вы также можете неофициально запускать приложения, которые установлены в основной установке OS X, при условии, что они по-прежнему доступны (то есть ваша система не повреждена и не подлежит восстановлению). Это не интуитивно понятно, но вы можете запустить Safari, чтобы иметь возможность исследовать проблему, которая у вас есть.
При загрузке в систему восстановления нажмите «Утилиты»> «Терминал» и введите следующее:
/Applications/Safari.app/Contents/MacOS/Safari
Когда вы закончите, дважды нажмите Ctrl + Q, чтобы выйти из Safari, а также в окне терминала, в котором он запущен. Это вернет вас в главное диалоговое окно параметров восстановления. Чтобы перезагрузить компьютер, откройте меню Apple и выберите пункт «Перезагрузить».
Инвертировать выбор файлов
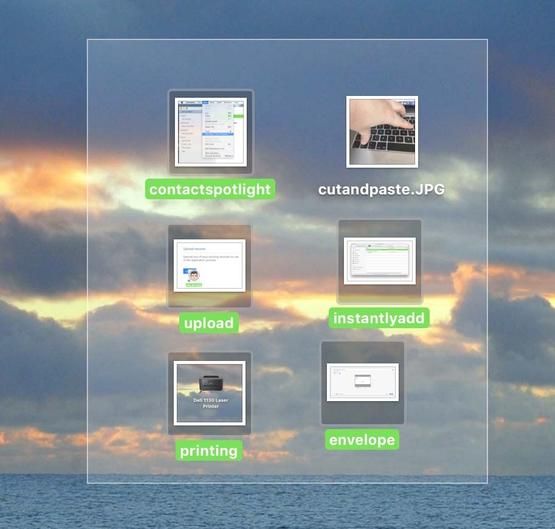
Допустим, вы только что загрузили 100 изображений с вашей цифровой камеры. Вы хотите скопировать все, кроме трех, в другую папку. Как бы вы выбрали только те 97, которые хотите скопировать?
В Finder есть изящный маленький трюк, позволяющий сделать это быстро и легко. Тем не менее, он лучше всего работает на рабочем столе или в представлении значков в Finder.
Начните с выбора файлов, которые вы не хотите включать в свой выбор. В моем предыдущем примере это были три файла, которые мы не хотим копировать. Это можно сделать, удерживая Command и выбирая каждый.
Затем нажмите и удерживайте клавишу «Command» и с помощью мыши выделите все файлы, в том числе три, которые вы уже выбрали. Вы должны обнаружить, что происходит волшебство — выбор инвертируется так, что файлы, которые не были выбраны сейчас, и те, которые были автоматически выбраны. В моем примере будет выбрано 97 файлов.
Если вам понравилась эта статья, вам, вероятно, понравится:
- Терминальные советы и хитрости: 10 терминальных проектов
- Введение в использование AppleScript: учебник AppleScript