Содержание
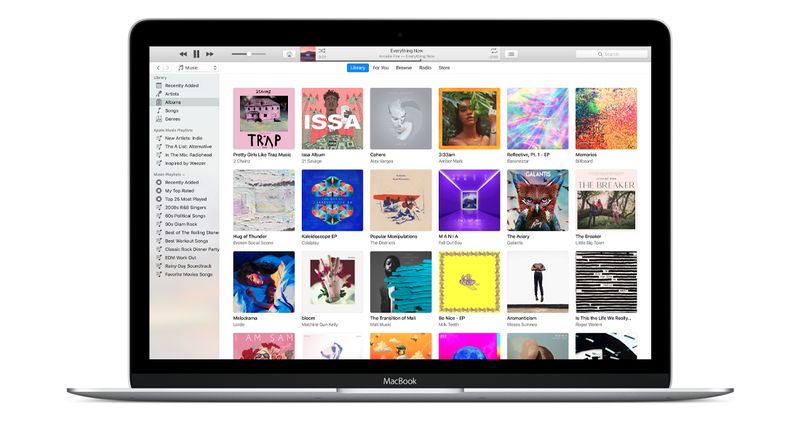
iTunes существует с января 2001 года, до того, как появился даже iPod. Раньше программное обеспечение было основополагающим, когда речь шла о синхронизации музыки с этим устройством, а затем о синхронизации и обновлении iPhone, но в настоящее время iTunes имеет меньшее значение, так как многие пользователи iPhone и iPad предпочитают синхронизировать свою музыку через облако. Это тоже хорошо, потому что iTunes не без проблем, и если вы решите использовать программное обеспечение для обновления программного обеспечения на вашем iPhone или синхронизировать музыку, вероятно, вы столкнулись с одной или двумя проблемами, которые мы рассмотрим ниже.
Если вы используете iTunes на своем Mac в качестве музыкального автомата — как и предполагалось до того, как он стал центром всего, что связано с iPhone, — вы, несомненно, столкнетесь с несколькими проблемами. Особенно, если вы подписались на какие-либо службы, которые работают рядом с ним, такие как Apple Music и iTunes Match.
Конечно, в iTunes все еще есть нечто большее, чем музыка — вы также можете хранить там фильмы и сериалы, которые также используются для резервного копирования ваших приложений.
Если вас смутили сложности iTunes, если что-то конкретное поставило вас в тупик, или если ваша библиотека iTunes просто не воспроизводится правильно, возможно, мы обнаружили некоторые исправления. Если вы не можете найти ответ ниже, обязательно сообщите нам об этом в комментариях ниже, и мы постараемся ответить на него в более поздней редакции этой статьи.
Нажмите на ссылку выше, чтобы перейти к разделу, который, скорее всего, имеет отношение к вашей проблеме:
Обновление iTunes на вашем Mac
Постоянное обновление программного обеспечения iTunes на вашем Mac (или ПК) поможет избежать многих вопросов, которые мы задаем ниже. Это также может быть проблемой само по себе. Сначала мы посмотрим, что делать, если ваш iTunes не будет обновляться.
Не могу установить или обновить iTunes
Время от времени Apple обновляет iTunes, и когда это происходит, вы можете гарантировать, что некоторые люди столкнутся с трудностями при обновлении программного обеспечения.
Одна из причин, по которой вы не сможете обновить iTunes, заключается в том, что существует проблема с настройками вашего Mac (или ПК), которые не позволяют ему получить доступ к серверу обновлений программного обеспечения Apple. Если проблема связана с последним, вы можете увидеть сообщение: «Это устройство не подходит для запрашиваемой сборки» — это ошибка, которую вы получите, если iTunes не сможет связаться с сервером обновлений программного обеспечения Apple. Если это так, Apple обрисовывает в общих чертах исправление здесь.
ITunes не работает или не работает?
Время от времени возникают проблемы с отключением iTunes Store из-за проблем с сервером Apple. Узнайте, если это так здесь.
Синхронизация iPhone с iTunes
Это общая проблема, возможно, потому, что часто вас просят синхронизировать ваш iPhone с iTunes, потому что есть проблема с вашим iPhone. Мы рассмотрим пару сценариев ниже.
iPhone не распознается iTunes
Если вы подключаете свой iPhone к своему Mac (или ПК) и ничего не происходит, Apple советует вам начать с обновления iTunes на вашем Mac (также стоит проверить, требуются ли другие обновления программного обеспечения). Затем принудительно перезагрузите iPhone, прежде чем подключать его к компьютеру через USB (вот как принудительно перезагрузить iPhone).
Если во время этого процесса вы видите предупреждение «Доверяйте этому компьютеру», обязательно нажмите «Доверять», чтобы разблокировать устройство и ввести свой пароль.
Если у вас все еще есть проблемы, стоит попробовать другой порт USB, другой кабель UBS, а в случае сбоя — другой компьютер.
И если даже это не решит проблему, попробуйте удерживать нажатой клавишу Option; / Alt, откройте меню Apple и выберите «Информация о системе» или «Отчет о системе». Затем из списка слева выберите USB. Если вы видите свой iPhone, iPad или iPod в дереве устройств USB, возможно, вам придется удалить стороннее программное обеспечение безопасности. Если его там нет, обратитесь в службу поддержки Apple.
Если вы реагировали на сообщение об ошибке на вашем iPhone, в котором говорилось, что нужно подключиться к iTunes, прочитайте: «Как исправить» iPhone отключен. Подключитесь к сообщениям об ошибках iTunes.
iPhone не синхронизируется с iTunes
Если на вашем Mac имеется обширная коллекция музыки, которую вы хотите разместить на своем iPhone (и вы не платите за iTunes Match), вам нужно будет синхронизировать iPhone и iTunes на вашем Mac, чтобы скопировать музыку на iPhone (или iPad).
К сожалению, это еще одна область, где иногда могут возникнуть проблемы. Если ваш iTunes не синхронизирует песни с вашим iPhone или iPad, читайте дальше:
Перво-наперво, чтобы синхронизировать ваш iPhone с iTunes (если вы не синхронизируете через облако), вам нужно подключить ваш iPhone или iPad к вашему Mac через USB и открыть iTunes. После подключения вы увидите значок вашего iPhone или iPad в верхней части окна iTunes. Если вы не видите этот значок, следуйте советам на iPhone, которые не были распознаны в iTunes выше.
Одна из причин, по которой ваш iPhone или iPad может не синхронизироваться через iTunes, заключается в том, что вы используете iCloud или другие сервисы, такие как Apple Music, для поддержания актуальности вашего контента на всех ваших устройствах — в этом случае синхронизация через iTunes может быть отключена.
Осторожно: если трек есть на вашем iPhone, но отсутствует в музыкальной библиотеке на вашем Mac, вы потеряете его при синхронизации iPhone с iTunes, если не используете такой сервис, как iTunes Match.
Еще одна причина, по которой ваши iPhone, iPad или iPod не синхронизируются с iTunes, заключается в том, что на вашем компьютере или устройстве iOS есть заблокированный файл. В этом случае попробуйте синхронизировать только небольшое количество контента за раз, добавляя больше контента, пока не увидите сообщение об ошибке. Таким образом, вы можете определить содержимое, вызывающее проблему, а также удалить и повторно загрузить его, если это необходимо.
Для получения дополнительных советов по этому вопросу у нас есть статья: Как заставить iTunes распознавать iPod, iPhone или iPad.
Музыка не играет в iTunes
Есть несколько причин, по которым музыка может не воспроизводиться в iTunes. Иногда это происходит из-за проблем с правами на копирование, из-за которых вам нужно доказать, что вы являетесь владельцем данного трека, в других случаях это может быть связано с тем, что трек больше не связан с вашей медиатекой iTunes. Мы смотрим на проблемы с музыкой, не играющей ниже:
Как авторизовать Mac
Иногда вы можете попытаться воспроизвести дорожку, но также увидите сообщение о том, что ваш компьютер не авторизован для ее воспроизведения.
Возможно, вы скопировали трек у кого-то другого, и поэтому он привязан к его учетной записи Apple (и вы должны получить свою собственную копию, очевидно), но если вы владеете треком, возможно, ваш компьютер каким-то образом деавторизован. , Это может быть связано с тем, что вы авторизовали другое устройство, которое превысило пять компьютеров.
Чтобы разрешить компьютеру воспроизводить треки в iTunes (и любой другой контент, приобретенный в iTunes Store, включая фильмы и аудиокниги), начните с открытия iTunes (если он еще не открыт).
- Нажмите на учетную запись.
- Нажмите на Авторизации и Авторизуйте этот компьютер.
- Введите свой Apple ID и пароль.
Если вы достигли предела в пять компьютеров, вы можете деавторизовать все свои компьютеры одинаково.
- Нажмите на учетную запись.
- Нажмите на Авторизации и деавторизируйте этот компьютер.
Что делать, если у вас есть старые Mac, которые вы больше не используете, но они вносят свой вклад в ваше распределение, поскольку они все еще авторизованы?
- Перейдите в «Аккаунт»> «Просмотреть мой аккаунт»
- Прокрутите вниз и в разделе «Авторизация компьютеров» вы увидите, сколько компьютеров авторизовано, и кнопку «Отменить авторизацию всех».
- Вам необходимо деавторизовать все компьютеры, прежде чем вы сможете повторно авторизовать те, на которых вы хотите продолжать использовать iTunes.
Некоторые треки неактивны в iTunes
Есть несколько причин, по которым дорожки могут быть серыми и не воспроизводиться в iTunes.
Это может быть связано с тем, что они были повреждены при синхронизации iPhone с компьютером. В этом случае лучший вариант — удалить их и повторно загрузить эти треки.
Другая возможность состоит в том, что вы используете Apple Music и каким-то образом ваша музыкальная библиотека вышла из синхронизации. В таком случае:
- Выйти из Tunes: нажмите «Аккаунт»> «Выйти».
- Выйти из iTunes.
- Запустите iTunes и войдите в iTunes снова.
Связанная проблема заключается в том, что когда в iTunes появляются восклицательные знаки, мы посмотрим, как избавиться от восклицательных знаков в iTunes здесь. Как правило, если вы видите пояснительную отметку рядом с дорожкой в iTunes, это означает, что iTunes не может найти дорожку.
Apple Music не будет играть в iTunes
Если вы подпишетесь на Apple Music, вы сможете воспроизвести любой трек в библиотеке Apple Music.
Иногда, если вам действительно нравится трек в Apple Music, вы можете загрузить его, чтобы в любой момент воспроизвести его на своем Mac. Если позже вы обнаружите, что не можете воспроизвести трек, для этого есть несколько возможных причин.
Вполне возможно, что у Apple больше нет прав на воспроизведение этого трека в Apple Music. Если это так, вам нужно будет найти другой способ получить трек. Возможно, что он все еще доступен для загрузки из iTunes Music Store, но не доступен для подписчиков Apple Music, которые, по сути, просто арендуют трек, что означает, что он может исчезнуть в любое время.
Проблемы с добавлением музыки в iTunes
Существуют различные способы добавления музыки в iTunes, в том числе простая загрузка из iTunes Store. Вы также можете импортировать старые библиотеки iTunes или копировать треки из резервных копий USB. Обсудим как ниже.
Как копировать компакт-диски, если у вас нет оптического привода
Импортировать музыку в медиатеку iTunes со стопки компакт-дисков в вашем лофте может показаться отличной идеей. Но что, если на вашем Mac нет оптического привода?
Поскольку Apple несколько лет назад прекратила выпуск Mac с оптическими приводами, это очень вероятный сценарий. Однако есть несколько способов импортировать музыку с компакт-диска.
Одним из способов является подключение оптического привода, такого как Apple SuperDrive (более подробную информацию об этом и некоторые альтернативы можно найти здесь: лучшие Mac-совместимые DVD-R приводы, которые вы можете получить.
Вы также можете использовать второй Mac или ПК с оптическим дисководом, чтобы копировать компакт-диски и помещать их в библиотеку iTunes на вашем Mac, на которой нет дисковода. Мы объясним, как копировать компакт-диски, если у вас нет оптического привода здесь.
Как объединить несколько библиотек iTunes
Что делать, если за эти годы у вас появилось несколько музыкальных библиотек iTunes, распределенных по разным жестким дискам и Mac. Возможно, в прошлом вы делали резервную копию старой библиотеки, потому что вам не хватало места, или, может быть, вы случайно просмотрели новую библиотеку iTunes или создали новую библиотеку, когда приобрели новый Mac. У вас также могут быть отдельные библиотеки iTunes, работающие на разных компьютерах Mac — отличная от той, что находится на работе. Что если вы решите послушать некоторые из ваших старых треков?
Один из способов сделать это — вручную перетащить музыкальные папки в новое окно iTunes. Единственная проблема заключается в том, что в конечном итоге может появиться несколько дулипкатов, особенно если в вашей текущей библиотеке iTunes все еще есть некоторые старые треки.
Вы можете использовать собственный инструмент идентификации дубликатов Apple в iTunes, чтобы найти дорожки, но есть стороннее программное обеспечение, которое может значительно упростить процесс. У нас есть статья о том, как удалить дубликаты треков здесь:
Другим недостатком объединения нескольких библиотек iTunes является то, что вы потеряете количество игр, даты последнего воспроизведения, рейтинги и списки воспроизведения.
Как купить музыку, если вы подписаны на Apple Music
Купить музыку через iTunes Music Store очень просто, но не совсем понятно, как это сделать, если у вас есть подписка на Apple Music.
Очевидно, что вам не нужно покупать трек, поскольку вы можете просто загрузить трек Apple Music в свою медиатеку iTunes, но если вы хотите убедиться, что он у вас есть, решите не продолжать подписку Apple Music (или если музыка исчезнет из Apple Музыка) вы можете убедиться, что вы владеете им напрямую.
- Щелкните правой кнопкой мыши трек, который вы хотите купить, и вы увидите контекстное меню.
- Выберите «Перейти»> «Песня» в iTunes Store.
(Это не работает в iOS, только в iTunes).
У нас есть больше информации об iTunes Match и Apple Music здесь.
Как вернуть пропавшую музыку, которая исчезла
К счастью, если вы случайно удалили трек, купленный в iTunes Store, вернуть его довольно легко.
Обычно, когда вы выбираете «Удалить из библиотеки», вы найдете файл в Корзине, поэтому вы можете добавить его обратно в медиатеку iTunes.
Если это не помогло, можно снова загрузить предыдущие покупки, не оплачивая их. Мы обсуждаем, как восстановить отсутствующую музыку iTunes здесь.
Если причина, по которой вы случайно удалили музыку из своей библиотеки, заключается в том, что вы не увидели предупреждение: «Вы действительно хотите удалить выбранную песню из своей библиотеки iTunes», возможно, это связано с тем, что в прошлом вы отмечали галочкой « Не спрашивай меня снова ».
В этом случае перейдите в «Настройки iTunes»> «Дополнительно»> «Сбросить все диалоговые предупреждения»> «Сбросить предупреждения».





