Содержание
- 1 1) Руководство пользователя iPad для Mac. Как скачать приложения
- 2 2) Руководство пользователя iPad для Mac. Как настроить электронную почту
- 3 3) Руководство пользователя iPad для Mac. Как пользоваться трекпадом
- 4 4) Руководство пользователя iPad для Mac. Как найти приложения
- 5 5) Руководство пользователя iPad для Mac. Как установить обновление программного обеспечения
- 6 Mac против ПК опрос
- 7 6) Руководство пользователя iPad для Mac. Как настроить iCloud
- 8 7) Руководство пользователя iPad для Mac. Как использовать Диктант
- 9 8) Руководство пользователя iPad для Mac. Как использовать FaceTime
- 10 9) Руководство пользователя iPad для Mac. Как отправить iMessage
- 11 10) Руководство пользователя iPad для Mac. Где я могу найти мои уведомления?

iPad — это красивые простые в использовании устройства и отличное представление о компьютерах Apple. Если вы использовали iPad и думаете об обновлении своего ПК или ноутбука, возможно, вы подумываете о переходе с Windows на Mac. Действительно, скорый выпуск Windows 10 может заключить эту конкретную сделку. Windows 8 не смогла привлечь много любви за свою жизнь, и Windows 10 имеет сходные тенденции Франкенштейна.
Читать дальше: Лучшее руководство по покупке iPad | Как настроить новый iPad | Как ускорить медленный iPad | Какой у меня iPad? | обзоры iPad
Многие люди начали с iPad и полюбили его так сильно, что переключились на использование Mac для своего ноутбука или домашнего компьютера. В OS X все немного по-другому, чем в Windows, поэтому мы собрали список из 10 наиболее распространенных вопросов, которые задают нам новые пользователи об изучении чудес OS X.
Надо сказать, что OS X очень проста в использовании. Гораздо проще, чем Windows, на самом деле. Но просто, чтобы облегчить переход, вот руководство пользователя нашего iPad для использования Mac. И почему бы также не ознакомиться с руководством пользователя нашего ПК по использованию Mac: как перейти с ПК на Mac?
И если вам это не нравится, почему бы вам не увидеть, чего вам не хватает в нашем сравнительном обзоре OS X Yosemite против Windows 10. Не забывайте: Mac — это единственное устройство, на котором вы можете одновременно запускать Windows и OS X. Так что, если это звучит как интересный вариант, ознакомьтесь с нашей историей: «Как запустить Windows на Mac».
1) Руководство пользователя iPad для Mac. Как скачать приложения
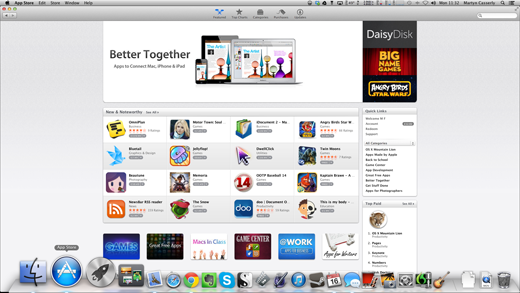
App Store на iOS имел огромный успех, поэтому Apple с умом воссоздала его на Mac (как, впрочем, и Microsoft в Windows). Магазин приложений означает, что вы можете гарантировать, что любое установленное вами программное обеспечение безопасно для вашей системы и будет работать хорошо. Это одна из многих причин того, что Apple Mac гораздо безопаснее, чем ПК с Windows.
Посмотрите на док в нижней части экрана, и вы увидите знакомый синий значок с буквой А внутри. Нажмите на это, и вы попадете прямо в магазин приложений Mac. Навигация здесь такая же, как и на iPad, поэтому, когда вы найдете что-то, что вам нравится, вы можете нажать на иконку для получения более подробной информации или цены, чтобы купить и установить приложение. Вы используете те же данные учетной записи, что и на своем iPad, и магазин запоминает приобретенные вами приложения, поэтому вы можете загрузить их позже, если потребуется.
2) Руководство пользователя iPad для Mac. Как настроить электронную почту
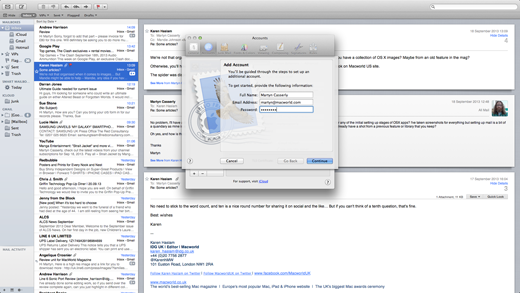
Вы можете установить Microsoft Office (или Outlook Express), а также другие сторонние почтовые клиенты и использовать веб-почту. Конечно вы можете. Но, как и iPad, Mac поставляется с собственным почтовым клиентом. Вместо конверта на значке Почты изображена почтовая марка с орлом внутри.
Нажмите здесь, и приложение Почта запустится и предложит вам ввести ваше имя, адрес электронной почты и пароль. После того, как вы это сделаете, нажмите на кнопку «Создать», и приложение заполнит остальные детали для вас. Нажмите «Создать» еще раз, и ваши письма будут импортированы. Если у вас несколько учетных записей электронной почты, перейдите в раздел «Почта» в верхнем левом углу, нажмите «Настройки», + в появившемся окне и повторите процедуру. (См. Также: MacBooks против ноутбуков Windows — что лучше?)
3) Руководство пользователя iPad для Mac. Как пользоваться трекпадом
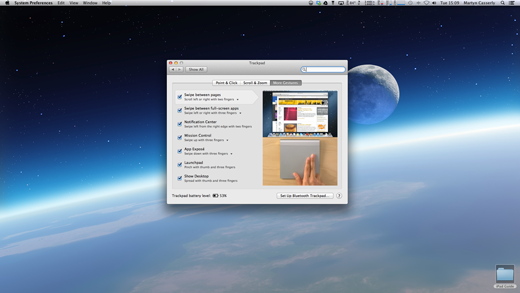
Мультитач-жесты на iPad — очень полезный способ навигации по системе. Пользователи Mac не остались без удовольствия благодаря превосходному управлению трекпадом. Чтобы убедиться, что они работают, вам нужно нажать «Системные настройки»> «Трекпад». Теперь вы найдете трехстраничный выбор жестов, каждый из которых вы можете включить или отключить с помощью флажков. Когда вы выделите каждый из них, вы увидите видео, демонстрирующее жест в действии. Это также место, где вы можете отключить запутанную настройку Apple «Естественная прокрутка».
4) Руководство пользователя iPad для Mac. Как найти приложения
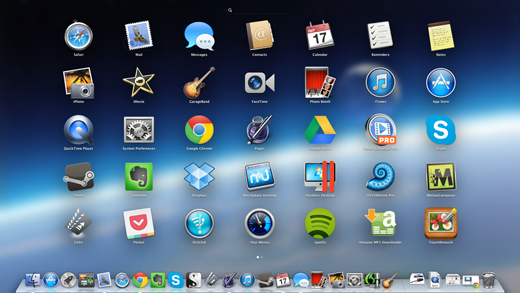
Поиск приложений на iPad — это всего лишь случай перемещения по экранам, пока вы не увидите значок. OSX немного отличается, но есть несколько способов быстро найти ваши приложения.
Удержание Cmd + Space запускает Spotlight, позволяя вам искать приложение по названию. В качестве альтернативы, перейдя к док-станции и нажав на серебряный значок с космическим кораблем внутри (Launchpad), вы увидите значки для установленных приложений. Если у вас включены жесты трекпада, вы также можете сделать это, нажав большим пальцем и тремя пальцами.
5) Руководство пользователя iPad для Mac. Как установить обновление программного обеспечения
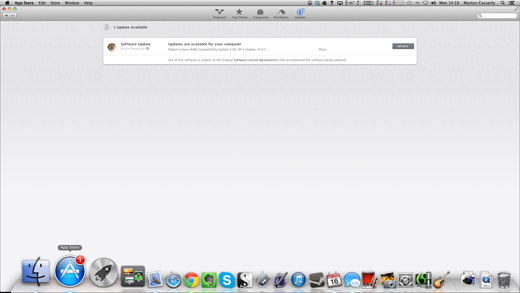
Когда на вашем iPad есть какие-либо доступные обновления, на значке App Store отображается красный кружок с цифрой внутри. OS X делает то же самое. Если вы видите это в доке, нажмите на значок, и вы попадете в магазин приложений Mac. Здесь вам нужно нажать кнопку «Обновления» на панели инструментов в верхней части экрана, которая также должна отображаться в правом верхнем углу. Теперь вы можете нажать кнопку Обновить для каждого приложения или выбрать Обновить все, если у вас есть несколько готовых к работе.
Mac против ПК опрос
6) Руководство пользователя iPad для Mac. Как настроить iCloud
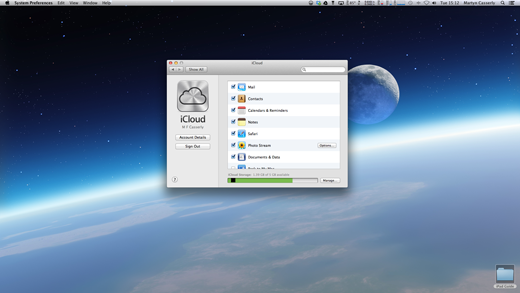
Одним из реальных преимуществ продуктов Apple является то, насколько легко они работают вместе. iCloud, вероятно, лучший пример этого, поскольку он синхронизирует ваши фотографии, электронные письма, контакты и документы на всех ваших устройствах.
Чтобы настроить его, перейдите в «Системные настройки», перейдите в раздел «Интернет и беспроводная связь» и выберите «iCloud». Затем введите свой Apple ID и пароль. Теперь вы отметите ячейки с вещами, которые хотите синхронизировать. На вашем iPad зайдите в Настройки> iCloud и сделайте то же самое. В следующий раз, когда вы сделаете снимок или создадите документ на своем устройстве, он волшебным образом появится на другом.
7) Руководство пользователя iPad для Mac. Как использовать Диктант
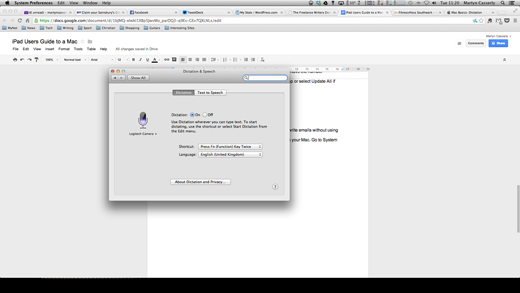
Диктовка на iPad — отличный способ быстро делать заметки или писать электронные письма без использования экранной клавиатуры, к счастью, вы также можете использовать эту функцию на своем Mac. Перейдите в Системные настройки> Диктовка Речь, затем включите диктовку. Теперь, когда вы дважды нажмете клавишу Fn в приложении, которое позволяет вводить текст, например, Pages, вы увидите знакомый значок микрофона. Просто говорите нормально, затем дважды нажмите клавишу Fn, когда вы закончите.
Владельцы Mac Mini должны будут купить внешний микрофон, чтобы это работало, но если у вас есть внешняя веб-камера, тогда OSX должен использовать ее по умолчанию.
8) Руководство пользователя iPad для Mac. Как использовать FaceTime
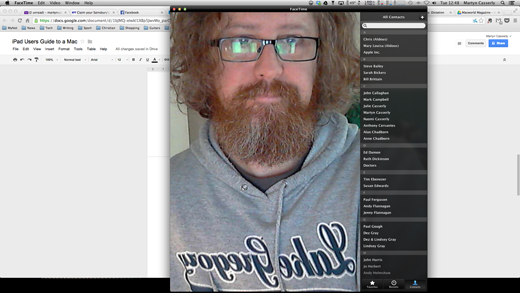
Одна из самых полезных функций iPad — Facetime, но 10-дюймовый экран не всегда достаточно большой. Так почему бы не использовать этот великолепный 21-дюймовый монитор с Facetime для Mac? Найдите приложение, используя Launchpad или Spotlight (см. Выше), запустите его, и тогда вы должны увидеть свое лицо на экране.
На правой панели перечислены доступные контакты, поэтому щелкните по нужному имени, затем выберите их адрес электронной почты или номер мобильного телефона, и Facetime автоматически начнет вызов. Помните, что, как и на iPad, Facetime работает только с другими людьми, которые имеют устройства OSX или iOS.
9) Руководство пользователя iPad для Mac. Как отправить iMessage
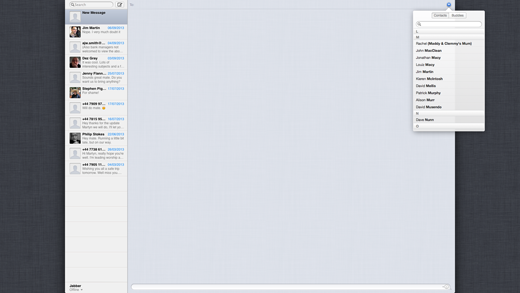
Версия iMessage для Mac сохраняет простоту, присущую iPad, и может быть запущена за считанные секунды. Сначала запустите значок пузыри речи в доке. Вам может быть предложено ввести ваш Apple ID (тот же, который вы используете в магазине приложений). Введите это, и вы попадете на главный экран iMessage. Нажмите на значок композиции (квадрат с ручкой внутри), затем синий значок «плюс» справа, чтобы выбрать контакт. У друзей с учетными записями iMessage рядом с номером мобильного телефона есть синий пузырь. Нажмите на номер, введите свое сообщение, нажмите ввод, и ваше сообщение уже в пути.
10) Руководство пользователя iPad для Mac. Где я могу найти мои уведомления?
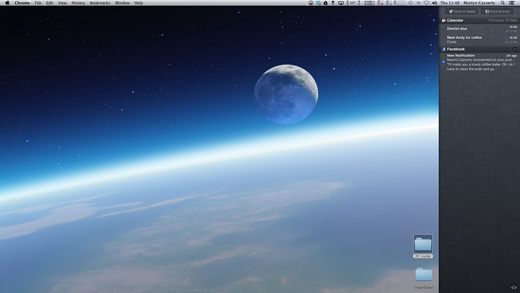
Чтобы найти список ваших последних сообщений и предупреждений на iPad, все, что вам нужно сделать, — это провести сверху вниз, открывая панель уведомлений. OSX имеет аналогичную функцию, которую можно найти, нажав на значок из трех строк, который находится в верхнем правом углу экрана. Пользователи трекпада также могут открыть центр уведомлений, проведя двумя пальцами по правому краю планшета. После открытия вы найдете предстоящие встречи в календаре, сообщения, связанные с приложением, и — если вы настроите свои учетные записи в Системные настройки> Почта, Контакты Календари — посты из твиттера или фейсбука. (См. Также: 20 вещей, которые легко сделать на Mac, что сложно в Windows.)





