Содержание
- 1 Шаг 2 из 12: Использование естественного языка в центре внимания
- 2 Шаг 3 из 12: переместите окно Spotlight
- 3 Шаг 4 из 12: Новые источники для Spotlight
- 4 Шаг 5 из 12: Нажмите и перетащите из Spotlight, чтобы открыть
- 5 Шаг 6 из 12: Используйте сочетания клавиш в Spotlight
- 6 Шаг 7 из 12: сделайте так, чтобы окно Spotlight оставалось сверху
- 7 Шаг 8 из 12: Навигация с помощью клавиш
- 8 Шаг 9 из 12: Фильтр результатов Spotlight
- 9 Шаг 10 из 12: Смотрите контактную информацию в центре внимания
- 10 Шаг 11 из 12: Просмотрите последние файлы в Spotlight
- 11 Шаг 12 из 12: Воспроизведение медиа в центре внимания
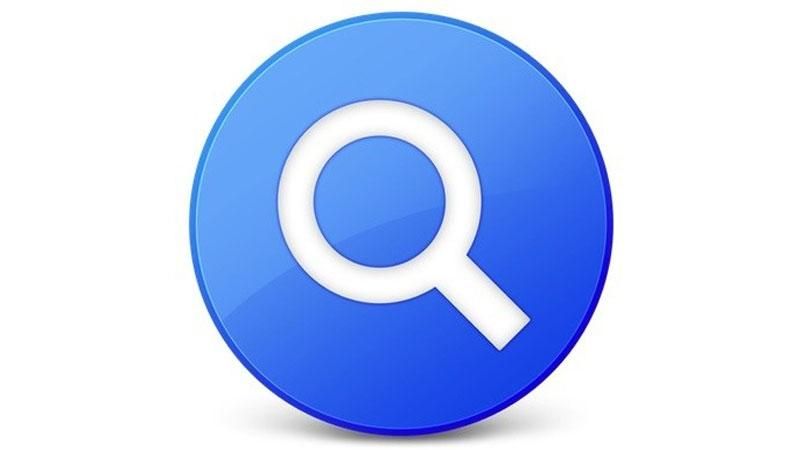
Предстоящее обновление программного обеспечения Apple для OS X 10.11 El Capitan представляет новую версию Spotlight (технология поиска внутри OS X).
Новая поисковая система Spotlight вводит поиск на «естественном языке». Это сделано для того, чтобы вам было легче находить предметы на вашем Mac. Таким образом, вы сможете печатать такие вещи, как «письма от Кейт» или «фотографии с прошлого июня». Поскольку Spotlight интегрирован в OS X, вы также можете использовать эти условия поиска в других приложениях, таких как Фото и Почта. Вы даже можете вводить сложные фразы, такие как «письма от Боба в прошлом году, содержащие документы» или «ту презентацию, над которой я работал вчера».
Следующая подсказка «
Реклама
следующий
Предыдущая
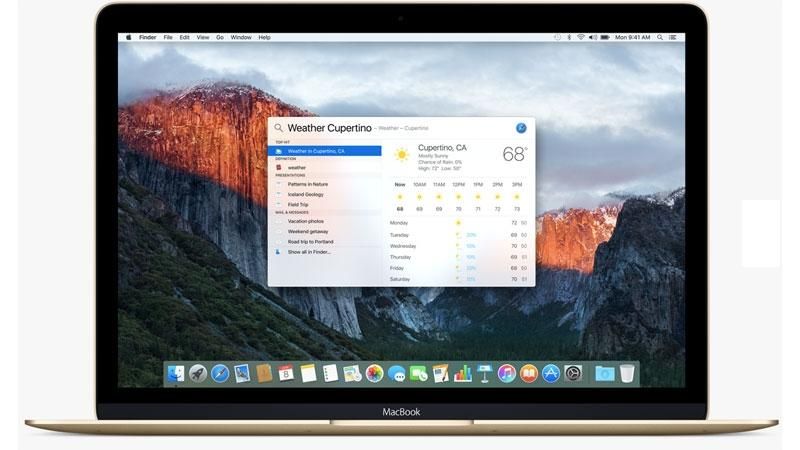
Предстоящее обновление программного обеспечения Apple для OS X 10.11 El Capitan представляет новую версию Spotlight (технология поиска внутри OS X).
Новая поисковая система Spotlight вводит поиск на «естественном языке». Это сделано для того, чтобы вам было легче находить предметы на вашем Mac. Таким образом, вы сможете печатать такие вещи, как «письма от Кейт» или «фотографии с прошлого июня». Поскольку Spotlight интегрирован в OS X, вы также можете использовать эти условия поиска в других приложениях, таких как Фото и Почта. Вы даже можете вводить сложные фразы, такие как «письма от Боба в прошлом году, содержащие документы» или «ту презентацию, над которой я работал вчера».
Шаг 2 из 12: Использование естественного языка в центре внимания
Вот как вы сможете использовать Spotlight в OS X El Capitan:
- Нажмите Command-Space, чтобы открыть Spotlight Search.
- Введите естественный поисковый запрос, например «Документы, над которыми я работал на прошлой неделе».
- По мере ввода появляется окно поиска Spotlight.
- Вы сможете нажать и перетащить, чтобы изменить положение окна в OS X El Capitan.
- Вы также сможете изменить размер окна в OS X El Capitan (что вы не можете сделать в OS X 10.10 Yosemite).
- Нажмите на элемент, чтобы просмотреть предварительный просмотр в окне Spotlight.
- Дважды щелкните элемент в Spotlight, чтобы открыть соответствующее приложение.
Шаг 3 из 12: переместите окно Spotlight
Одна из функций, на которую многие больше всего рассчитывают, — это возможность перемещать окно Spotlight по экрану в El Capitan.
В Yosemite окно было зафиксировано посередине экрана, что означало, что оно часто перекрывало то, что вы делали, что приводило вас к поиску в центре внимания.
Благодаря возможности перемещать — а также расширять — окно, Spotlight станет намного более гибким.
Шаг 4 из 12: Новые источники для Spotlight
Apple также представляет новые источники для Spotlight в OS X 10.11 El Capitan. Вот некоторые из новых вещей, которые вы сможете проверить в OS X El Capitan:
- Цены на акции. Введите «какова цена акций Apple сегодня», чтобы получить результаты акций.
- Погодные условия. Введите «Какая сегодня погода», чтобы получить прогноз погоды.
- Прогноз погоды. Вы также можете проверить прогноз погоды. Введите «какая погода в Барселоне в четверг», чтобы получить конкретный прогноз.
- Спортивные результаты. Введите «победил ли Манчестер Сити», чтобы получить последние спортивные результаты.
- Веб-видео. Введите «видео стиля gangham», чтобы просмотреть видео снова
Поскольку большая часть поиска Spotlight зависит от серверных систем, некоторые функции поиска Spotlight отсутствуют в бета-версии, но Apple раскручивает их по ходу, и у нас будет более глубокое тестирование при запуске.
Шаг 5 из 12: Нажмите и перетащите из Spotlight, чтобы открыть
Любую запись в списке результатов Spotlight можно щелкнуть и перетащить на значок Dock, чтобы открыть ее в этом конкретном приложении.
Например, вы можете перетащить файл .doc в списке результатов на значок Dock TextEdit, чтобы он не открывался автоматически в Microsoft Word при нажатии на него.
Вы также можете перетащить записи из списка результатов на рабочий стол или в любое открытое окно Finder, чтобы мгновенно создать копию.
Это даже включает в себя такие вещи, как записи в словаре, которые создадут ярлык для этого поиска.
Читайте: альтернативы Spotlight
Шаг 6 из 12: Используйте сочетания клавиш в Spotlight
Наиболее полезные сочетания клавиш, которые должны знать все владельцы Mac: Cmd + Space, который открывает окно Spotlight, но следующие полезны, когда окно Spotlight уже открыто:
Опция (удерживается нажатой): Показывает расположение выбранного в данный момент элемента в виде текста в нижней части правой части окна Spotlight.
Cmd + R или Cmd + Enter: показывает текущее выделенное местоположение результата Spotlight. Файлы будут отображаться в окнах Finder, но контакты, электронные письма или другие результаты будут открыты для просмотра в приложениях по умолчанию.
Cmd + L: перейти к определению словаря в результатах поиска (если оно есть).
Cmd + I: открыть диалоговое окно информации о файле для текущего результата, если это файл, папка или приложение.
Cmd + B: поиск термина в браузере по умолчанию, используя любую поисковую систему, выбранную по умолчанию.
Cmd + Backspace / Cmd + полная остановка (период): мгновенно очистить поле поиска Spotlight.
Cmdl + Z: отменить, как в любом другом приложении, но полезно, если вы повторно используете окно Spotlight, не закрывая его, поскольку оно может не только отменить ввод, но и восстановить предыдущий поиск.
Читайте: сочетания клавиш Mac, которые вы должны знать
Шаг 7 из 12: сделайте так, чтобы окно Spotlight оставалось сверху
Окно поиска Spotlight обычно исчезает, как только вы щелкаете за его пределами, но быстрый трюк заставляет его оставаться на вершине всего остального — потрясающе, например, если вы хотите скопировать с него текст.
Откройте Spotlight обычным способом и выполните поиск. Затем щелкните правой кнопкой мыши значок Spotlight в правом верхнем углу рабочего стола. Он станет синим (или графитовым, в зависимости от выбора внешнего вида вашей системы), чтобы указать, что окно Spotlight теперь «плавающее» — термин, который Apple использует для обозначения окон, которые не исчезают.
Чтобы избавиться от окна, просто нажмите значок Spotlight еще раз.
ОБНОВИТЬМы сожалеем о том, что Apple, похоже, убрала эту особенность, возможно, в обновлении 10.10.3. Очевидно, Apple видела в этом ошибку, которую нужно было исправить …
Дополнительные советы по OS X Yosemite см. В разделе «Дополнительные советы по OS X Yosemite и OS X Yosemite: основы».
Шаг 8 из 12: Навигация с помощью клавиш
Предыдущий совет — это не все, что вы можете сделать с клавиатурой при использовании Spotlight. Нажав клавиши курсора вверх и вниз, вы можете перемещаться по результатам.
Удерживая нажатой клавишу «Alt» (опция на некоторых клавиатурах), вы перейдете к отдельным заголовкам в результатах поиска.
Нажмите клавишу Tab, и вы переместите выделение в правую часть окна Spotlight при просмотре папок, что позволит вам открыть любую из них, нажав «Ввод».
Шаг 9 из 12: Фильтр результатов Spotlight
Чтобы заставить Spotlight искать только определенный тип результатов, который соответствует вашему поисковому запросу, например изображения, введите kind: а затем тип файла, который вы ищете. Например, чтобы искать только аудиофайлы, соответствующие слову bieber, я набрал бы следующее:
вид: музыка бибер
Чтобы найти офисные файлы, соответствующие слову word, введите следующее:
вид: документы отчет
Другие варианты, которые вы можете попробовать, и которые должны быть понятны, включают в себя тип: слово (также попробуйте Excel и PowerPoint), вид: страницы (также попробуйте цифры и ключевые слова), тип: электронная таблица, вид: презентация, вид: приложение, вид : закладка (поиск в истории браузера), вид: контакт, вид: чат, вид: событие (также ищет напоминания), вид: папка, вид: фильмы, вид: изображения, вид: шрифты и вид: pdf. Вы также можете попробовать указать автора: и дату: — автор: Джон Смит вернет документы и электронные письма, созданные, например, этим человеком, а дата: 1/4/15 вернет только элементы, созданные или полученные 1 апреля 2015 года.
Шаг 10 из 12: Смотрите контактную информацию в центре внимания
Spotlight встроен в приложение «Контакты» и позволяет видеть все, что связано с этим человеком, на вашем Mac.
Просто откройте Контакты как обычно, найдите человека и нажмите «Правка»> «Прожектор».
Результаты появятся в окне Finder.
Шаг 11 из 12: Просмотрите последние файлы в Spotlight
Некоторые приложения, в том числе собственные базовые приложения Apple OS X, отображают список недавно использованных файлов, когда вы вводите их имя в поле поиска Spotlight.
Например, введите TextEdit или Preview, и в правой части окна Spotlight вы увидите список элементов, к которым вы недавно обращались с помощью этого приложения.
Нажав один, вы откроете его для редактирования или просмотра, или вы можете нажать клавишу Tab, чтобы затем использовать клавиши курсора, чтобы выбрать один.
Увы, такие приложения, как Microsoft Office, еще не совместимы с этой функцией, и, к сожалению, такие приложения, как Почта и Контакты, также являются несовместимыми.
Читайте: дата выпуска и превью Microsoft Office для Mac 2016
Шаг 12 из 12: Воспроизведение медиа в центре внимания
Это не совсем очевидно, но если ваши результаты поиска включают аудио или фильмы, вы можете переместить курсор мыши на предварительный просмотр в правой части окна Spotlight, чтобы показать кнопку воспроизведения, которая начнет воспроизведение при нажатии.
Воспроизведение продолжится, как только окно Spotlight исчезнет! Просто снова откройте Spotlight, чтобы получить доступ к кнопке паузы.
Это работает даже для результатов поиска, которые отображаются под заголовком iTunes, что означает, что вы можете прослушать фрагменты песни, которую вы, возможно, захотите приобрести.
Читайте: Советы по QuickTime Player X





