Содержание
- 1 Шаг 2 из 10: Лента в Office 2016
- 2 Шаг 3 из 10: Предварительный просмотр сообщений в Outlook
- 3 Шаг 4 из 10: Просмотр разговора
- 4 Шаг 5 из 10: отправка почты в Outlook
- 5 Шаг 6 из 10: Календарь в Outlook 2016
- 6 Шаг 7 из 10: Перспектива для бизнеса
- 7 Шаг 8 из 10: Добавление событий в Outlook 2016
- 8 Шаг 9 из 10: Серверы Exchange: беспорядок
- 9 Шаг 10 из 10: подписи в Outlook 2016
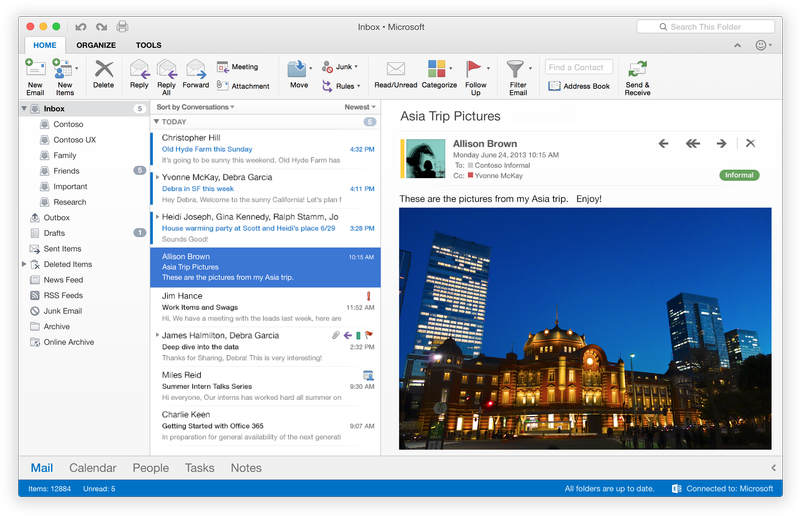
К сожалению, наш первый совет для многих пользователей Outlook 2016 — предупреждение о том, что Office 2016 в целом был довольно по-королевски испорчен прибытием El Capitan (OS X v10.11), хотя первое обновление для El Capitan — 10.11.1 — появляется чтобы исправить некоторые из проблем.
Поступали широко распространенные сообщения о сбоях при работе Office 2016 с El Capitan, особенно сильно повлиял на Outlook. Возможно, было бы безопаснее отложить обновление до El Capitan или придерживаться Office 2011, если вы уже обновили свой Mac до El Capitan.
Вероятно, разумно использовать программу Microsoft AutoUpdate для регулярной проверки обновлений.
Следующий шаг «
Реклама
следующий
Предыдущая
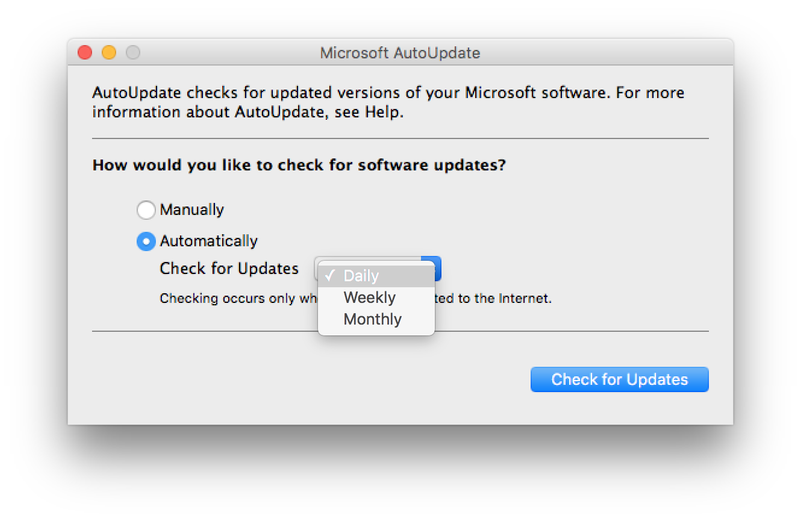
К сожалению, наш первый совет для многих пользователей Outlook 2016 — предупреждение о том, что Office 2016 в целом был довольно по-королевски испорчен прибытием El Capitan (OS X v10.11), хотя первое обновление для El Capitan — 10.11.1 — появляется чтобы исправить некоторые из проблем.
Поступали широко распространенные сообщения о сбоях при работе Office 2016 с El Capitan, особенно сильно повлиял на Outlook. Возможно, было бы безопаснее отложить обновление до El Capitan или придерживаться Office 2011, если вы уже обновили свой Mac до El Capitan.
Вероятно, разумно использовать программу Microsoft AutoUpdate для регулярной проверки обновлений.
Шаг 2 из 10: Лента в Office 2016
Панель инструментов ленты в Outlook 2016, возможно, стала синей, но она не изменилась столь же резко, как в некоторых других приложениях Office 2016.
Если вам не нравится новая синяя цветовая схема, вы можете вернуться к «классическому» серому цвету с помощью параметра «Тема» на панели общих настроек Outlook. Здесь есть только два варианта — базовая серая или новая «красочная» лента, представленная в Office 2016.
Просто помните, что при выборе темы в одном приложении эта тема будет применяться и ко всем другим приложениям Office 2016, включая Word, PowerPoint и Excel, поэтому вы не сможете использовать разные темы в каждом приложении.
Шаг 3 из 10: Предварительный просмотр сообщений в Outlook
В ленте нет особых изменений, но в этой версии интерфейса Outlook все еще есть несколько полезных настроек.
При предварительном просмотре сообщений теперь отображается тема электронного письма вместе с первой строкой самого сообщения, что позволяет быстро просматривать содержимое папки «Входящие».
Вкладки, которые позволяют переключаться между почтой, календарем, людьми и другими представлениями в Outlook, также были перемещены. Теперь они работают вдоль нижней части окна Outlook, освобождая дополнительное пространство на панели папок, так что вы можете собрать еще больше папок для организации ваших электронных писем.
Шаг 4 из 10: Просмотр разговора
Предыдущая версия Outlook имела представление «Беседы», которое позволяло вам следить за обсуждением, состоявшимся из нескольких писем и ответов. Тем не менее, Outlook 2011 может иногда запутаться, если есть несвязанные электронные письма с похожей темой — например, «Apple News».
Я часто видел сообщения электронной почты, ошибочно включенные как часть разговора в Outlook 2011, что может вызвать проблемы, если вы в конечном итоге отправите ответ не тому человеку. В Outlook 2016 улучшено представление беседы, и теперь лучше справляется с разделением каждого потока беседы.
Шаг 5 из 10: отправка почты в Outlook
Предыдущие версии Outlook позволяли вам создавать «расписания», которые выполняли задачи через определенные промежутки времени, а также включали расписание по умолчанию, проверяющее наличие новых электронных писем каждые 10 минут.
Outlook 2016 теперь поддерживает «push mail», что означает, что новые электронные письма автоматически «выталкиваются» с вашего почтового сервера прямо в папку «Входящие» в Outlook.
Некоторые люди любят постоянно обновляться, когда приходят новые электронные письма, но другим это может показаться отвлекающим, если они пытаются сосредоточиться на чем-то другом. К счастью, все еще можно изменить эти настройки, используя команду «Инструменты» для просмотра и редактирования данных вашей учетной записи электронной почты.
Шаг 6 из 10: Календарь в Outlook 2016
Давайте не будем забывать, что Outlook также содержит функции для организации вашего календаря и контактов.
Календарь получает некоторые новые функции в Outlook 2016, включая возможность одновременного просмотра нескольких календарей. Это будет удобно, если у вас есть отдельные календари для деловых и личных событий, так как вы можете посмотреть их рядом, чтобы увидеть, есть ли какие-либо даты или события, которые сталкиваются.
Если вы суперорганизованы, вы можете одновременно просматривать не более трех календарей, а Outlook может даже посмотреть погоду на следующие пару дней и отобразить ее в календаре.
Шаг 7 из 10: Перспектива для бизнеса
Компании, которые используют системы Microsoft Exchange для своих внутренних систем электронной почты и календаря, получают ряд дополнительных функций, которые могут помочь вам организовать ваши календари.
Вы можете использовать новое параллельное представление календаря для отображения календаря коллеги вместе с вашим собственным календарем, чтобы увидеть лучшее время для собраний.
Бизнес-пользователи также могут создать «онлайн-архив», который действует как своего рода переполнение папки «Входящие», позволяя вам освободить место в вашей основной папке «Входящие» путем создания архива старых сообщений на вашем почтовом сервере.
Шаг 8 из 10: Добавление событий в Outlook 2016
Как и многие почтовые программы, Outlook может распознавать электронные письма, содержащие приглашение на встречу или мероприятие, и запрашивать, хотите ли вы принять или отклонить приглашение. И, если вы принимаете, Outlook может автоматически добавить событие в ваш календарь для вас.
Тем не менее, Outlook 2016 добавляет новую опцию, которая называется Предлагать новое время. Если вы действительно хотите посетить собрание, но решаете, что предложенное время вас не устраивает, вы можете отправить другое электронное письмо в ответ, в котором будет указано «а как насчет этого времени?».
К сожалению, файлы справки Outlook не говорят, что произойдет, если 10 разных людей предложат 10 разных раз.
Шаг 9 из 10: Серверы Exchange: беспорядок
Другой вариант, доступный для бизнес-пользователей, имеющих Exchange-серверы, называется Clutter. Это похоже на «сфокусированную» функцию входящих сообщений в версии Outlook для iOS, поскольку она отслеживает все ваши электронные письма в течение определенного периода времени и пытается выяснить, какие электронные письма наиболее важны для вас.
Он не заменяет существующий спам-фильтр, который по-прежнему будет забрасывать мусорные письма прямо в папку «Спам». Тем не менее, Clutter попытается идентифицировать низкоприоритетные электронные письма, которые вы, возможно, не захотите читать сразу, и переместит их в отдельную папку, чтобы ваш основной почтовый ящик содержал важные электронные письма, которые вы хотите прочитать сразу.
Шаг 10 из 10: подписи в Outlook 2016
Версия Outlook 2011 позволила вам создавать подписи, которые вы могли бы автоматически добавлять в конец ваших сообщений электронной почты. Вы также можете создать несколько подписей и позволить Outlook случайным образом выбирать разные подписи для каждого сообщения.
В Outlook 2016 добавлена новая опция, поскольку теперь вы можете создать одну подпись для новых сообщений и другую подпись для ваших ответов или для сообщений, которые вы пересылаете кому-то еще.
Вы также можете отформатировать свои подписи различными способами, просто щелкнув правой кнопкой мыши текст, чтобы отобразить меню формата шрифта.
Читать дальше:
Лучшие советы по Excel 2016
Лучшие советы по PowerPoint 2016
Лучшие советы по Word для Mac 2016





