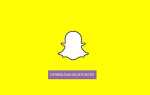Содержание
- 1 Шаг 2 из 10: Использование режима Outline в Keynote
- 2 Шаг 3 из 10: Параметры слоя для мастер-слайдов в Keynote
- 3 Шаг 4 из 10: Применение переходов в Keynote
- 4 Шаг 5 из 10: Контроль читается в Keynote
- 5 Шаг 6 из 10: Соединительные линии для блок-схем в Keynote
- 6 Шаг 7 из 10: Отправьте презентации Keynote в iCloud
- 7 Шаг 8 из 10: Использование режима репетиции в Keynote
- 8 Шаг 9 из 10: Пульт дистанционного управления и Keynote
- 9 Шаг 10 из 10: Пропустите слайды в бин-Кейно

Выбор «Файл»> «Новый в Keynote» открывает окно выбора тем; коллекция шаблонов, которые имеют отличительные стили дизайна. Хотя вы, возможно, захотите начать с чистого холста, у вас нет такой возможности. Даже самые основные темы, «Черный» и «Белый», представляют собой коллекцию мастер-слайдов для заголовка и субтитров, заголовка и маркеров, которые следует применять к слайдам при создании вашей коллекции. Не случайно, что темы нужно применять, потому что использование мастер-слайдов — это лучший способ наслаждаться жизнью без боли с помощью Keynote.
Типичная бизнес-презентация может содержать заголовок Субтитры, затем название Слайды с маркерами, с несколькими смешанными слайдами с фотографиями. Если вы создаете презентацию с использованием этих мастер-слайдов из темы Improv, то позже вам нужно поменять тему на Artisan, или, что еще лучше, на свою собственную тему, просто нажав кнопку «Изменить тему» в инспекторе документов автоматически переставляет вашу презентацию на соответствующие главные слайды в новой теме.
Чтобы создать свою собственную тему, создайте презентацию из темы, которая наиболее соответствует дизайну, который вы хотите. Затем измените шрифты, цвета, фоны на всех мастер-слайдах в вашей презентации; Вы также можете добавить логотип компании к каждому мастеру слайдов. Когда дизайн будет завершен, выберите «Файл»> «Сохранить тему» и следуйте инструкциям на экране, чтобы сохранить дизайн в качестве темы.
Следующая подсказка «
Реклама
следующий
Предыдущая
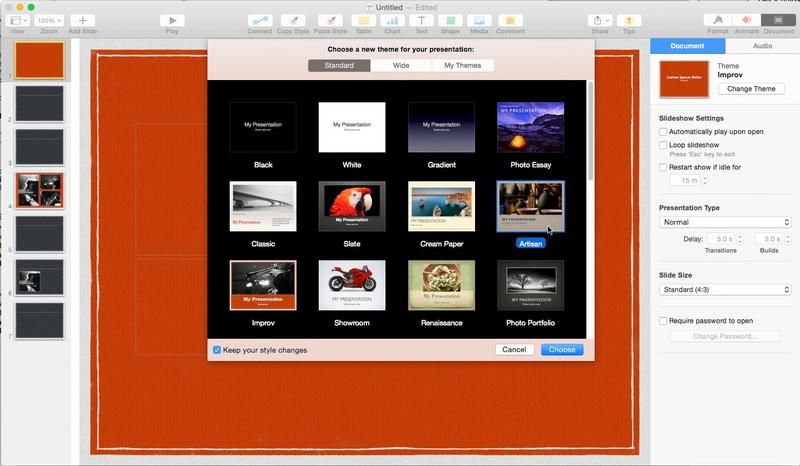
Выбор «Файл»> «Новый в Keynote» открывает окно выбора тем; коллекция шаблонов, которые имеют отличительные стили дизайна. Хотя вы, возможно, захотите начать с чистого холста, у вас нет такой возможности. Даже самые основные темы, «Черный» и «Белый», представляют собой коллекцию мастер-слайдов для заголовка и субтитров, заголовка и маркеров, которые следует применять к слайдам при создании вашей коллекции. Не случайно, что темы нужно применять, потому что использование мастер-слайдов — это лучший способ наслаждаться жизнью без боли с помощью Keynote.
Типичная бизнес-презентация может содержать заголовок Субтитры, затем название Слайды с маркерами, с несколькими смешанными слайдами с фотографиями. Если вы создаете презентацию с использованием этих мастер-слайдов из темы Improv, то позже вам нужно поменять тему на Artisan, или, что еще лучше, на свою собственную тему, просто нажав кнопку «Изменить тему» в инспекторе документов автоматически переставляет вашу презентацию на соответствующие главные слайды в новой теме.
Чтобы создать свою собственную тему, создайте презентацию из темы, которая наиболее соответствует дизайну, который вы хотите. Затем измените шрифты, цвета, фоны на всех мастер-слайдах в вашей презентации; Вы также можете добавить логотип компании к каждому мастеру слайдов. Когда дизайн будет завершен, выберите «Файл»> «Сохранить тему» и следуйте инструкциям на экране, чтобы сохранить дизайн в качестве темы.
Шаг 2 из 10: Использование режима Outline в Keynote
При создании презентации вы можете использовать один из четырех вариантов просмотра слайдов в Keynote; Навигатор, Только слайд, Световой стол и Контур. Навигатор — это вид по умолчанию, который хорошо подходит для большинства ситуаций, но для наброска идей и упорядочения мыслей попробуйте режим Outline. Он представляет слайды в виде списка и маркированного списка.
Чтобы перейти в режим Outline, нажмите кнопку View на панели инструментов, появится всплывающее меню, в котором выберите Outline. Чтобы оценить полезность представления схемы, попробуйте следующее. На панели структуры щелкните рядом со значком слайда и введите «Точка 1». Нажмите возврат, и появится новый слайд. Нажмите клавишу Tab, чтобы отступы слайда стали маркером на слайде «Точка 1».
Чтобы отступить от пули, нажмите Shift-Tab. Введите «Точка 2».
Нажатие возврата создает новую строку на том же уровне отступа, что и строка над ней. На верхнем уровне это означает, что нажатие возврата создает новые слайды, а Tab и Shift-Tab могут использоваться для изменения иерархии любых маркеров. Пули и слайды можно упорядочить, перетаскивая их значок маркера или слайда вверх или вниз на панели Outline.
После того, как вы определились с базовым планом, вы можете применить новую тему к своей презентации и обратить внимание на внешний вид вашей работы.
Шаг 3 из 10: Параметры слоя для мастер-слайдов в Keynote
После того, как вы порекомендуете использовать мастер-слайды, вам нужно знать две концепции, чтобы полностью их использовать. Для эксперимента создайте новую презентацию. Выберите «Файл»> «Создать» и в шаблоне выбора дважды щелкните любую тему.
В открытой презентации нажмите кнопку «Вид» на панели инструментов и выберите «Редактировать мастер-слайды». При работе с мастерами в нижней части панели слайдов появляется синяя полоса. Вы можете изменить существующие элементы слайда или добавить новые.
Текст и графические блоки на мастер-слайдах форматируются как заполнители. Это означает, что при работе со стандартными слайдами вам придется заменить их содержимое собственными словами или изображениями. Однако если вы хотите добавить логотип на мастер-слайд, он не должен быть заполнителем. К счастью, по умолчанию изображения, помещенные в Keynote, не являются заполнителями. Возможно, вы захотите, чтобы логотип был самым верхним объектом в порядке расположения слоев. Это можно сделать с помощью вкладки «Упорядочить» инспектора формата. Это охватывает первую концепцию. Второе — разрешить объектам на слайдах слой с мастером.
Если вы добавите фотографию в слайд и обнаружите, что она находится поверх логотипа, размещенного на мастер-карте, вы не сможете переместить фотографию за логотип, используя параметры слоя, если не выполните следующие действия. В режиме «Редактировать мастер-слайды» нажмите на нужный эскиз слайда. В Инспекторе формата с меткой «Мастер-макет слайда» выберите «Разрешить объектам на слайдах слой с мастером».
Шаг 4 из 10: Применение переходов в Keynote
Переходы — это анимации, которые можно применять к слайдам. Они могут добавить драму, чувство веселья или задать темп презентации. Например, для создания жестких точек удара вы можете выбрать «Сетка», для демонстрации серии изображений изобразительного искусства «Растворение» подойдет. Однако для большего уровня воздействия измените время перехода от их значения по умолчанию. Используйте более быстрые варианты, чтобы делать более жесткие удары и идти намного медленнее для созерцательных презентаций по изобразительному искусству или медитации.
Выберите «Воспроизведение»> «Воспроизвести слайд-шоу», чтобы проверить переходы и убедиться, что вы привлечете внимание своей аудитории. Чтобы изменить переходы на всех слайдах за один раз, выберите все эскизы слайдов. В представлении «Навигатор» щелкните миниатюру или рядом с ней и нажмите «Команда A.». После выбора всех миниатюр можно использовать инспектор Animate для изменения типа и времени выбранных слайдов.
Одно предостережение: если вы планируете презентацию для воспроизведения с помощью программного обеспечения для вебинаров, независимо от того, используете ли вы Keynote или Powerpoint, анимация воспроизводится плохо. Таким образом, вы можете захотеть отформатировать для вебинара вторую версию вашей презентации с удалением анимации.
Шаг 5 из 10: Контроль читается в Keynote
Сборки — это анимации, которые применяются к объектам на слайдах. Когда объект выбран, инспектор отображает три вкладки: Встраивание, Анимация и Выйти. Использование сборок — отличный способ управления презентациями, в частности пунктами с маркерами. Если слайд представлен аудитории со всеми пунктами маркированного списка, раскрытыми при открытии слайда, у докладчика нет способа помешать аудитории прочитать весь слайд; читать дальше.
Настройка Build In для пуль сравнительно проста. Нажмите, чтобы выбрать текстовое поле, содержащее маркеры. В Инспекторе Animate выберите вкладку «Сборка» и выберите нужную анимацию; Пишущая машинка это тот, который вы могли бы рассмотреть. Чтобы завершить сборку, в инспекторе измените «Доставка на». Теперь при предварительном просмотре слайда пули появляются только при нажатии.
Сборки и анимация могут применяться к тексту, графике и фотографиям. Порядок, в котором вы применяете анимации, становится порядком, в котором они воспроизводятся, этот порядок может быть изменен, за исключением маркеров. Нажмите кнопку «Порядок сборки» в нижней части инспектора. Появляется плавающее окно, при перетаскивании элемента сборки вверх или вниз по окну изменяется порядок сборки. Окно «Порядок сборки» также можно использовать для автоматического запуска сборок с предыдущей сборкой или после нее.
Шаг 6 из 10: Соединительные линии для блок-схем в Keynote
Объяснение процессов с использованием блок-схем часто является отличным способом для иллюстрации вопросов. Keynote поставляется со всеми объектами формы, которые вам понадобятся для создания пузырей, квадратов, треугольников и так далее. Если щелкнуть значок «Форма» на панели инструментов, откроется всплывающее окно со всеми фигурами. Нажав один, вы поместите его на слайд.
Двойной щелчок по фигуре позволяет добавлять текст непосредственно внутри объекта. Затем обычные параметры форматирования могут быть применены для изменения формы по мере необходимости. Пока что большая часть этого процесса довольно интуитивна, но не поддавайтесь искушению использовать параметры линии, найденные при нажатии значка «Форма», чтобы соединить элементы вашей диаграммы. Лучше использовать соединительные линии.
Удерживая клавишу Control, щелкните панель инструментов в Keynote. Появится всплывающее меню, выберите «Настроить панель инструментов». Появляется огромный набор иконок. Найдите значок подключения и перетащите его в пространство на панели инструментов. Затем нажмите «Готово», чтобы закрыть параметры панели настройки. Чтобы применить линию соединения, вам нужно выбрать два объекта Shape на слайде. Чтобы следовать, добавьте пару фигур к слайду, а затем выберите их. Теперь нажмите значок «Подключить» на панели инструментов. Фигуры теперь связаны, выберите только одну из фигур и перетащите ее по экрану. Линия подключения остается подключенной.
Как и формы, соединительные линии могут быть отформатированы для изменения их цвета и веса, вы даже можете добавить стрелки и анимацию.
Шаг 7 из 10: Отправьте презентации Keynote в iCloud
Вы можете разработать презентацию Keynote исключительно для OS X, iOS или в версии веб-браузера iCloud. Как указывалось во введении, версия Mac OS X является наиболее функциональной и многофункциональной версией приложения. Ни одна из функций OS X не будет потеряна при сохранении презентации на iCloud Drive, но возможность редактирования через браузер или версии iOS будет иметь несколько ограничений. С учетом вышесказанного, если вы создавали презентацию отчета по темам, которые требовали посещения сайта, например, улучшения производственной линии на заводе или школьный отчет о замке, вы можете добавить фотографии, сделанные на вашем iPhone.
Перед посещением, где бы вы ни находились, вы можете создать черновую презентацию, содержащую заполнители изображений, и сохранить ее в iCloud Drive. Откройте презентацию на своем устройстве iOS и перейдите к местозаполнителям изображений и коснитесь символа «плюс» в правом нижнем углу заполнителя, откроется новый экран со ссылками на библиотеку фотографий, но в нижней части экрана вы увидите текстовая кнопка, фото или видео. Первое нажатие может вызвать запрос Keynote на доступ к вашим фотографиям. Принимая это, давайте делать фотографии прямо из Keynote, автоматически добавляя их в заполнители в Keynote.
Шаг 8 из 10: Использование режима репетиции в Keynote
Инструменты Keynote для репетиций помогут вам определить общее время вашей презентации. Репетиция может выделить части скрипта, которые не работают при чтении вслух. Также слайды, содержащие большие медиа-файлы, такие как видео, могут загружаться за пару секунд. Если вы не знаете об этом, наступит важный день, вы можете нервничать, когда нажимаете или нажимаете, чтобы воспроизвести видео, и ничего не происходит в нужный момент, поэтому вы нажимаете снова и переходите к следующему слайду.
В режиме репетиции цветная полоса появляется в верхней части экрана. Он отображается в виде заштрихованной янтарной линии при загрузке слайда или носителя, а затем зеленым, когда Keynote готов к продвижению. Цветная полоса, или Индикатор готовности к продвижению, также появляется на дисплее докладчика.
Слайд-шоу могут быть доставлены на двух дисплеях; один из них — презентация для докладчика, а другой — слайды для аудитории. Вот как настроить отображение репетиции или презентации.
В Keynote выберите «Воспроизведение»> «Настройка отображения докладчика». Появится окно, которое позволяет вам использовать флажки для включения необходимых вам функций. Обратите внимание, что параметры таймера могут быть установлены, чтобы показать оставшееся время, идеальный вариант при работе по фиксированному расписанию. Вы также можете перетаскивать и масштабировать элементы презентатора, такие как «Текущий слайд» и «Следующий слайд», в соответствии с вашими потребностями.
Шаг 9 из 10: Пульт дистанционного управления и Keynote
Если вы хотите воспроизвести презентацию с Mac, но не хотите стоять над компьютером, чтобы просматривать слайды, вы можете использовать приложение Keynote для iOS в качестве пульта дистанционного управления. Для этого вам необходимо установить и открыть Keynote на вашем Mac и устройстве iOS, например, iPhone. Кроме того, оба устройства должны быть в одной сети Wi-Fi, это может быть компьютер-компьютер. Если оба устройства находятся в одной сети, вы можете выполнить следующие действия. Чтобы узнать больше о настройке соединения WiFi, вы можете просмотреть справку на вашем Mac и на вашем устройстве iOS.
В Keynote для вашего устройства iOS нажмите значок в форме iPhone в верхнем левом углу экрана, чтобы открыть параметры удаленного доступа. Нажмите всплывающее окно «Добро пожаловать в Keynote Remote» и продолжайте. Устройство iOS ищет Mac с запущенным Keynote.
На вашем Mac выберите Keynote> «Настройки». Перейдите на вкладку «Remotes». Если оба устройства находятся в одной сети, в настройках Remotes будет отображаться ваше устройство iOS. Нажмите Включить, а затем Ссылка. Устройство iOS отображает код доступа, который также отображается на вашем Mac. На вашем Mac нажмите, чтобы подтвердить, что вы хотите связать устройства. После подключения Keynote для iOS отображает большую кнопку Play. Нажмите кнопку «Воспроизвести», и вы будете управлять своей презентацией удаленно.
Шаг 10 из 10: Пропустите слайды в бин-Кейно
С приближением сроков вы можете обнаружить, что ваша презентация не соответствует выделенному времени. Нет необходимости удалять слайды, чтобы обрезать свой Keynote. Лучше пропустить слайды и, возможно, ускорить несколько переходов, чем начинать удалять части своей работы. Это предложение может быть расширено до попытки работать только с одной презентацией Keynote по теме. Например, маркетинговая презентация может быть рассчитана на 10 минут, но может также потребоваться время от времени соответствовать пяти минутному интервалу. Пропуск слайдов делает эффективный рабочий процесс, поскольку в тот день, когда слайды нуждаются в обновлении с помощью новых снимков продукта или нового логотипа компании, необходимо обновить только одну презентацию Keynote, а не несколько.
В представлении «Навигатор» выберите слайды, которые хотите пропустить. Удерживая клавишу Control, щелкните любой из выбранных слайдов. В контекстном меню выберите «Пропустить слайд». Пропущенные слайды отображаются в виде тонких полос в навигаторе. Чтобы отключить пропуск, удерживая нажатой клавишу «Control», пропустите слайд и в контекстном меню выберите «Не пропускать слайд».
Слайды также можно пропустить в режиме Outline и Light Table. В представлении «Легкая таблица» пропущенные слайды отображаются серым цветом, если не выбран флажок «Скрыть пропущенные слайды»; находится в левом нижнем углу окна документа.
Читать:
Еще 10 советов Apple Keynote | Альтернативы Apple, Keynote, PowerPoint | Узнайте, как использовать программу электронных таблиц Apple, Numbers | Узнайте, как использовать текстовый процессор Apple, Страницы | Как редактировать документы Word, Excel и PowerPoint на iPad и iPhone бесплатно | Как использовать PowerPoint 2016, советы по PowerPoint