Содержание
- 1 Шаг 2 из 10: маркируйте диаграммы и таблицы в Apple Numbers
- 2 Шаг 3 из 10: разбейте вычисления на отдельные таблицы в Apple Numbers
- 3 Шаг 4 из 10: Понимание автоматических форматов данных в Apple Numbers
- 4 Шаг 5 из 10: Разработка электронных таблиц для использования на iPad
- 5 Шаг 6 из 10: думайте о таблицах iOS как о мини-приложениях
- 6 Шаг 7 из 10: максимально используйте редактор формул в Apple Numbers
- 7 Шаг 8 из 10: Измените ссылки на ячейки в Apple Numbers
- 8 Шаг 9 из 10: Используйте опцию «Форма» в iOS-номерах
- 9 Шаг 10 из 10: Защитите свои данные в Apple Numbers
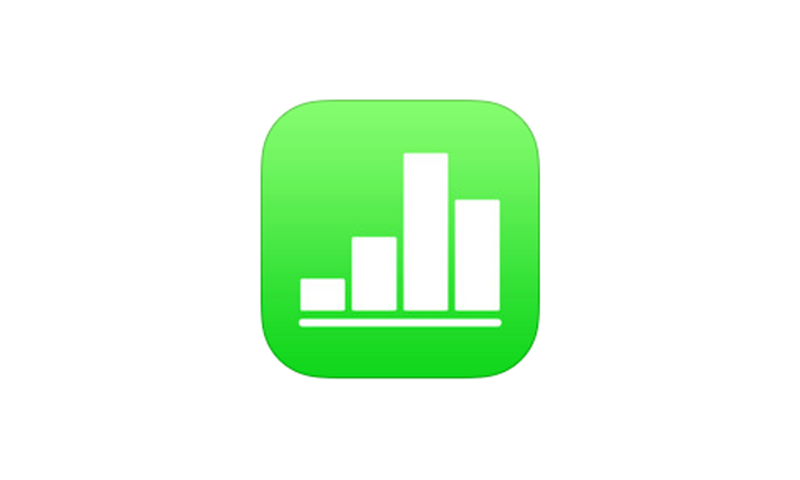
Numbers — это не просто приложение для работы с электронными таблицами. Таблицы, которые можно разместить на листах в числах, являются электронными таблицами, но лист может содержать несколько таблиц, диаграмм и носителей. Носителями могут быть фотографии, графика, аудиоклипы или фильмы. Попробуйте использовать Numbers как гибкую и обширную доску объявлений, которая может выполнять анализ данных. Например, если вы исследуете новую бизнес-идею, скопируйте текстовую и графическую информацию с веб-страниц и других документов, а затем вставьте их в Numbers в виде текстовых полей или объектов изображений, создавая доску объявлений, в которую можно добавлять таблицы для разработки своих планов бюджета.
К другим сценариям с использованием досок объявлений могут относиться школьные научные доклады, в которые могут быть включены видеозаписи проведенных экспериментов. Такие номера, как Pages и Keynote, поставляются с шаблонами, которые предлагают другие темы, например, «Планирование командировок».
Для облегчения навигации по доске объявлений обратите внимание на параметры под панелью инструментов. Слева — символ плюса, за которым следуют имена листов в текущем документе Numbers. При щелчке по значку плюса добавляется новый лист, а при наведении курсора на вкладку «Лист» появляется символ меню. При нажатии на этот символ открывается меню «Лист», где вы можете выполнять такие операции с листом, как переименование, дублирование или удаление.
Читайте: Microsoft Excel против Apple Numbers
Следующая подсказка «
Реклама
следующий
Предыдущая
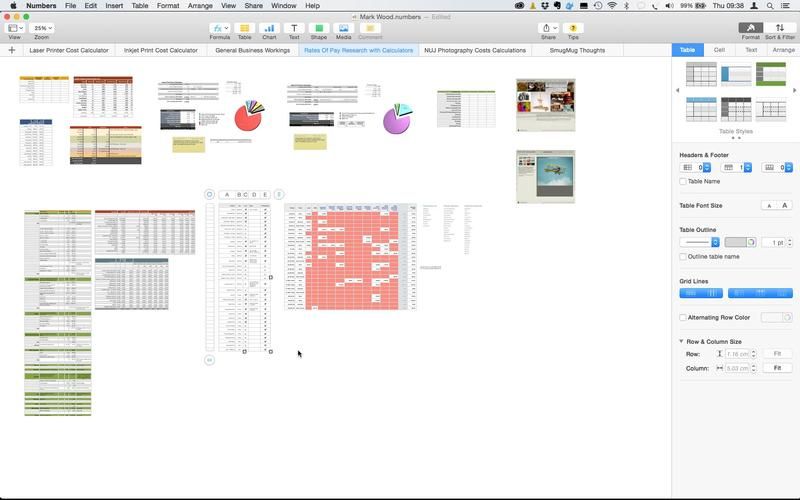
Numbers — это не просто приложение для работы с электронными таблицами. Таблицы, которые можно разместить на листах в числах, являются электронными таблицами, но лист может содержать несколько таблиц, диаграмм и носителей. Носителями могут быть фотографии, графика, аудиоклипы или фильмы. Попробуйте использовать Numbers как гибкую и обширную доску объявлений, которая может выполнять анализ данных. Например, если вы исследуете новую бизнес-идею, скопируйте текстовую и графическую информацию с веб-страниц и других документов, а затем вставьте их в Numbers в виде текстовых полей или объектов изображений, создавая доску объявлений, в которую можно добавлять таблицы для разработки своих планов бюджета.
К другим сценариям с использованием досок объявлений могут относиться школьные научные доклады, в которые могут быть включены видеозаписи проведенных экспериментов. Такие номера, как Pages и Keynote, поставляются с шаблонами, которые предлагают другие темы, например, «Планирование командировок».
Для облегчения навигации по доске объявлений обратите внимание на параметры под панелью инструментов. Слева — символ плюса, за которым следуют имена листов в текущем документе Numbers. При щелчке по значку плюса добавляется новый лист, а при наведении курсора на вкладку «Лист» появляется символ меню. При нажатии на этот символ открывается меню «Лист», где вы можете выполнять такие операции с листом, как переименование, дублирование или удаление.
Читайте: Microsoft Excel против Apple Numbers
Шаг 2 из 10: маркируйте диаграммы и таблицы в Apple Numbers
Основываясь на первом совете, это хорошая идея для именных листов. Чтобы изучить это, вы можете открыть новую таблицу из шаблона Планировщика вечеринок. В Numbers выберите «Файл»> «Создать», в окне выбора шаблона найдите шаблон «Планировщик вечеринок» и откройте его. Новый документ открывается с четырьмя листами: Бюджет, Список гостей, Продавцы и Список дел. Бюджетный лист является единственным листом, который содержит несколько таблиц и диаграмм, они названы, Бюджет и Гости. Диаграмма называется Обзор бюджета.
Таблицы и диаграммы могут быть переименованы. При первом создании они наследуют имена по умолчанию Таблица 1, Таблица 2 или Диаграмма 1 и т. Д. Чтобы переименовать таблицу или диаграмму, сначала выберите ее, затем воспользуйтесь инспектором формата. Инспектор является контекстно-зависимым, поэтому, если вы щелкнете по таблице, при выборе диаграммы будет показана вкладка «Таблица» или «Диаграмма». На соответствующей вкладке найдите Имя таблицы или Параметры диаграммы и убедитесь, что выбран заголовок. Когда выбран заголовок, таблица или диаграмма будут отображать заголовок в виде метки. Двойной щелчок по этому ярлыку позволит вам изменить заголовок. При создании расширенных электронных таблиц с несколькими таблицами и диаграммами, имеющими описательные имена для содержимого листа, очень важно.
Читайте: альтернативы числам
Шаг 3 из 10: разбейте вычисления на отдельные таблицы в Apple Numbers
Еще в тумане с мягким фокусом на заре электронной таблицы пользователи часто использовали одну электронную таблицу для проведения нескольких вычислений. Эта методика преподавалась в некоторых школах, но действительно нуждается в переоценке. Лучше разместить несколько таблиц на одном или нескольких листах, чтобы разбить сложные вычисления и упорядочить данные. Давайте использовать пример бизнес-планирования. Простой бизнес-бюджет может иметь одну таблицу для доходов, расходов и денежных потоков. Элемент дохода этой таблицы может быть связан с отдельной таблицей, в которой указана общая сумма оплачиваемых часов. Расчет может включать общее количество оплачиваемых часов для группы людей, каждый из которых оплачивается по разным ставкам. Выделение оплачиваемых часов в виде отдельной таблицы облегчает поиск неисправностей и анализ данных. Результаты из одной таблицы могут быть переданы в другие таблицы с использованием Cell Referencing.
Чтобы сослаться на ячейку, независимо от таблицы, в которой она находится, щелкните ячейку, в которой вы хотите отобразить ссылочные данные. Нажмите символ =, откроется редактор формул. Затем нажмите на ячейку, на которую хотите сослаться. Чтобы максимально использовать потенциал этой темы, вам необходимо понять разницу между относительными и абсолютными ссылками на ячейки, это рассматривается на следующем слайде.
Читайте: Как использовать Страницы на Mac
Шаг 4 из 10: Понимание автоматических форматов данных в Apple Numbers
Страницы, числа и Keynote — все это с учетом контекста. Они пытаются угадать, что ты делаешь, и пытаются помочь. Это немного похоже на предиктивный текст; часто помощь, но иногда боль. Таблицы в Pages, Numbers и Keynote используют функцию автоматического форматирования данных. Когда в ячейку вводится знак £, приложение предполагает, что вы добавляете значения валют, поэтому форматируете числа, которые следуют за знаком валюты соответственно. Однако если вы пытаетесь добавить номер телефона в ячейку, скажем, с кодом города, начинающимся с 01538, Numbers может автоматически удалить ноль. Это автоматическое форматирование на работе, в этом случае вам нужно будет установить формат данных вручную. Чтобы изменить формат данных, щелкните нужную ячейку, затем в инспекторе ячеек измените формат данных на текстовый.
Чтобы применить вручную установленный формат данных для нескольких ячеек, этот формат можно перетаскивать. Если навести курсор на выбранную ячейку, на границах ячейки появятся желтые кружки. Желтые круги можно перетащить, чтобы применить формат к другим ячейкам в строке или столбце.
Другое использование для этого перетаскивания — автоматическое заполнение ячеек данными. В пустой таблице, содержащей не менее семи столбцов, введите Понедельник в первый столбец слева. Нажмите на эту ячейку и наведите курсор на ячейку, чтобы вызвать желтый кружок на правом краю ячейки. Перетащите этот круг вправо. Столбцы автоматически заполнятся вторником, средой, четвергом и т. Д. То же самое можно сделать с месяцами, датами и другими последовательностями.
Шаг 5 из 10: Разработка электронных таблиц для использования на iPad
Хотя вы можете работать с Numbers только на своем iPad или iPhone, версия приложения для Mac содержит больше функций редактирования. Запустив дизайн электронной таблицы на Mac, вы можете добавить больше функций и наслаждаться более легким редактированием, чем через iOS. Но сохранение электронных таблиц на устройстве iOS упрощает перенос данных. Самый простой способ сделать это — через свою учетную запись iCloud. На вашем Mac сохраните электронную таблицу Numbers в iCloud, затем откройте ее на своем устройстве iOS из того же места.
Когда электронная таблица открыта на устройстве iOS, оцените ее по разборчивости, тексту и размеру ячейки. Вам нужно будет нажимать на ячейки, чтобы редактировать их. Если они слишком малы, вы можете попасть в разочаровывающий мир пропущенных нажатий и неправильного выбора. Другим важным аспектом разработки для Mac и iOS является постоянное отображение строк и столбцов заголовков независимо от размера таблицы. Для этого вам нужно выбрать нужную таблицу. Инспектор таблиц должен показать, что существует хотя бы один заголовок для столбцов и строк. Затем, щелкнув справочный заголовок для строк, выберите «Заменить строки заголовка». Повторите эту операцию для справочного заголовка для столбцов и столбцов заголовка Freeze.
Читайте: Номера для iPad обзор iPhone
Шаг 6 из 10: думайте о таблицах iOS как о мини-приложениях
Наличие номеров на OS X и iOS — больше, чем простое удобство. Выходя за рамки простого использования Numbers для ввода данных на iPad, вы можете создавать электронные таблицы, которые ведут себя как мини-приложения. Хорошо, есть много готовых приложений, но если, например, вам нужен специальный калькулятор для создания предложения о работе, процесс его разработки не требует специальных знаний в области программирования. Числа могут использоваться для создания простых в использовании и понятных пользовательских интерфейсов. Развертывание электронной таблицы также легко и не требует лицензий для разработчиков и др.
Чтобы электронная таблица Numbers вела себя как приложение для исследования форматов интерактивных данных. Чтобы получить к ним доступ, щелкните ячейку в любой таблице и посмотрите на интерактивные форматы данных, найденные в Инспекторе ячеек. Флажки и звездные рейтинги говорят сами за себя. Степперы и ползунки позволяют фиксировать диапазон значений. Если бы слайдер представлял часы работы над проектом, он мог бы быть установлен в диапазоне от нуля до ста. Создание всплывающих меню очень полезно, например, на примере предложения работы представьте себе занавеса, который хочет, чтобы надежный калькулятор давал клиенту калькуляцию на месте; все на айфоне. Одно всплывающее меню может быть создано для типов ткани, а другое — для цвета ткани. Эти всплывающие значения можно преобразовать в числовые значения с помощью редактора формул.
Прочитайте о том, как вы можете переключаться с iPhone на Mac или наоборот в некоторых программах для Mac: Как переключаться между вашим iPhone, iPad и Mac с помощью Handoff
Шаг 7 из 10: максимально используйте редактор формул в Apple Numbers
Если щелкнуть ячейку и нажать клавишу =, откроется редактор формул. По умолчанию это выглядит как узкая одиночная линия, но может быть растянута как по горизонтали, так и по вертикали. Увеличенный редактор формул помогает вводить и анализировать формулы большего размера.
В примере был использован запрос IF. Используемая формула была напечатана так:
знак равно
ЕСЛИ (F2 = «Красный», 10,
IF (F2 = «Зеленый», 8,
IF (F2 = «Синий», 9,))))
Ячейка F2 выбирается на снимке экрана, а не помечается как F2 в редакторе формул, имя создается из заголовков Color и Curtain 1, но ссылка на ячейку — F2.
На простом английском языке формула гласит, если в ячейке F2 содержится слово Red, а затем возвращается значение 10. Что касается примера дизайнера штор, это можно использовать для преобразования цвета ткани в денежную стоимость, скажем, 10 фунтов стерлингов за метр, если красный, 8 фунтов стерлингов, если зеленый.
Было бы целесообразно использовать всплывающие меню для цветов, тканей и т. Д., Так как ошибочное определение красного, зеленого или синего цветов в этом уравнении вернет ошибку.
Когда редактор формул открыт, инспектор переходит в браузер функций, в котором перечислены функции, сгруппированные по таким дисциплинам, как инженерия, финансы и статистика. Браузер также дает примеры функций в различных формулах, чтобы помочь объяснить их использование.
Шаг 8 из 10: Измените ссылки на ячейки в Apple Numbers
По умолчанию Numbers использует относительные ссылки на ячейки. На иллюстрации формула ссылается на строку занавеса 1 и столбец цвета. Для заполнения столбца А в таблице счетчика использовалась операция перетаскивания. Это автоматически заполнило Столбец A Сумматора ссылками на ячейки из столбца Цвет Калькулятора Занавеса. Относительная ссылка по умолчанию работает для столбца.
Однако снимок экрана показывает операцию перетаскивания, имеющую место в строке 1 счетчика. Это приведет к ошибке, потому что формула будет смотреть на два столбца справа от столбца Цвет, которые не существуют. Чтобы преодолеть эту проблему, форму ссылки на ячейку можно изменить. Щелкнув по ячейке с формулой, затем щелкните по ячейке, чтобы снова открыть Редактор формул. Все ячейки, на которые есть ссылки, отображаются в виде ромба. Нажатие на одну из этих таблеток открывает опции для ссылок на ячейки.
При использовании нескольких таблиц, где одна таблица генерирует итоговое значение для использования во второй таблице, изменение ссылки на ячейку часто является существенным.
Шаг 9 из 10: Используйте опцию «Форма» в iOS-номерах
В предыдущем совете было предложено, чтобы вы могли создавать электронные таблицы для отображения соответствующим образом на устройствах iOS. Это помогло бы вводить данные на iPad или iPhone. Номера для iOS имеют опцию аккуратной формы, которая обходит необходимость учитывать размеры ячеек и таблиц на iPad. Это помогает назвать ваши таблицы перед использованием форм.
В Numbers для iOS вам необходимо иметь хотя бы один лист, содержащий таблицу с заполненной строкой заголовка, например, Имя, Фамилия, Адрес, Телефон. Вверху слева на экране iOS находится символ +. Нажатие вызывает возможность создать новый лист или новую форму. Выбор более поздней версии приведет вас к новому экрану, который попросит выбрать таблицу, которая будет использоваться для формы, отсюда и предложение назвать ваши таблицы.
Представление формы делает добавление или изменение записей простым и понятным. Интерактивные форматы данных приветствуются, поэтому вы можете использовать любые всплывающие меню или созданные вами ползунки.
Чтобы узнать больше о Numbers для iOS, попробуйте включить советы для инструктажа, чтобы узнать их, коснувшись знака вопроса в правом верхнем углу экрана iOS.
Шаг 10 из 10: Защитите свои данные в Apple Numbers
Информация в электронных таблицах часто нуждается в защите, возможно, она носит коммерческий характер или содержит имена и адреса, поэтому она подлежит защите данных. Все это может сделать довольно обширную тему, но с точки зрения Numbers применение защиты паролем является хорошей идеей и продемонстрирует, что вы проявляете должную осмотрительность. Процесс защиты паролем одинаков для страниц и Keynote. В Numbers для OS X выберите «Файл»> «Установить пароль» и введите пароль в необходимые поля.
Добавление подсказки к паролю — хорошая идея, но для усиления безопасности не позволяйте Keychain запомнить пароль. Это означает, что вам нужно будет вводить пароль каждый раз, когда вы открываете электронную таблицу, независимо от того, находится ли она на вашем Mac или на устройстве iOS. Необходимость вводить пароль каждый раз, когда вы открываете электронную таблицу, может показаться непростой задачей, но с такими устройствами, как iPad, которые используются в общественных местах, это небольшая цена за дополнительный уровень защиты.
Прочитайте больше Numbers для Mac советы





