Содержание
- 1 Начало работы с Automator
- 2 1. Сервис: произносить выбранный текст
- 3 2. Календарь будильника: получить еженедельное расписание
- 4 3. Приложение: изменение размера фотографий и экспорт на рабочий стол
- 5 4. Команда диктовки: запись экранов с вашим голосом
- 6 5. Действие папки: автоматическое добавление электронных книг в iBooks.
- 7 6. Сервис: отправка текста веб-страницы в iBooks
- 8 Заставить ваш Mac работать на вас
Apple Automator для Mac — это то, где многие получают свой первый опыт программирования. До Workflow, до IFTTT существовал Automator для Mac. Немного терпения и творчества — все, что вам нужно, чтобы начать автоматизацию вашего Mac — вам не нужно знать ни одной строки кода.
Это некоторые примеры действий, которые вы можете создать, которые должны познакомить вас с различными типами вещей, которые вы можете создать с помощью Automator. С этими чертежами вы сможете начать создавать свои собственные.
Начало работы с Automator
Когда вы открываете новый документ в Automator, он предлагает вам несколько вариантов выбора для типа файла:
- Workflow — Это самый простой способ использовать Automator. Вы настраиваете свои действия и запускаете их из окна Automator.
- заявка — Вы можете запустить эти в одиночку. Или обрабатываете некоторые данные, переданные ему, или просто запускаете действие.
- обслуживание — Службы запускаются в других приложениях. Они могут быть настроены на определенный тип ввода. Затем вы запускаете его из меню «Сервисы» в приложении или щелкаете правой кнопкой мыши по контекстным меню.
- Плагины для печати — Это действия, которые запускаются из диалогового окна печати. Они берут документ PDF из меню печати и выполняют ваши действия.
- Действия с папками — Используйте их для автоматического запуска действия при добавлении файла в папку. Это действие работает аналогично Apple, Автоматически добавлять в iTunes папка.
- Календарные тревоги — Это работа для бедного человека.
, Вы можете выполнить сложный набор повторяющихся задач для Mac, используя командную строку. Однако задачи календаря позволяют использовать собственный Calendar.app для планирования задач.
- Плагин захвата изображения — Фотографам, использующим профессиональные камеры, нужно больше, чем встроенное приложение «Фото». Когда вы используете Image Capture для импорта изображения с камеры или сканера, вы можете настроить действие, которое будет выполняться при копировании на ваш Mac.
- Команда Диктовки — Эта опция использует расширенный диктант Accessibility для голосовых рабочих процессов. Этот диктант не такой как Сири
и требует отдельной загрузки для включения.
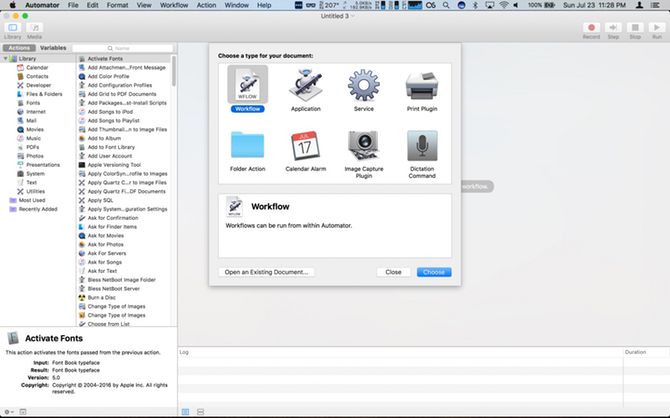
Когда вы открываете Automator, вы по умолчанию используете папку приложения iCloud. Ваши рабочие процессы и приложения находятся здесь, а службы, плагины и действия с папками остаются локальными для вашего Mac.
Мы не собираемся рассматривать все типы документов, но покажем несколько простых примеров, которые помогут вам начать работу с автоматизацией.
1. Сервис: произносить выбранный текст
Это действие больше для практики, чем для практичности. Эта сборка представляет собой простое одноразовое действие, которое вы собираетесь использовать в качестве общесистемного сервиса. Вы можете использовать это, чтобы ваш Mac читал любой текст, который вы выбираете вслух. Это также простой способ сделать вторую корректуру электронного письма перед его отправкой.
Откройте Automator и выберите Новый документ в окне выбора файла. Выберите обслуживание тип. Окно Automator имеет трехпанельное расположение. Слева у вас есть сборщик действий. Справа у вас есть действия рабочего процесса, а внизу ваши переменные. Выберите Текст категория, чтобы отфильтровать список и перетащить Говорить текст в основной район.
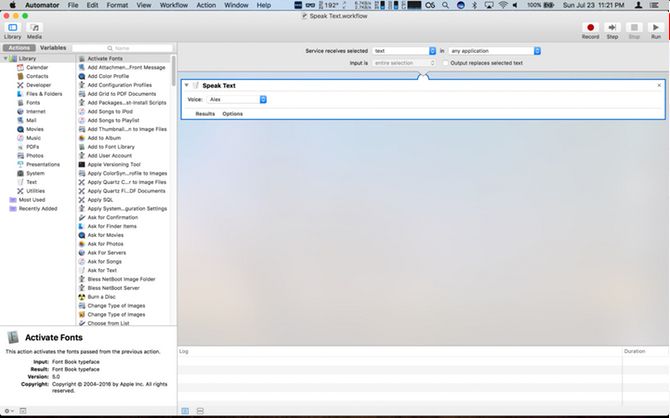
Тогда, поскольку это сервис, вам нужно выбрать, какой ввод он принимает. Убедитесь, что Сервис получает выбранный раскрывающийся список установлен на текст, и в раскрывающийся список установлен на Любое приложение.
Сохраните ваш новый сервис как Говорить текст. Теперь вы можете выбрать текст в любом приложении правой кнопкой мыши и перейти к Сервисы запись, и вы должны увидеть свои действия. Выберите его, и Alex голос читает текст для вас.
Следующие шаги — Вы можете играть с разными голосами, чтобы изменить способ звучания.
2. Календарь будильника: получить еженедельное расписание
В этом примере Automator собирается установить событие календаря, которое уведомляет вас о предстоящих еженедельных событиях календаря. При открытии нового документа выберите Календарь Будильник для вашего типа рабочего процесса.
Выберите Календарь категория. Тащить, тянуть Найти календарь событий в ваш рабочий процесс. Покидать События а также Все установить, но изменить Любой контент в Дата начала. Затем второй блок должен измениться на выпадающий. Для этого примера выберите еженедельно. Однако при применении этого на практике вам может потребоваться ежедневная сводка, если у вас занятый календарь
,
Затем перетащите Сводка событий. Вы должны увидеть стрелку, соединяющую ваши два действия. Когда вы выполняете действия Automator, это ваш визуальный ключ, который связывает ваши действия друг с другом и дает ожидаемый результат.
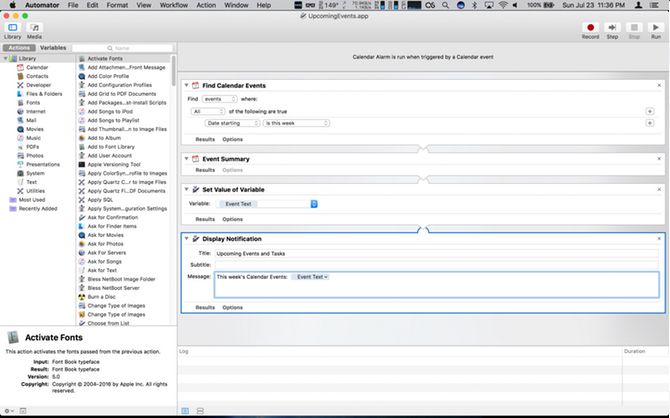
Теперь нажмите на Полезность категория. В этом списке перетащите Установить переменную, по умолчанию это новая переменная. В диалоговом окне назовите вашу переменную: Текст события. Затем перетащите в Показать уведомление. В названии названия это: Предстоящие события. Перетащите Текст события переменная снизу в Сообщения: поле.
Нажмите «Выполнить», и появится уведомление о событиях в календаре на эту неделю. Уведомления могут быть немного жесткими для всего вашего текста. Возможно, вам придется изменить размер окна, чтобы увидеть все ваши события. Когда вы будете счастливы, сохраните файл и назовите его Предстоящие События в диалоговом окне и нажмите Сохранить.
Откроется Calendar.app, показывающий событие с названием рабочего процесса на сегодняшних записях. Отредактируйте событие так, чтобы оно повторялось каждый понедельник, когда вы начинаете свой день, или в наиболее удобное для вас время.
Следующие шаги — Вы можете добавить шаг, чтобы очистить все ваши предстоящие напоминания на неделю. Установка второй переменной позволяет вам отображать ее в том же уведомлении.
3. Приложение: изменение размера фотографий и экспорт на рабочий стол
Изменение размера ваших фотографий для их экспорта не является сложным процессом
, Однако, с Automator, вы можете сократить это до нескольких кликов.
На этот раз, когда вы нажимаете Новый документ, Выбрать заявка. Нажми на Фото категория, и перетащите Попросить фотографии в рабочее пространство. Затем перетащите Масштаб изображения над. Automator выдает предупреждение о том, что это действие меняет изображения, и хочет знать, хотите ли вы добавить шаг, который сохраняет файлы изменений в новом месте. Нажмите добавлять продолжать. Под масштабными изображениями нажмите Опции. Выберите Показать это действие при запуске рабочего процесса.
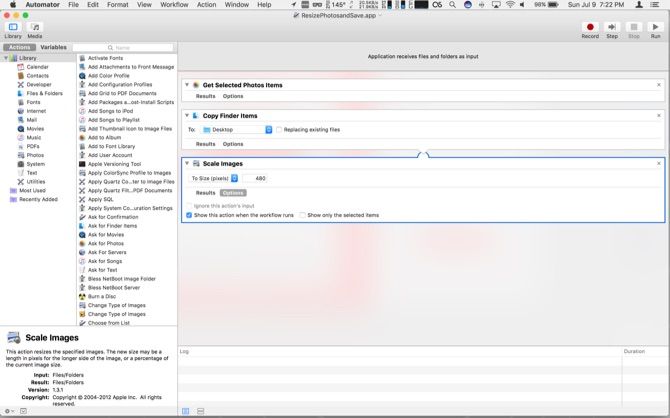
Когда вы запускаете это приложение, открывается окно с минимальной версией вашей библиотеки фотографий. Выберите фотографию и нажмите выберите, другое окно всплывает, спрашивая ширину изображения. Введите ширину и нажмите Продолжить. Теперь есть копия файла с измененным размером, сохраненная на рабочем столе. Если вы предпочитаете изменять размер в процентах, а не в пикселях, вы можете выбрать это в раскрывающемся списке на последнем шаге.
Следующие шаги — Есть много действий, которые вы можете сделать с фотографиями. Поэкспериментируйте с изменением последнего действия этого рабочего процесса на обрезку, изменение типа файла и добавление водяного знака.
4. Команда диктовки: запись экранов с вашим голосом
Quicktime имеет встроенную опцию записи экрана. Эти записи пригодятся при создании учебных документов для работы или помощи друзьям в решении их технических проблем. Упрощение процесса до голосовой команды делает его очень простым.
При выборе нового документа выберите Команда Диктовки, затем нажмите выберите. в Команда Диктовки тип поля, Начать запись экрана. Не забудьте нажать Команда включена флажок. Затем перейдите к Фильмы категория, и перетащите в Новый снимок экрана, Начать захват, а также Остановить захват.
Нажмите на Опции для остановки захвата и проверки Показать это действие при запуске рабочего процесса.
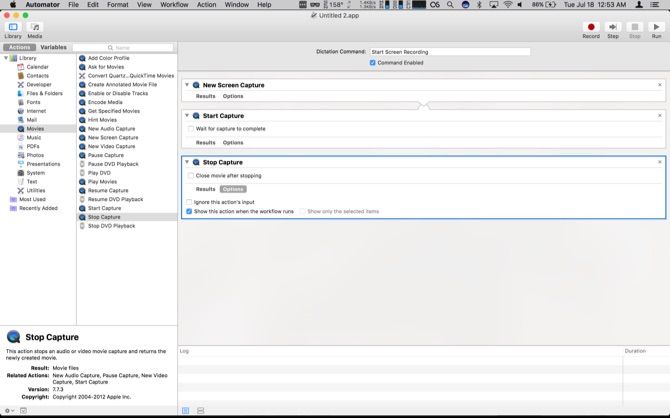
После сохранения приложения включите расширенную диктовку
перейдя к клавиатура панель в Системные настройки. Затем нажмите на диктант вкладку и включите диктовку. Далее установите флажок для Улучшенная диктовка. После короткого ожидания (загрузка должна быть завершена), ваше действие теперь доступно. Нажмите сноска дважды, чтобы активировать диктовку. Сказать Начать запись экрана и Quicktime открывается и начинает запись. Появится диалоговое окно для остановки записи с Продолжить подсвечен. Скройте это и закончите свою запись.
Когда ваше видео будет завершено, верните диалоговое окно вперед и нажмите Продолжить. Действие выдает ошибку, но ваша запись теперь доступна в Quicktime. Использовать Отделка возможность сбрить начало и конец видео, чтобы скрыть диалоговое окно «Стоп»,
Следующие шаги — Расширенная диктовка позволяет вам настроить голосовую команду для любого действия Automator.
5. Действие папки: автоматическое добавление электронных книг в iBooks.
С использованием Автоматически добавить в iTunes папка — это простой способ добавить контент в iTunes. Поскольку iBooks превратился в отдельное приложение, у него никогда не было простого способа добавления файлов (по крайней мере, на Mac). Если вы получаете книгу epub за пределами iBooks
добавив его в папку, указанную в рабочем процессе ниже, вы скопируете его в вашу библиотеку и синхронизируете с iCloud.
Прежде чем начать, создайте новую папку в вашей домашней папке с именем: Автоматически добавлять в iBooks. Когда вы открываете новый документ Automator, выберите Папка Действие. в Папка Action получает файлы и папки, добавленные в выпадающий, выберите Другой. Перейдите в созданную вами папку и выделите ее. Затем нажмите выберите. Далее выберите файлы скоросшиватель категория, и переместить Получить содержимое папки действие в основной области. Проверить Повторите для каждой добавленной подпапки.
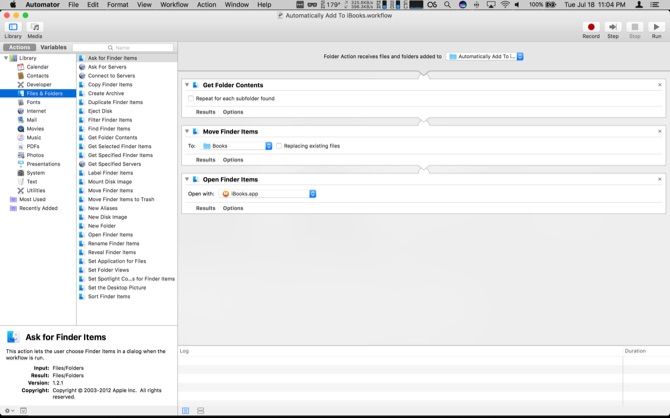
Затем перетащите Переместить элементы поиска над. в к выпадающий, выберите Другой. Цель будет: /Users/userprofile/Library/Containers/com.apple.BKAgentService/Data/Documents/iBooks/Books, замена Профиль пользователя с вашим именем пользователя на Mac.
Если вы не видите свою папку «Библиотека», у нас есть руководство по ее включению.
, Наконец, перетащите Open Finder Items в основной области, а в Открыть с в раскрывающемся списке выберите iBooks.app. Когда вы копируете PDF-файл в папку, он теперь сохраняется в вашей библиотеке iBooks и открывает приложение iBooks.
Следующие шаги — Папка действий всех вещей. Если вы копаете два или три слоя в Finder, создайте папки более высокого уровня для автоматического перемещения элементов. Эта настройка Automator может сэкономить массу времени.
6. Сервис: отправка текста веб-страницы в iBooks
Теперь, когда у нас есть способ добавить файлы ePub из магазина iBooks, как насчет других документов? Ну, если вам нужен PDF, вы можете перейти в меню «Печать» и сохранить PDF в iBooks. Проблема в том, что вы теряете место на изображениях. Что если вы хотите сохранить только текст статьи? Вот действие, которое позволит вам сделать это.
выберите обслуживание при открытии Automator. Вверху измените Услуги Получает раскрывающийся к Нет ввода. Под в выпадающий, измените его на Любое приложение. Выберите интернет категория, а затем перетащите Получить текущую веб-страницу действие окончено. Затем возьмите Получить текст с веб-страницы также.
Теперь переключитесь на Текст категория, и перетащите в Новый текстовый файл. Изменить Формат файла в Богатый текст. Тогда в Сохранить как имя поля вашего файла iBooksStopOff.rtf. в куда поле вы можете оставить его как рабочий стол если вы не против, чтобы файл-заполнитель был виден. В противном случае переключите его в свой документы папка.
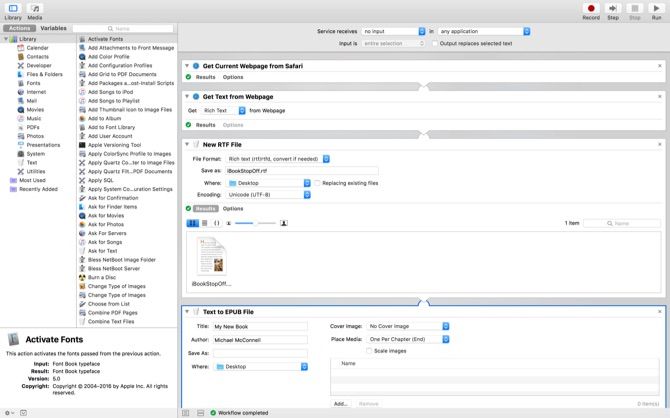
Наконец, перетащите Текст в ePub действие. Вы можете оставить большую часть по умолчанию. Нажмите Опции и не забудьте проверить Показать это действие при запуске рабочего процесса. Чтобы новый файл ePub был добавлен в библиотеку iBooks, переключите куда раскрывающийся к Другой. В окне файла выберите папку, которую мы создали на последнем шаге: Автоматически добавлять в iBooks.
Когда вы запускаете службу (из контекстного меню «Службы»), она захватывает текущую страницу в Safari.
, Если у вас открыто несколько вкладок, они всегда будут активными. Затем действие очищает текст и заменяет файл-заполнитель. Это преобразует в ePub, а затем сохраняет его в эту папку, который перемещает его в библиотеку iBooks и открывает его в приложении.
Следующие шаги — Вы можете создать аналогичный сервис для очистки изображений и сохранения их с веб-страницы. Вы можете конвертировать этот Сервис для работы с выделенным текстом из любого приложения, а не с текущей страницы Safari. Сервисы — это мощный способ получить данные из приложения и обработать их в другом приложении. Поэкспериментируйте с типами данных, такими как текст и изображения, чтобы найти творческие способы сэкономить время. Превратить выбранный текст в напоминания или события календаря. Вы можете взять фотографию и сохранить ее прямо в своей библиотеке фотографий, или пойти дальше и переместить ее в альбом.
Заставить ваш Mac работать на вас
Как вы можете видеть, Automator позволяет вам многое сделать без необходимости написания одной строки кода. Вы должны изучить Библию Mac Automation, Mac OSX Automation. Этот сайт имеет больше рецептов и расширений.
Если вы хотите укусить пулю и научиться кодировать, Applescript по дизайну доступен
некодерам.
Если вы разбираетесь в автоматизации вашего Mac, какой ваш любимый хакер Automator? Вы начали с Automator и перешли к кодированию? Дайте нам знать об этом в комментариях.


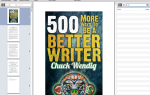

![До свидания iChat: начало работы с новым приложением OS X Messages [Mountain Lion]](https://helpexe.ru/wp-content/cache/thumb/d2/60e39754f67b1d2_150x95.png)
