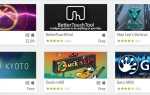Содержание
Если вы собираете компьютер
или вы полностью стерли жесткий диск, есть большая вероятность, что вам нужно будет установить Windows. И если вы не купили Windows на компакт-диске, вам нужно будет создать свой собственный установщик. Microsoft сделала процесс довольно простым, но не всегда идет по плану.
Вещи могут стать немного сложнее, когда вам нужно использовать ваш Mac для создания установщика тоже. Вот что нужно делать, когда установщик Windows 10 доставляет вам неприятности.
Легкий путь
Мы описали простой способ создания установщика Windows 10
с Boot Camp. Если вы еще не пробовали, попробуйте. Есть хороший шанс, что это сработает. Когда я попробовал это, я не мог заставить его работать, поэтому мне пришлось придумать альтернативу.
Эта проблема
В некоторых случаях Boot Camp не дает возможности создать установщик Windows 10. Например, когда я попытался сделать это для моей недавней сборки, Boot Camp сказал, что я могу установить Windows в новом разделе
на моем Mac, но не указал, что он создаст установщик на моей флешке.
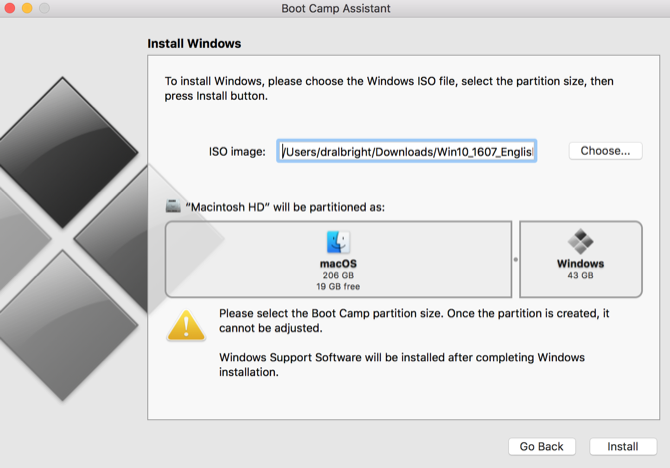
Если это произойдет с вами, есть несколько вариантов, которые вы можете попробовать. Начнем с самого простого метода.
Решение 1. Копирование ISO на USB
Это, безусловно, самое простое решение, и оно единственное, что сработало для меня. Поэтому я настоятельно рекомендую сначала попробовать. После того, как вы загрузили файл ISO
для установщика Windows 10 просто скопируйте его на USB-накопитель. Это все, что нужно сделать.
Это кажется слишком простым для работы, но, как я уже сказал, это единственное решение, которое сработало для меня. Это также самый простой и быстрый. Так что попробуйте сначала.
Решение 2. Команда dd для USB
Команда dd в Unix копирует файл и преобразует данные в соответствии с определенными параметрами. В этом конкретном случае вы будете использовать его для записи файла ISO на ваш USB-накопитель.
Во-первых, обязательно подключите USB-накопитель. Затем выполните следующую команду в терминале:
diskutil listЭто покажет вам список доступных дисков на вашем компьютере. Вам нужно найти USB-накопитель (он будет называться «внешний, физический» в указанном ниже месте):
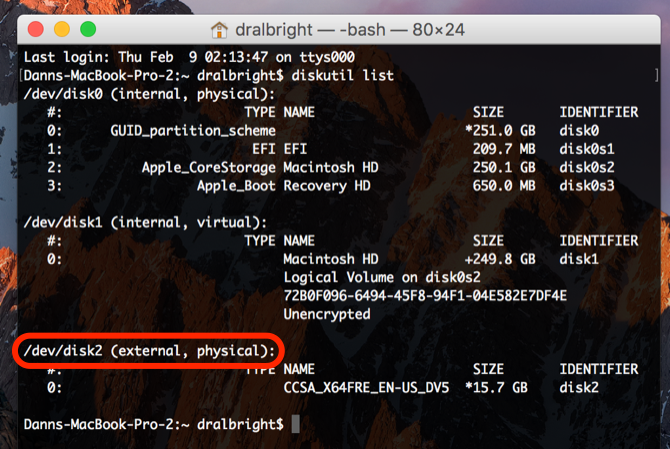
Когда вы увидите это, вам нужно будет записать номер в / DEV / диск # линия. В моем случае это 2.
Теперь размонтируйте диск:
diskutil unmountDisk /dev/disk#Обязательно замените # на номер диска на вашем компьютере. Затем начните дд команда:
sudo dd if=Теперь перетащите файл ISO в терминал, чтобы местоположение файла было вставлено в команду:
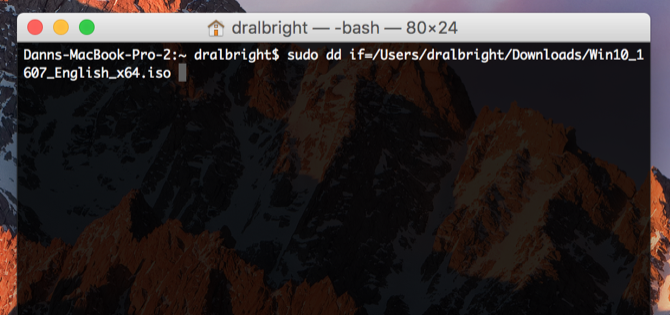
Добавьте пробел, затем:
of=/dev/disk# bs=1mОкончательный код на моем компьютере выглядит так:
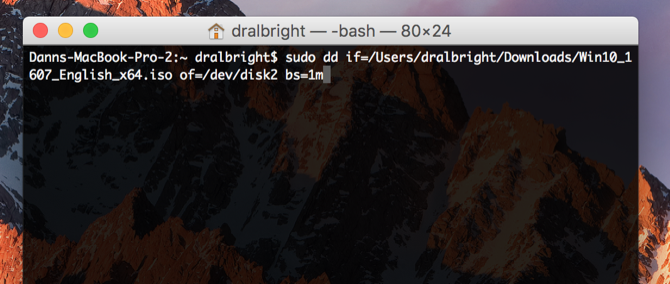
Удар Войти, затем введите свой пароль. Тогда подожди, возможно долго. Выполнение этой команды может занять 20–30 минут. Когда процесс завершится, извлеките диск:
diskutil eject /dev/disk#Это должно сделать это.
(Спасибо n3oNLit3 на tonymacx86.com за описание этого метода.)
Решение 3. Запись ISO на DVD (без Boot Camp)
Если вы хотите создать установщик DVD вместо USB, вы можете сделать это и без Boot Camp. Есть несколько простых способов сделать это. Самый простой вариант — сделать это из Finder, где вы можете выбрать файл ISO, а затем перейти к Файл> Записать образ диска [имя] на диск…
Вы можете запустить эту же команду из терминала с помощью:
hdiutil burn [path to the file]И, конечно же, существует множество программ, которые сожжут для вас ISO. Дискотека, Burn и Simply Burns бесплатны. DVD Creator стоит 30 долларов, но дает вам гораздо больше возможностей для записи дисков. Если вы думаете, что в будущем вы можете записать много DVD, это неплохой выбор. Независимо от того, какое программное обеспечение вы используете, следуйте соответствующим инструкциям.
Решение 4: Ядерный вариант
Прежде чем мы углубимся в это, я предупреждаю вас: это следует использовать только в качестве крайней меры. В этом случае, пойти на это. Просто знайте, что отключение защиты целостности системы
(SIP) дает вам возможность действительно испортить вещи в MacOS. Это там по причине. Будьте осторожны, убедитесь, что у вас есть резервные копии и так далее. И когда вы закончите, убедитесь, что включи его.
Также отмечу, что описание этого метода было описано для El Capitan, а не для Sierra. Так что, возможно, вам придется немного его настроить.
Использование этой опции позволяет вам переписать немного кода в Boot Camp, надеясь, что вы сможете использовать его для создания установщика Windows. Мы пройдем шаг за шагом. Во-первых, мы отключим SIP:
- Перезагрузите ваш Mac.
- Перед запуском macOS удерживайте Command + R пока вы не увидите логотип Apple.
- После запуска режима восстановления нажмите Утилиты> Терминал в строке меню.
- Введите «отключить csrutil» и нажмите Войти.
- Вы должны получить сообщение о том, что SIP отключен.
- Перезагрузите компьютер из меню Apple.
После перезагрузки компьютера вам необходимо получить идентификатор модели вашего Mac. Идти к Меню Apple> Об этом Mac> Системный отчет, и запишите Идентификатор модели вашей машины. Мой, как видно здесь, MacBookPro12,1.
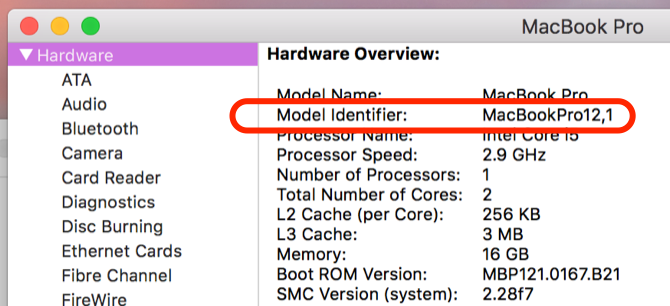
Теперь вам нужно получить доступ к файлу .plist для Boot Camp:
- Щелкните правой кнопкой мыши значок Boot Camp и выберите Показать содержимое пакета.
- Сделайте копию файла .plist и поместите его на рабочий стол.
- Щелкните правой кнопкой мыши на файле .plist и выберите Открыть с помощью> TextEdit.
- Добавьте модель вашего Mac в «DARequiredROMVersions».
- Удалите «Pre» из «PreUEFIModels» и добавьте вашу модель в список.
- Удалите «Pre» из «PreUSBBootSupportedModels» и добавьте вашу модель.
- Если ваша модель присутствует в «Win7OnlyModels», удалите ее.
Сохраните файл .plist. Затем запустите следующее в Терминале:
sudo codesign -fs - /Applications/Utilities/Boot\ Camp\ Assistant.appЭто должно позволить Boot Camp работать с измененным кодом. Если ваш компьютер сообщает вам, что вам нужно что-то загрузить из Apple, завершите загрузку и снова введите команду.
Запустите Boot Camp и создайте установщик Windows. После этого снова загрузитесь в режиме восстановления и введите «csrutil enable» в терминал, чтобы снова включить SIP.
Спасибо всем, кто внес вклад в эту ветку поддержки Apple об этом методе.
Ваши варианты
Один из этих четырех различных способов создания установщика Windows на вашем Mac должен работать, но нет никакой гарантии. Вам просто нужно попробовать несколько, пока что-то не заработает. И если вы не можете заставить что-либо работать, вам нужно будет использовать другой компьютер (предпочтительно Windows), так как это должно быть немного проще для этого конкретного процесса).
Какой метод работал для вас? Вы нашли другое решение для устранения неполадок? Поделитесь своими советами в комментариях ниже!