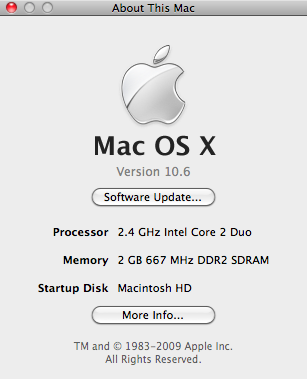Последняя версия Mac OS X — версия 10.6 — была обнародована 28 августа. Пользователи Mac, которые предварительно заказали Snow Leopard, уже должны были получить свою копию и наверняка уже обновили свой Mac до Leopard. Обсуждения в сообществах Mac наполнены опытом после установки, а также мыслями и комментариями о последнем кошачьем от Apple.
Последняя версия Mac OS X — версия 10.6 — была обнародована 28 августа. Пользователи Mac, которые предварительно заказали Snow Leopard, уже должны были получить свою копию и наверняка уже обновили свой Mac до Leopard. Обсуждения в сообществах Mac наполнены опытом после установки, а также мыслями и комментариями о последнем кошачьем от Apple.
Одна из проблем, с которыми я столкнулся с другим другом Mac, касается процесса установки Macbook Air, у которого нет оптического привода. Это была короткая дискуссия, завершенная заявлением «конечно, с использованием удаленного диска» и несколькими смешками. Но потом мне стало интересно, возможно ли установить Snow Leopard (или любую другую версию Mac OS X) с помощью флэш-накопителя USB (что-то вроде создания портативного установочного USB-диска Ubuntu).
что мы обсуждали здесь раньше). Это было бы полезно для пользователей Mac, у которых нет доступа к физическому оптическому приводу.
Ради любопытства я немного погуглил, а потом немного поэкспериментировал. Менее чем через полтора часа я знал ответ.
Использование Дисковой утилиты
Некоторые читатели отметили в статье об Ubuntu, что весь процесс создания установочного USB-диска может быть выполнен «GUI-способом» с помощью Дисковой утилиты (Applications / Utilities / Disk Utility.app), поэтому мы попробуем этот маршрут в создании нашего установочного диска USB для обновления вашего Mac до Leopard.
Поскольку размер установочного DVD-диска составляет почти 7 ГБ, нам понадобится флэш-накопитель USB с как минимум таким объемом памяти. Я использовал флэш-накопитель объемом 8 ГБ, но также можно использовать более крупные типы или даже внешний USB-накопитель с пустым разделом более 7 ГБ.
Первое, что нужно сделать, это отформатировать диск. Выберите диск на левой панели Дисковой утилиты, затем перейдите на вкладку «Стереть». Выберите «Mac OS Extended (Journaled)» в разделе «Формат», затем присвойте имя диску и нажмите кнопку «Стереть».
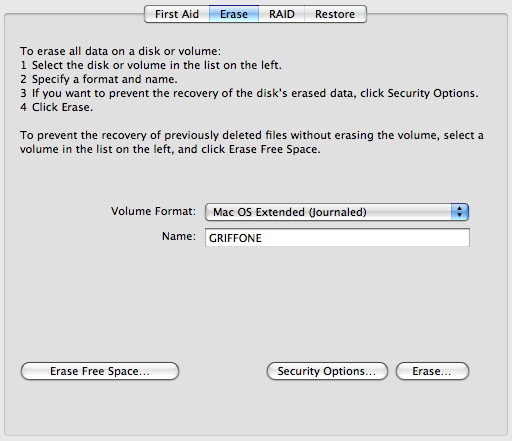
После завершения процесса форматирования перейдите на вкладку «Восстановление», чтобы «восстановить» содержимое установочного диска на USB-накопителе. Выберите, затем перетащите исходное изображение (Snow Leopard) и место назначения (USB-накопитель) с левой панели в соответствующее место. Примечание: вы можете выбрать образ диска с физического диска, файл образа — на жестком диске или в Интернете — в качестве источника.
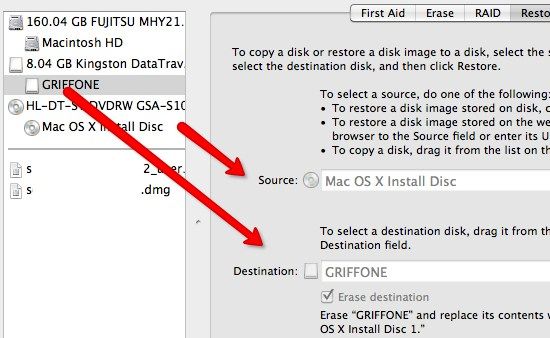
Затем нажмите кнопку «Восстановить», чтобы начать процесс, который займет примерно полчаса.
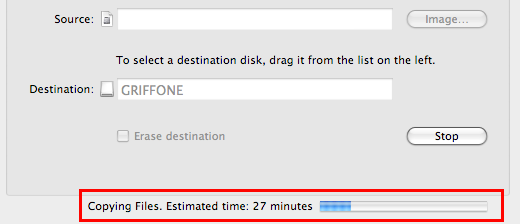
После завершения процесса восстановления мы видим, что USB-накопитель был преобразован в установочный диск.
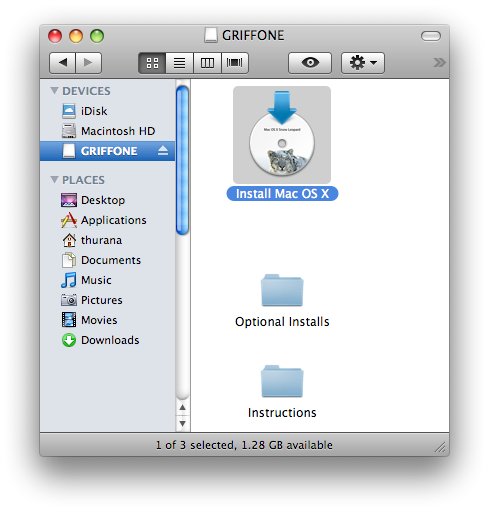
Однако мы не можем выполнить установку, щелкнув логотип «Установить Mac OS X». Вы просто получите предупреждающий знак ‘Приложение« Install Mac OS X »не может использоваться с этого тома‘.
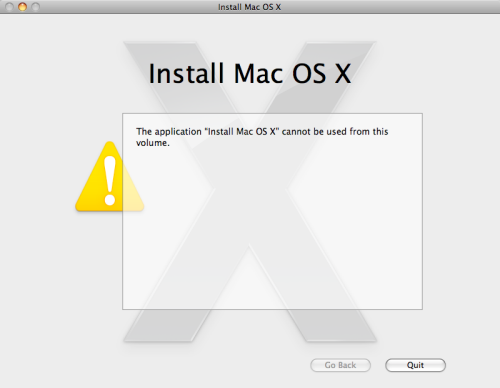
Теперь давайте продолжим с реальной сделкой.
Процесс установки
Извлеките DVD, но оставьте USB подключенным. Перезагрузите систему и нажмите клавишу «Alt» на клавиатуре во время перезагрузки. У вас будет возможность загрузиться с жесткого диска или с USB-диска; Я думаю, вы знаете, какой выбрать, верно? 🙂
Весь процесс установки — или обновления, как сказали бы некоторые — занял около 50 минут. Тогда вы получите окно с благодарностью, сообщающее, что все сделано.
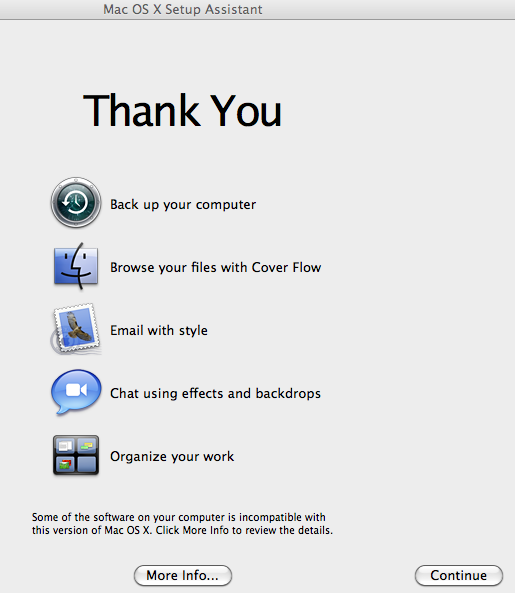
Есть некоторые приложения, которые по-прежнему несовместимы со Snow Leopard, что следует ожидать на ранней стадии каждой новой ОС. Они перемещаются в папку «Несовместимое программное обеспечение» на загрузочном диске. Если вы хотите узнать, кто они, нажмите кнопку «Подробнее».
И я думаю, что сейчас самое время поздороваться с нашей новой ОС.