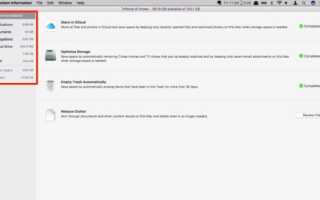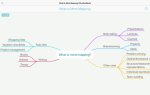Содержание
Sierra предлагает новые способы управления компактным хранилищем на вашем Mac
В том числе сдача всех файлов вашим повелителям iCloud. Все портативные компьютеры Mac теперь используют только меньшие и более быстрые SSD-хранилища, поэтому оптимизируют доступное пространство
важнее, чем когда-либо.
Автоматическое управление хранилищем так же полезно на настольном Mac, чтобы гарантировать, что вы не будете выполнять резервное копирование и поддерживать множество файлов, которые вам не нужны. Хотите ли вы использовать облако или взять дело в свои руки, вот как macOS Sierra может помочь снизить нагрузку
,
Нажмите здесь, чтобы сэкономить место: Автоматическая оптимизация хранилища
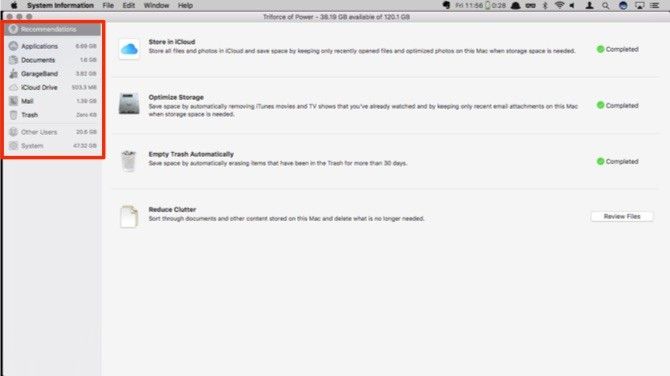
Доступ к оптимизации хранилища через Об этом Mac в меню Apple в верхнем левом углу. Нажмите на Место хранения чтобы увидеть текущее использование вашего диска, в разбивке по типам файлов. В Сьерре вы можете нажать на управлять чтобы получить автоматизированные инструменты, которые могут помочь вам сэкономить место.
На первой странице приведен список рекомендуемых мер Apple для экономии места на вашем Mac. Мы собираемся пока пропустить эту область, и вместо этого сосредоточимся на каждой категории с левой стороны. Обратите внимание на две нижние категории — Другие пользователи а также система — отображаются серым цветом, даже если вы вошли в свою учетную запись администратора.
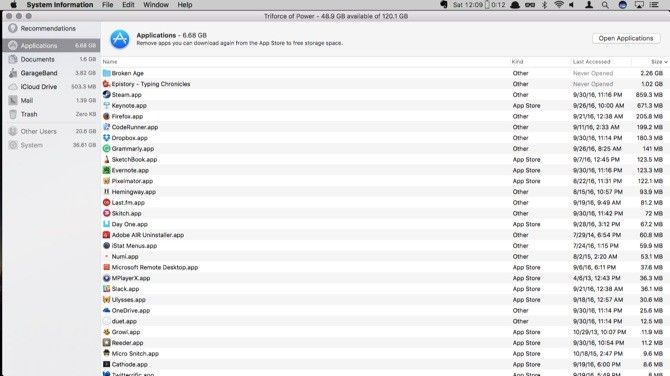
Приложения дает вам список всех установленных приложений в системе. Под Добрый, оно сообщит вам, является ли приложение из App Store, а также является ли оно более старой версией приложения или дублированной установкой.
Большинство приложений можно удалить прямо из этого меню, хотя кажется, что игры Steam необходимо будет удалить через приложение Steam. Здесь есть хорошая функция, где меню сообщит вам, если приложение никогда не использовалось.
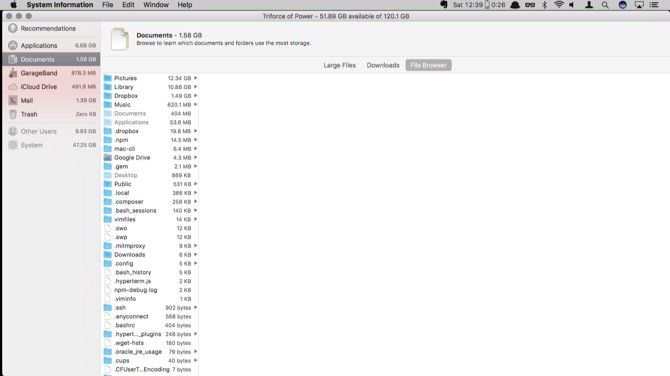
Следующая опция — похожее меню, документы. Эта панель имеет три варианта: Большие файлы, Загрузки, а также Проводник. Первая панель предоставит вам список самых больших файлов на вашем диске. Вы можете удалить те, которые вам больше не нужны. Загрузки ваша папка для скачивания из Finder, расположенная в центре. Последний вариант — это Finder, отсортированный по размеру папок и файлов.
Обзор и Акт: Советы по хранению и очистке
Следующие несколько параметров доступны только для чтения, но вы можете узнать, сколько места GarageBand, iCloud Drive и Mail в настоящее время занимают на вашем диске. На рекомендации Экран вы можете использовать Оптимизировать хранение Команда для удаления загруженных вложений электронной почты из старых сообщений.
Чтобы очистить хранилище iCloud, вам нужно перейти в папку iCould Drive в Finder. Garageband немного сложнее в управлении. Вы получаете общее пространство, которое занимают ваши циклы и уроки, но нет способа их удалить. Если вы уже удалили приложение, вам нужно покопаться в библиотеке, чтобы удалить все файлы. Они расположены здесь:
Macintosh HD / Библиотека / Поддержка приложений / GarageBandMacintosh HD / Библиотека / Поддержка приложений / ЛогикаMacintosh HD / Библиотека / Аудио / Apple Loops
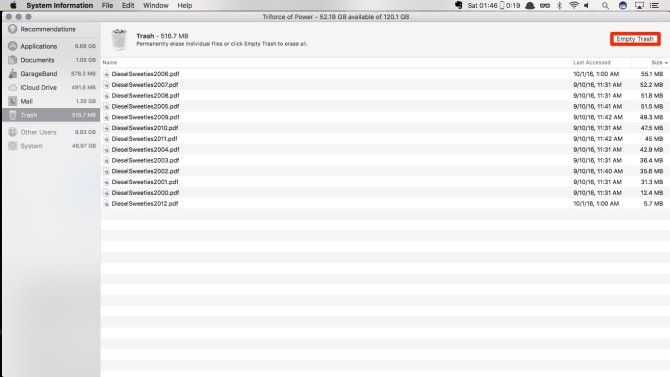
Последняя панель дрянь. Это покажет вам все файлы в папке «Корзина». Дважды проверьте все, что у вас есть, и нажмите Пустая корзина.
Доверься облаку
Если есть новая функция в Сьерра
люди беспокоятся, это оптимизация хранилища iCloud. Apple продает эту функцию, когда вы просто устанавливаете флажок, и iCloud волшебным образом загружает ваши документы, когда диск вашего Mac приближается к емкости. Проблема в том, что не существует способа узнать, что Apple считает «почти заполненным».
Вы не можете исключить файлы, которые хотите всегда хранить локально, поэтому может быть шанс, что презентация, над которой вы работаете, не будет доступна, когда ваш Mac не сможет получить доступ к Интернету. Если вы знаете о рисках или не можете хранить столько вещей локально для вашего Mac, давайте продолжим с включением этой функции.
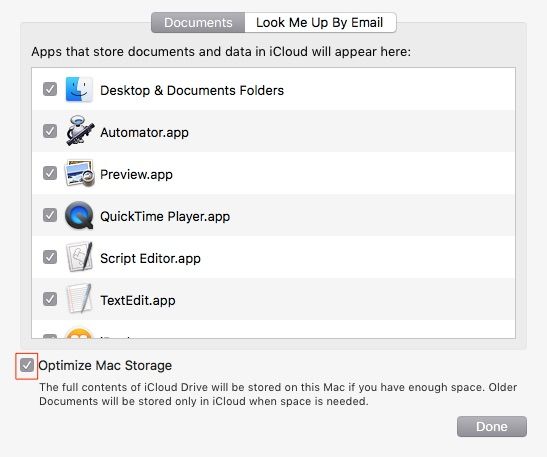
открыто Системные настройки и нажмите на ICloud. Рядом с iCloud Drive нажмите на Опции кнопка. Переключатель для включения функции находится внизу окна. Нажмите Готово, и вы настроены Все остальное обрабатывается автоматически.
На данный момент я установил Sierra на тестовом компьютере, на котором есть около 75 ГБ свободного места, и это ничего не вызвало, вплоть до iCloud. Но поскольку поведение непредсказуемо, убедитесь, что вы дважды проверили все документы, которые вам понадобятся для локального хранения. Следовательно, кажется, что эта функция требует немного больше времени, чтобы испечь.
Не забывайте, что вам понадобится хранилище iCloud
для использования этой функции маловероятно, что 5 ГБ, которые вы получите бесплатно, сократят ее.
Roll Your Own 1: Сценарии и Автоматизатор
Хотя реализация iCloud — хороший способ автоматизировать очистку дискового пространства, не каждый может или хочет переместить свои документы в облако. Независимо от того, есть ли у вас домашний NAS или сетевой диск, на который вы хотите переместить старые файлы, мы можем сделать это с помощью довольно простых скриптов.
Это разделено на две части: сценарий входа в систему для автоматического подключения сетевого диска и ежедневный сценарий, который будет перемещать файлы без изменений в течение 90 дней на ваш сетевой диск.
Первое, что мы собираемся сделать, это настроить ярлыки папок, которые называются символическими ссылками.
указал на сетевой диск. В этом случае мы используем FTP-сервер, но вы также можете легко использовать локальный NAS или общий диск SMB в вашем офисе. Вам нужно будет немного изменить код для этих альтернативных методов в соответствии с форматом, который вы используете.
Существуют разные команды для различных типов дисков, которые вы пытаетесь смонтировать, например, SMB mount -t smbfs.
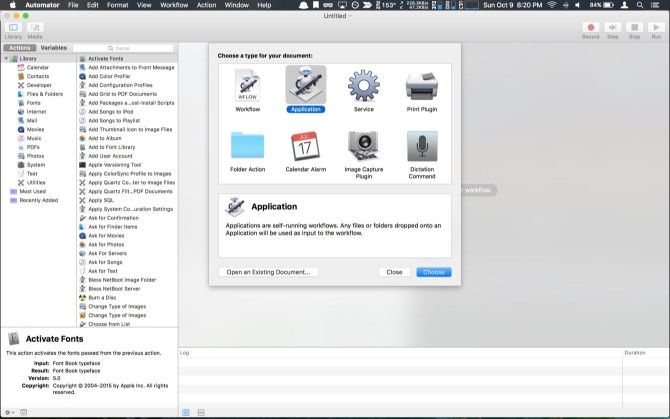
открыто Automator и выберите заявка. В поле поиска введите shell, чтобы открыть Запустить Shell Script действие, перетащите это в область приложения. Под кошка, добавьте следующий код и введите свою информацию для SSID и пользовательского каталога:
currentNetwork=$(networksetup -getairportnetwork en0)
if "$currentNetwork" == "Current Wi-Fi Network: Your_Home_Network_SSID" ; then
if ! -d mkdir /users/your_username/old_docs; then
mkdir /users/your_username/old_docs
fi
/sbin/mount -t ftp "ftp://user:password@ftpaddress/target_directory/users/your_username/old_docs
fiЗапустите его, чтобы убедиться, что весь ваш синтаксис и соединения верны. Сохраните приложение и добавьте в него элементы входа. Сценарий запускается при входе в систему и проверяет, подключен ли ваш Mac к домашней сети. Затем он проверит, если old_docs папка существует в вашей пользовательской папке, и если это не так, она создаст эту папку. Затем он подключит каталог вашего FTP-сервера к old_docs каталог.
Наш следующий шаг — создать второй рабочий процесс Automator, на этот раз выберите CalendarAlarm вариант и выберите Запустить Shell Script действие снова На этот раз мы собираемся создать код, который ищет документы старше тридцати дней и перемещает их по символической ссылке, которую мы создали после входа в систему, вставляем следующий код и обновляем его в соответствии с целевыми папками:
for file in $(find ~/Documents/*.* -atime +30); do
desName=$(basename "$file")
mv "file" "/users/your_username/old_docs/$desName"
done
myFolders=$(find ~/Documents/* -type d)
for folder in $myFolders; do
for file in $(find $folder -atime +30); do
desName=$(basename "$file")
folderName=$(basename "$folder")
mv "$file" "/users/your_username/old_docs/$folderName/$desName"
done
doneПрежде чем это сработает, есть пара вещей, которые вы захотите сделать. Во-первых, мы собираемся создать зеркало каталогов в вашем документы папка на вашем диске назначения. Если у вас есть некоторые навыки кодирования, вы можете добавить проверку, которая также создает каталог, но я старался сделать его как можно более легким. Во-вторых, я бы очистил файлы, которые у вас есть, с пробелами, так как BASH странно относится к пробелам в именах файлов.
Давайте посмотрим, как это работает. Первый за Цикл получает все файлы из вашей папки «Документы», к которым вы не обращались в течение 30 дней. Файлы передаются команде базовое имя просто сохранить имя файла, чтобы скопировать его в путь назначения. Затем он создает массив всех каталогов в папке «Документы». Он проходит через этот массив и использует его для создания другого находить команда с той же логикой, используя это базовое имя введите имя папки и имя файла, чтобы затем создать команду для перемещения этих файлов.
Запустите рабочий процесс, чтобы выполнить первоначальную очистку, а затем сохраните рабочий процесс. Появится приглашение назвать имя будильника. После того, как вы дадите имя файлу, откроется календарь с исходным сигналом. Отредактируйте событие, чтобы установить его как повторяющееся событие один раз в месяц, и, возможно, лучше установить его где-нибудь посреди ночи.
Roll Your Own 2: Automator Solo
Если у вас аллергия на то, чтобы возиться с Bash, и вы не заботитесь о сохранении структуры папок; Вы можете использовать автоматическую сигнализацию, чтобы сделать что-то подобное с одним событием календаря. Обратите внимание, что вы не можете выполнить повторную проверку своей домашней сети, поэтому этот рабочий процесс подтвердит, что вы хотите выполнить резервное копирование.
Вы найдете это, добавив Спросите подтверждение, затем добавьте текст, который вы хотите. Далее ищем Получить указанные серверы и перетащите его в рабочий процесс. Нажмите добавлять и следуйте инструкциям для подключения сетевого диска.
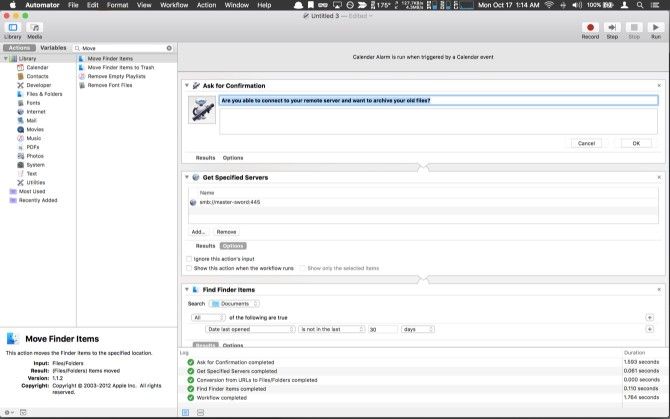
Ищи Найти предметы Finder и перетащите его в рабочий процесс. в Поиск выпадающий, выберите ваш документы папка. Оставь это как Все следующее верно. Затем в раскрывающемся списке критериев выберите Дата последнего открытия, Не в последнем, войти 30, и выберите дней. Тогда ищите Переместить элементы поиска, и перетащите это в рабочий процесс. Наконец, щелкните раскрывающийся список назначения и выберите Другой, и перейдите к папке сетевого диска во всплывающем меню навигации.
Запустите рабочий процесс, чтобы выполнить первоначальную очистку. Сохраните и назовите файл, затем отредактируйте событие календаря и установите его на время, когда вы сможете убедиться, что ваш сетевой диск будет доступен, и вы не против загружать много данных.
Другие идеи
Основы хранения в Сьерре довольно хороши. Направленная очистка — это то, что было в Windows довольно давно; и не часто нам, пользователям Mac, приходится играть в догонялки. Оптимизации хранилища Sierra iCloud, возможно, потребуется немного больше отработать, прежде чем дорожные воины смогут рассчитывать на то, что эта презентация будет там, когда они садятся в самолет, чтобы выработать окончательные детали. Если ваш Mac всегда подключен к сети, у вас может не быть этой проблемы.
Если вам понравилось взламывать скрипты или создавать собственный рабочий процесс, вы можете использовать аналогичные методы для автоматической очистки ваших загрузок. Все еще посвящен Apple
? Затем покажите нам в комментариях, как создать этот рабочий процесс с использованием классического языка сценариев Mac.
Есть ли на Mac что-то, что вы хотите увидеть, используя Automator и сценарии оболочки?
Дайте нам знать об этом в комментариях.