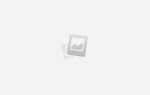Содержание
Подумываете о переходе с ПК под управлением Windows на Mac? Изучите все, что вам нужно знать, чтобы сделать этот переход безболезненным. Прочитайте «Переключение: Руководство по конвертации для Mac и OS X». В нашем последнем руководстве от штатного сотрудника MakeUseOf Тима Брукса объясняется, как использовать Mac с точки зрения пожизненного пользователя Windows.
Это руководство доступно для скачивания в формате PDF. Скачайте Switched: руководство Convert’s для Mac и OS X сейчас. Не стесняйтесь копировать и делиться этим со своими друзьями и семьей.
Руководство по Mac — Содержание
§1 — Какой Mac Зачем?
§2 – Процесс переключения
§ 3-Software
§ 4-System настройки
§ 5-аппаратного Периферийные устройства
§6. Заключение
1. Какой Mac Зачем?
1.1 Почему выбирают Mac?
Причины, по которым вы решили купить Mac вместо ПК, носят исключительно личный характер, и ваши собственные аргументы в пользу Pro-Mac могут не совпадать с чьими-либо. Тем не менее, пользователям Mac обычно нравятся некоторые вещи, которые могут не понравиться пользователям других операционных систем, в том числе уникальные функции и превосходный пользовательский опыт. За последние несколько лет разрыв между миром ПК и Mac сократился, поскольку устойчивый рост Apple на рынке домашних компьютеров подкрепляется их успехом с такими устройствами, как iPhone, iPad и iPod.
Mac OS X — это операционная система, которая поддерживает все компьютеры Apple, и в настоящее время она находится в восьмом крупном обновлении версии 10.8 под кодовым названием «Mountain Lion». В соответствии с условиями соглашения, поставляемого с операционной системой, Mac OS X не может быть установлена на компьютере без Mac. Более того, пользователи, которые часто пытаются это сделать, имеют менее чем удовлетворительный опыт, когда сталкиваются с проблемами, когда ОС сталкивается с незнакомым оборудованием. Доступ к Mac OS X — это то, что убеждает многих, что Mac — правильный выбор для них, но качество оборудования также важно.
В дополнение к разработке программного обеспечения Apple также очень требовательна к аппаратному обеспечению, которое она использует в своих машинах. Для большинства компьютеров два отдельных объекта — аппаратное обеспечение (процессоры, оперативная память и другие компоненты) и программное обеспечение (операционная система) — для компьютеров Mac спроектированы в унисон. Это означает, что большинство пользователей Mac наслаждаются более плавной ездой, чем средний пользователь Windows, поскольку используемая ими операционная система была разработана исключительно для использования на нескольких аппаратных конфигурациях (одной из которых они владеют).
Этот принцип дизайна привел к культуре аппаратного и программного обеспечения Apple, которая «просто работает», хотя это связано с тем, что Apple контролирует экосистему — что некоторые люди считают недостатком. Однако для потребителя выбор Mac позволяет устранить большинство (если не все) проблемы с драйверами и совместимость с оборудованием, с которыми могут столкнуться пользователи Windows или Linux. Многие также считают, что OS X является более стабильной операционной системой с меньшим количеством сбоев, хотя это не обязательно включает в себя все программное обеспечение, за которое отвечают другие (не Apple) разработчики.
Windows и OS X работают по-разному, и это отчасти потому, что они построены на совершенно другом коде. OS X построена на UNIX, и многие считают ее более безопасной ОС. В прошлом фанаты Apple рекламировали OS X как не содержащую вирусов и вредоносных программ, хотя это уже не так; сегодня появляется все больше вредоносных программ по мере роста популярности ОС. Мы рассмотрим основные различия между Windows и OS X более подробно в конце этой главы.
Пользовательский опыт (UX) и качество сборки — это то, что Apple активно использует в дизайне UX, с которым не могут сравниться многие другие операционные системы и OEM-производители (производители оригинального оборудования). Алюминиевый цельный дизайн, четкие дисплеи Retina с высоким разрешением и очень большие гладкие трекпады — вот некоторые из отличительных признаков ноутбука Apple, но не верьте мне на слово, обратитесь в местный магазин Apple или к реселлеру и опробуйте машины. для себя.
Время от времени вам может потребоваться поддержка. Если вам посчастливилось жить рядом с Apple Store, обслуживание клиентов Apple считается одним из лучших в отрасли. Теперь известный «Genius Bar» предназначен для решения проблем, которые варьируются от проблем с программным обеспечением, проблем с прорезыванием зубов и ошибок новичков до сбоев оборудования и более серьезных проблем. Вы не можете бездельничать по телефону с техподдержкой (хотя у вас есть такая возможность), просто запишитесь на прием и решите вашу проблему лично.
В итоге, люди предпочитают Mac:
• Эксклюзивный доступ к операционной системе OS X.
• Аппаратная и программная интеграция с нуля.
• Воспринимается повышенная стабильность и надежность.
• Безопасность, отсутствие вредоносных программ и надежная основа UNIX.
• Дизайн Apple, обеспечивающий лучший пользовательский опыт как с аппаратной, так и с программной точек зрения.
• Поддержка клиентов легко доступна в торговых точках.
• Ваши причины могут отличаться от моих, но это лишь некоторые из тех, которые убеждают многих в том, что Mac — это путь.
1.2 Ноутбуки Apple — MacBook Air MacBook Pro
Как и большинство OEM-производителей, Apple теперь продает больше ноутбуков, чем настольных компьютеров, поэтому, если вы планируете приобрести MacBook, вы определенно будете в большинстве будущих владельцев Mac. Это ясно не только из анализа рынка, но и в дизайне самой OS X: жесты с несколькими касаниями, такие как базовая прокрутка и навигация по рабочему столу, — это очень популярная функция OS X, для которой требуется трекпад, подобный тому, который есть в линейке MacBook (хотя дни пользователи настольных компьютеров могут также купить трекпад Mac).
Первый опыт Apple в разработке дисплеев с высоким разрешением и высоким разрешением (продаваемый как дисплей Retina) дебютировал на MacBook Pro 15 ”, а спустя несколько месяцев на модели 13”. Эволюционные сдвиги, такие как потеря оптического привода и новых портов, таких как Thunderbolt, также дебютировали в серии MacBook, а цельный алюминиевый дизайн стал первым в мире для мобильных компьютеров.
В линейке ноутбуков Apple есть две основные категории, и мы рассмотрим их ниже:
MacBook Air
Самый легкий и дешевый портативный Mac, MacBook Air — это не просто бюджетный ноутбук для любителей стиля — это мощная машина, которая подойдет большинству домашних пользователей. Это не мощный, но в первую очередь самый портативный ноутбук в линейке Apple, доступный с диагональю экрана 11 ”и 13”.
Каждое устройство оснащено твердотельными накопителями (SSD), которые не только значительно быстрее традиционных жестких дисков (HDD), но и более надежны в том смысле, что они не содержат движущихся частей. Нынешнее поколение ноутбуков MacBook Air отличается невероятно тонким коническим дизайном, портом молнии, двумя портами USB, кард-ридером и аудиовыходом. Для подключения к мониторам и Ethernet (проводной сети) потребуются адаптеры, использующие порт Thunderbolt, новый стандарт Apple для высокоскоростной передачи данных и сопряжения.
MacBook Air отлично подходит для путешественников, которым требуется длительное время автономной работы, они удобно набирают текст на клавиатуре меньшего размера и смотрят на экран меньшего размера, а также для тех, кто не особо заботится об отсутствии специального графического чипа.
MacBook Pro
MacBook Pro — это мощная мобильная платформа Apple, которая делает его более подходящим для сложных задач, таких как редактирование видео, запуск виртуальных машин и даже игры. Эти машины бывают двух размеров — 13 «и 15» — и на выбор предлагается множество аппаратных настроек.
Флагманская модель Apple, MacBook Pro с дисплеем Retina, оснащена экраном с высоким DPI с фактическим разрешением, вдвое превышающим его предшественник. На самом деле это разрешение составляет 2880 × 1800, хотя оптимальная настройка дисплея выдает разрешение, которое выглядит как сильно сглаженное и сглаживающее 1440 × 900, что приводит к отсутствию выигрыша в пространстве, но в целом к более богатому впечатлению от просмотра. Модели Retina также тоньше и легче, с улучшенным охлаждением и без оптического привода.
Линейка MacBook Pro поставляется со специальным графическим чипом, который делает его идеальным для более сложных графических задач, а также двумя портами USB, выходом HDMI, устройством для чтения карт памяти и аудиовыходом. Время автономной работы в целом по-прежнему впечатляет, хотя улучшенные внутренние компоненты делают его менее пригодным для путешествий, чем MacBook Air.
Статья: Retina Display MacBook Pro для вас?
1.3 iMac
IMac является флагманским настольным компьютером Apple и идеально подходит для тех, кто хочет, чтобы на его рабочем столе было достаточно аппаратного обеспечения со всеми наворотами, которые можно ожидать от стационарного устройства. Apple не обязательно была пионером в дизайне «все в одном», но можно утверждать, что они прекрасно усовершенствовали ее в этой конкретной модели, которая имеет экран и настольный ПК в одном аккуратном корпусе.
IMac выпускается в вариантах 21,5 и 27 дюймов с разрешением экрана 1920 × 1080 и 2560 × 1440 соответственно. В настоящее время нет доступных моделей Retina, хотя аппаратное обеспечение настолько впечатляющее, насколько можно ожидать от настольного ПК высокого класса. Линейка iMac гораздо более настраиваема, чем линейка ноутбуков Apple, многие из которых поставляются как с жесткими дисками большой емкости для хранения, так и с быстрыми твердотельными накопителями, на которых установлена операционная система и другое программное обеспечение.
Само собой разумеется, что iMac требуется внешняя клавиатура и мышь с опцией Apple Magic Trackpad для включения мультитач-жестов, которые теперь доминируют в пользовательском интерфейсе OS X. Это не является обязательным, но некоторые могут найти, что они прекрасно справляются с Apple Magic Mouse и стандартной клавиатурой.
IMac текущего поколения имеет множество портов, включая четыре порта USB 3.0, два порта Thunderbolt и адаптер Ethernet, а также встроенную веб-камеру, микрофон и динамики. Это идеальная машина для домашнего или офисного использования, в которой достаточно удар для большинства задач.
1.4 Автономные компьютеры Mac
Apple производит два «автономных» компьютера, которые поставляются в традиционных форм-факторах, а не в дизайне «все в одном» или ноутбуке. Они не поставляются с монитором или внешними источниками звука, о чем следует помнить и учитывать при покупке.
Mac Mini
Представленный в январе 2005 года для привлечения пользователей Windows и других потенциальных пользователей, Mac Mini — это небольшой и доступный полнофункциональный компьютер Mac, который может быть встроен в существующую установку. Размещенный в небольшой квадратной коробке, Mac Mini спроектирован так, чтобы помещаться в стесненных пространствах или ограниченном бюджете, обеспечивая при этом все функции и возможности, ожидаемые от машины с OS X.
Особый интерес представляет возможность модернизации машины, которая со временем снижается на других моделях Mac. Mini имеет вращающуюся съемную панель в нижней части корпуса, разработанную так, чтобы пользователь мог легко получить доступ к ОЗУ и отсекам для хранения. Машины с самого начала также можно настраивать и обеспечивать производительность, аналогичную линейке iMac.
Для использования Mac Mini требуется внешняя клавиатура, указывающее устройство и монитор, поэтому, если вы подумываете о его покупке, не забудьте учесть это в стоимости, особенно если у вас его еще нет. Многие пользователи предпочитают Mac Mini Apple TV для потоковой передачи, отмечая, что его компактный размер и полноразмерный процессор способны сделать намного больше, чем устройство потоковой передачи видео за 99 долларов.
Mac Pro
Mac Pro похож на Mac Mini тем, что ему не хватает монитора и периферийных устройств, но он поставляется в гораздо более продвинутых конфигурациях с гораздо большей мощностью. Эти машины предназначены для пользователей, которые тратят большую часть своего времени на рендеринг 3D-моделирования, редактирование видео 4K или запуск множества виртуальных машин.
Оснащенный процессорами Intel Xeon и полноразмерными высококачественными видеокартами, линейка Mac Pro содержит некоторые из самых дорогих продуктов Apple, и для многих пользователей они просто слишком мощные. Это не значит, что они не являются отличными машинами, но экономия денег и переход на высокопроизводительный iMac или MacBook Pro, вероятно, будут более привлекательными для большинства домашних пользователей.
Mac Pro не компактен, и поставляется в большом корпусе башни, который выглядит как часть. Это означает, что это не обязательно легко скрыть.
1.5 Плюсы и минусы Mac OS X
Mac OS X является флагманской операционной системой Apple для настольных компьютеров и имеет много общего с Windows, а также принципиально отличается в других областях. Многие считают, что OS X лучше, чем Windows, но правда в том, что есть определенные жертвы. Хотя это спорный и полностью субъективный вопрос, разрыв, похоже, сокращается, поскольку OS X становится все более распространенной операционной системой во всем мире.
Pros
• Воспринимается повышенная стабильность по сравнению с системами Windows: Хотя это почти наверняка когда-то было правдой во времена XP и Vista, правда заключается в том, что OS X и Windows сосуществуют сегодня как две очень стабильные операционные системы. Независимо от того, какая ОС лучше, системы Mac имеют стабильную основу UNIX, а также, возможно, лучшие функции для сна / пробуждения, чем ПК с Windows.
• «Это просто работает»: Распространено мнение о том, что Apple создает как аппаратное, так и программное обеспечение, а это означает, что пользователи Mac не испытывают многих проблем, связанных с оборудованием, возникающих в системах Windows. Это связано с принципиальным различием в подходах Microsoft и Apple к своим компьютерам.
• Прост в эксплуатации, трудно сломать: Многие считают, что OS X — просто более приятная и менее сложная операционная система, чем Windows.
• (В основном) Без вирусов и вредоносных программ: Из-за огромной популярности в системах Windows в 90-х годах и в течение следующего десятилетия вредоносные программы и вирусы были распространены. Это породило культуру антивирусных сканеров и удаления вредоносных программ, о которых пользователям Mac никогда не приходилось беспокоиться. Это не значит, что вирусов и вредоносных программ не существует, но заражать OS X заметно сложнее, чем Windows.
• Цена: Некоторые модели Mac, такие как MacBook Air, в настоящее время довольно конкурентоспособны с точки зрения технических характеристик по сравнению с аналогичными ноутбуками с Windows.
• Качество сборки и сервис: Маки часто воспринимаются как имеющие более высокое качество сборки, и независимо от того, правда это или нет, существует невероятная сеть поддержки благодаря розничным магазинам Apple Care и Apple, которые способствуют решению проблем лицом к лицу с человеком. бытия.
• Дешевые, регулярные обновления OS X: OS X выпускает новую версию каждый год, и цена за последние несколько выпусков постепенно снижалась. Полная копия «Горного льва» стоит 19,99 долл. США, тогда как Windows 8 стоит 199,99 долл. США (ограниченная цена обновления была установлена на уровне 39,99 долл. США).
Cons
• Ограничения и свобода: Вы не можете просто собрать свой собственный компьютер Mac или установить OS X на ПК с Windows (по крайней мере, не без особых хлопот и нарушений условий обслуживания Apple). Это означает, что если вам нужен Mac, вы должны купить его у Apple и заплатить установленную цену.
• «Огороженный сад»: Некоторые пользователи считают, что Apple осуществляет слишком большой контроль над OS X, блокируя определенные функции и все более ограничивая возможности пользователей. Хотя это отчасти верно и фактически является движущей силой для компании, OS X по-прежнему является настольной ОС, которая допускает большую пользовательскую настройку. В отличие от iPhone, вы можете установить любое стороннее программное обеспечение.
• апгрейд: Некоторые системы являются более обновляемыми, чем другие, но для многих невозможно обновить ОЗУ, хранилище и даже заменить батарею без вовлечения Apple. Это также включает в себя цену Apple устанавливает.
• Совместимость и игра: Многие компьютеры Mac могут иметь спецификации, соответствующие ПК, созданным для игр, но OS X — не операционная система, созданная для геймеров. Steam существует для платформы, хотя и с ограниченными названиями, а в Mac App Store растет число игр. Тем не менее, в целом Windows — это выбор для геймера — именно здесь вы найдете самые последние и лучшие игры.
• Цена: Несмотря на то, что некоторые машины имеют конкурентоспособную цену по сравнению с аналогичными ноутбуками с Windows, некоторые нет, и за них вам придется заплатить премиальную цену Apple.
2. Процесс переключения
2.1 Представляем OS X
OS X — проприетарная операционная система Apple, разработанная специально для компьютеров Mac. Аппаратное и программное обеспечение создано для совместной работы, что, по мнению многих, является превосходным опытом. В отличие от Windows, OS X построен на основе UNIX, что означает, что он имеет больше общего с Linux, чем с операционной системой Microsoft.
ОС по-прежнему использует «окна» для отображения папок, браузеров и другого программного обеспечения. Он также по-прежнему использует файлы с расширениями файлов, и для OS X доступна большая часть того же программного обеспечения, что и для Windows — хотя и по-другому. Основные отличия заключаются в ядре и внутренней работе ОС, а также в ряде различий в пользовательском интерфейсе.
OS X не имеет меню «Пуск» или панели задач, вместо этого выберите док. Док находится на экране и всегда может быть скрытым или видимым. Когда программное обеспечение работает в OS X, оно обозначается значком в доке. Точно так же свернутые окна будут находиться на правой стороне док-станции.
Операционная система обрабатывает разрешения иначе, чем Windows, и у нее также нет реестра. Работа в сети между компьютерами Mac для домашнего пользователя намного менее сложна, чем в прошлых сетевых технологиях Windows, хотя ОС не обязательно хорошо работает с компьютерами Windows.
2.2 Запуск и выключение
Всегда полезно знать, как включать и выключать ваш новый компьютер, и все ноутбуки Mac, проданные в эти дни, могут быть включены с помощью кнопки на клавиатуре; в верхнем ряду справа. Нажмите на него, и ваш компьютер запустится, о чем свидетельствует удар по аккорду Mac.
В iMacs аппарат включается с помощью кнопки на задней панели, слева от экрана. После того, как вы включите его несколько раз, вам не составит труда снова найти кнопку, которая имеет небольшой отступ. У моделей Mac Pro tower есть кнопка на лицевой стороне башни, как и у любого настольного ПК.
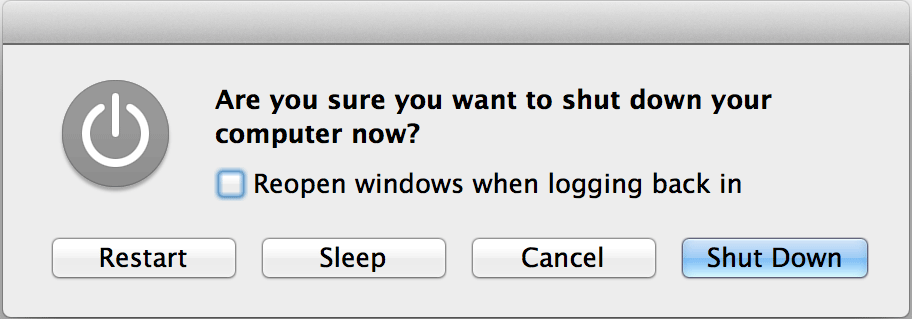
Выключение можно выполнить, снова нажав кнопку питания, после чего появится экран, похожий на скриншот выше, с просьбой ввести данные. Для этой кнопки может потребоваться «хорошее нажатие», поскольку она не реагирует на то, что система интерпретирует как случайные нажатия. (Это также верно для клавиши Caps Lock).
Вы также можете выключить компьютер на любой модели, нажав на логотип Apple в левом верхнем углу и выбрав Неисправность, Запустить снова или же Спать. Все ноутбуки Mac по умолчанию будут находиться в спящем режиме при закрытой крышке, что не то же самое, что выключение ПК, но обеспечивает быстрый способ остановки и возобновления работы.
2.3 Док, Главное меню Область лотка
Там, где в Windows есть меню «Пуск» и системный трей, в верхней части экрана OS X есть док-станция и постоянное меню. Док-станция позволяет быстро получить доступ к часто используемому программному обеспечению, а также к открытым приложениям и свернутым окнам. По умолчанию Apple заполняет док-станцию основными приложениями, многие из которых вы, вероятно, не захотите закреплять постоянно. Чтобы удалить закрепленный элемент из дока: нажмите, удерживайте и перетащите элемент из дока. Отпустите кнопку мыши, и анимация, напоминающая облако дыма, должна воспроизвести. Если у вас есть программа, открытая при попытке удалить ее, она будет оставаться в док-станции до тех пор, пока она не будет завершена. Чтобы добавить элементы в док, откройте папку «Приложения» и перетащите ее в док. Вы также можете изменить порядок значков, перетаскивая и щелкая.

Док-станция может быть размещена в левой, нижней и правой части экрана — это можно сделать из меню Apple в верхней части экрана. Это может также быть автоматически скрыто, и старый эффект увеличения OS X может также использоваться. Левая (или верхняя область, если вы выравниваете ее по вертикали) показывает закрепленные приложения, правая (разделенная разделителем) — это то место, куда идут свернутые окна, а также несколько папок. Папки могут действовать как простые ярлыки, которые открывают окно, или используются как Стеки которые отображают содержимое без прерывания рабочего процесса, как показано на скриншоте ниже. Вы можете изменить это поведение, используя меню щелчка двумя пальцами.
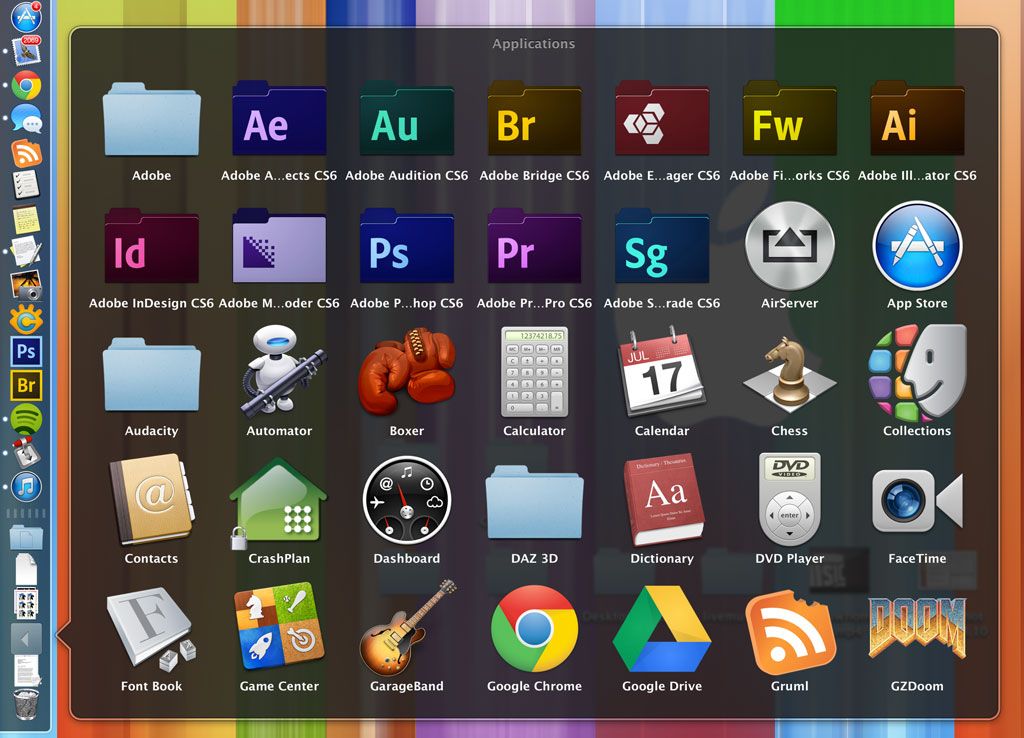
Контекстное меню в верхней части экрана будет меняться в зависимости от приложения, которое вы используете, но оно работает во многом так же, как Windows, за исключением того, что панель постоянно находится в верхней части экрана. файл запись по-прежнему выполняет такие операции, как загрузка и сохранение, а нажатие на имя приложения вызовет параметры, специфичные для этого приложения, включая Уволиться и, чаще всего, предпочтения опции.
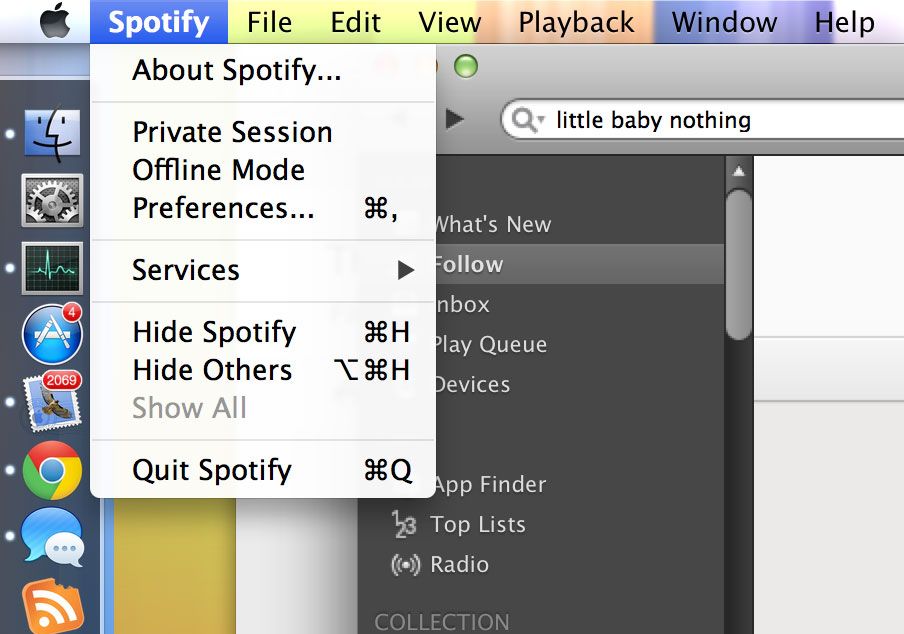
В верхнем правом углу экрана расположена область панели задач, обеспечивающая быстрый доступ к запущенным службам и нескольким основным функциям OS X. Здесь вы можете быстро включить и отключить Wi-Fi, подключиться к новым сетям, проверить состояние батареи и включить или отключить Bluetooth. Любые приложения, которые вы установили, могут использовать эту область, такие как инструменты резервного копирования или средства обновления программного обеспечения.
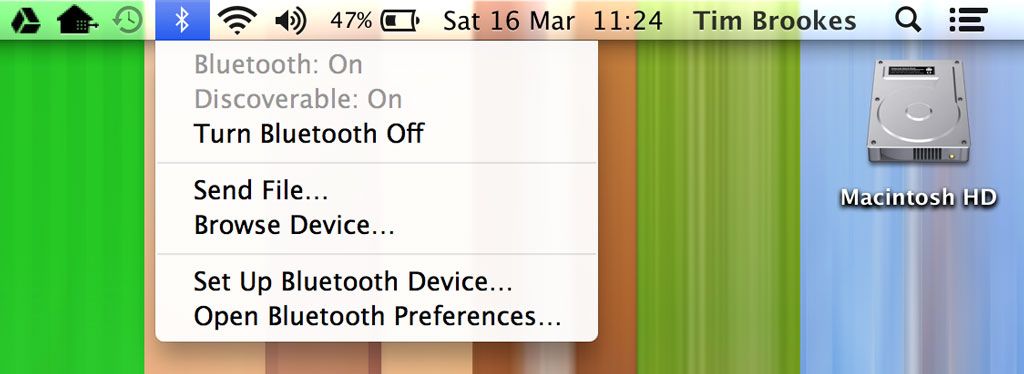
2.4 Перенос данных
Когда вы впервые включите свой новый Mac, вас спросят, хотите ли вы перенести старые данные из Windows с помощью Migration Assistant. Если вас не спрашивают об этом (или ваш Mac был настроен в магазине, и машина загружается прямо на рабочий стол), вы можете снова найти этот параметр в меню «Утилиты» в Launchpad (доступ к которому осуществляется нажатием кнопки F4 или с помощью кнопки 4). — жест пальцем), либо щелкнув значок Finder в доке, перейдя в Приложения, затем Утилиты, затем Помощник по миграции.
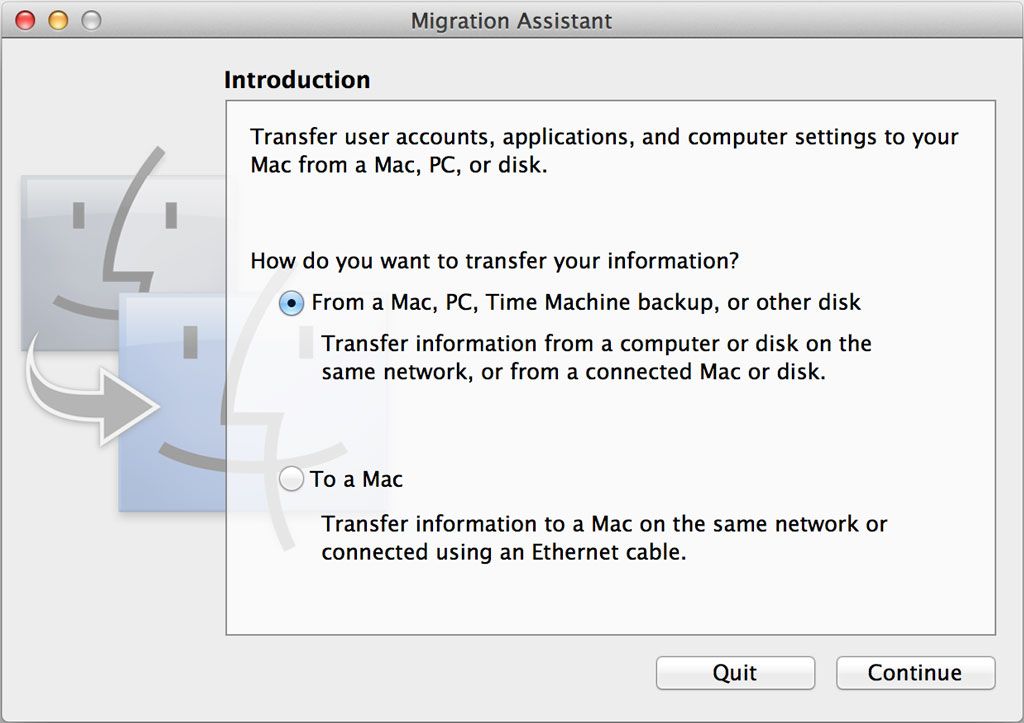
Вам будет задан вопрос, хотите ли вы перенести с Mac, ПК или резервного копирования или на новый Mac. Инструмент поддерживает создание резервной копии для использования на другом Mac, поэтому, когда речь идет о замене новой машины на другой Mac, именно здесь вы можете создать необходимую резервную копию.
Если вы переходите с ПК с Windows, вам нужно будет загрузить Помощник по миграции Windows непосредственно от Apple; запустите его и следуйте инструкциям.
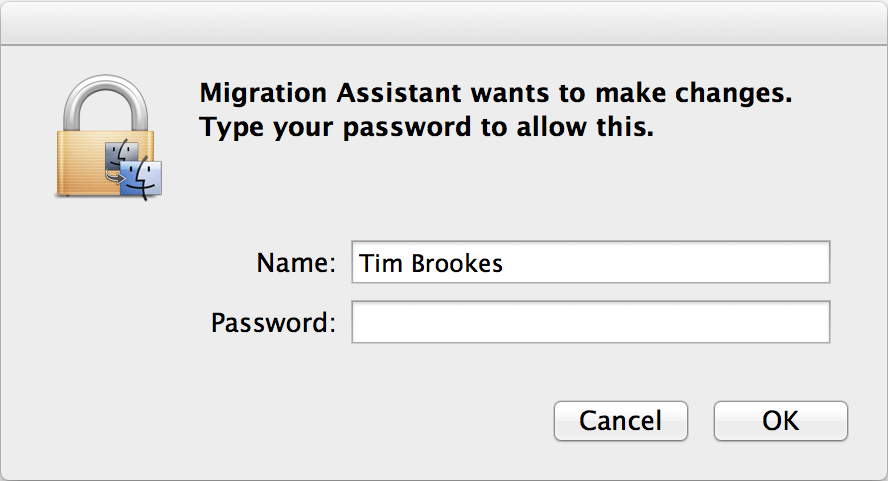
На Mac после выбора первого варианта и нажатия кнопки «Продолжить» операционная система запросит у вас разрешение на внесение изменений. Это обычное явление в Mac OS X, для которого требуется подтверждение изменений, внесенных в важные части диска, связанные с нормальной работой вашего компьютера, аналогично предупреждениям контроля учетных записей (UAC) в Windows.
Введите свой пароль и разрешите изменение на данный момент. Вам будет предложено закрыть все программы, нажав Продолжить. Затем вас спросят, куда вы хотите перенести (с ПК с Windows), а затем попросите ввести код с вашего ПК с Windows, прежде чем данные будут переданы по сети.
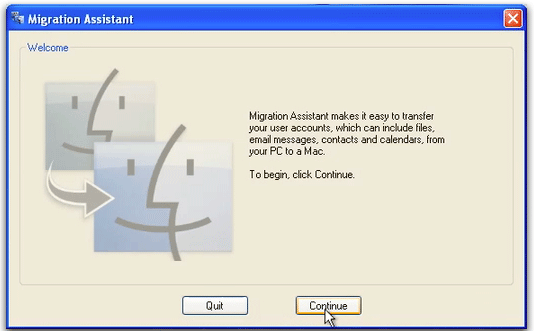
Замечания: Нет необходимости использовать Migration Assistance, если вы этого не хотите, и, если вы чувствуете себя комфортно, вы можете скопировать файлы и папки вручную на жесткий диск или флэш-диск, прежде чем подключать его к компьютеру Mac и копировать файлы на нужный расположение в Finder. Ваш Mac сможет читать отформатированные в Windows диски NTFS, но не записывать на них.
2.5 Раскладка клавиатуры
Компьютеры Apple используют довольно стандартную компоновку с небольшими различиями в зависимости от локали пользователя. Независимо от физической клавиатуры, поставляемой с машиной, клавиатуру можно адаптировать в Системных настройках> Язык Текст> Источники ввода.
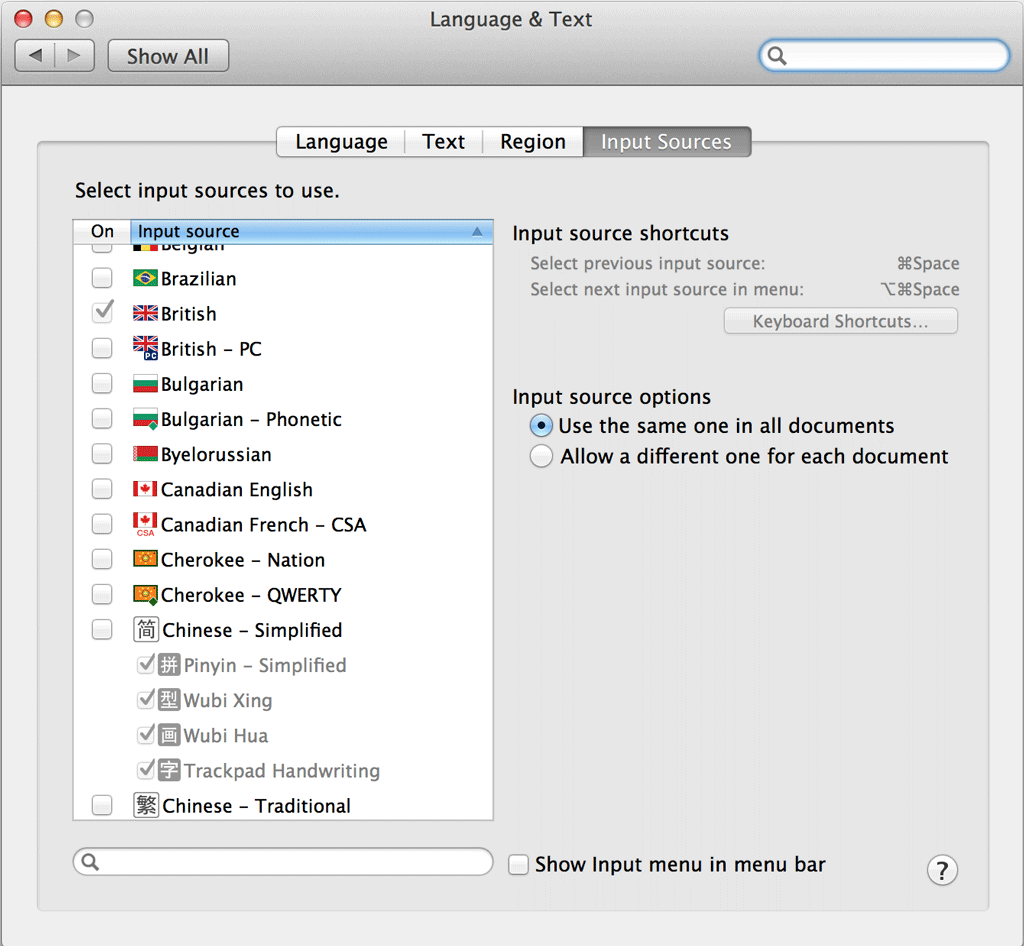
Здесь вы можете выбрать один из нескольких макетов в соответствии с вашими настройками, и, хотя большинство компьютеров Mac оснащены одной и той же клавиатурой, есть небольшие различия. Например, многие модели пропускают символ «£» на клавиатуре, но просто включив британскую раскладку, этот символ можно получить, нажав Shift + 3.
Возможно, вы настроили клавиатуру во время первоначальной настройки вашего компьютера, но если вам нужно изменить ее в любой момент, или если вы говорите на двух языках, то это область, в которой это нужно сделать. Вкладка «Язык» относится к языку операционной системы, а не к языку клавиатуры.
В дополнение к этому есть несколько ключевых различий между клавиатурой Mac и клавиатурой Windows. Помимо того, что у них больше нет клавиши Windows, на компьютерах Mac есть клавиши Command и Option (Alt), в дополнение к Control (например, Windows Ctrl, но опять-таки другой).
Команда вступает во владение с того места, где остановился Ctrl в Windows. Это новая горячая клавиша для сохранения документов (Command + S), копирования и вставки (Command + C, Command + V), а также курсивного текста (Command + I) и других. Он также используется вместе с вкладкой для переключения между элементами рабочего стола, так же, как Ctrl + Tab на ПК с Windows.
Клавиша Option (alt) — это, по сути, Alt на клавиатуре Windows, и она помечена как alt и option на некоторых моделях Mac. Он используется как модификатор часто так же, как Alt в Windows, хотя его использование часто ограничивается используемым в настоящее время программным обеспечением.
Опция также используется для указания альтернативных вводов с клавиатуры, поэтому? + P вводит? символ? + Z вводит? символ и так далее.
Скачать: Шпаргалка по сочетанию клавиш OS X
Есть несколько других ключевых отличий для многих коммутаторов:
• Символ @ теперь находится под Shift + 2, а не Shift + ’(редко встречается на многих клавиатурах за пределами США).
• Больше нет двух клавиш для удаления, только кнопка возврата на одну позицию (которая на многих клавиатурах Mac помечена как удаление, а другие обозначены стрелкой влево с крестиком).
• Функциональные клавиши (верхний ряд клавиш на клавиатуре) больше не выполняют функций F1, F2 (и т. Д.), А вместо этого ссылаются на символ на клавише. Таким образом, F12 увеличивает громкость, F8 воспроизводит / приостанавливает воспроизведение медиафайлов. Чтобы получить доступ к старомодной клавише F1, вам нужно нажать Fn + F1 (Fn находится в левом нижнем углу).
2.6 Указатель ввода
Apple часто приписывают изобретение скромной компьютерной мыши, но на самом деле это была просто эволюция концепции, отточенной Xerox. Apple вернулась к инновациям в этом отделе за последние несколько поколений компьютеров, и теперь у Apple есть больше указывающих устройств, чем когда-либо прежде.
трекпадов
Если вы владелец MacBook, в вашем распоряжении будет большой трекпад Apple, а дизайн сенсорной панели прост в использовании, если вы знаете, как это сделать. Пользователи настольных компьютеров Mac могут даже купить Apple Magic Trackpad, который по сути является сенсорной панелью ноутбука, которая подключается к настольному ПК. Для этого есть веская причина: жесты.

Настольная операционная система Apple активно использует жесты, чтобы обойти это. Прокрутка выполняется путем «перетаскивания» экрана двумя пальцами, а не прокрутки «вниз» экрана одним пальцем, как на многих ноутбуках с Windows.
Это изменение займет некоторое время, чтобы привыкнуть, но как только вы адаптируетесь, навигация по веб-странице становится намного более тактильной, чем с помощью колесика мыши или перетаскивания ползунка.
В OS X гораздо больше жестов; щепотка, чтобы увеличить, три пальца — они все есть, но нет смысла читать о них. Apple была достаточно умна, чтобы включить примеры видео в Системные настройки> Трекпад пункт меню, так что зайдите туда и включите те, которые вы хотите использовать, если вы используете трекпад.
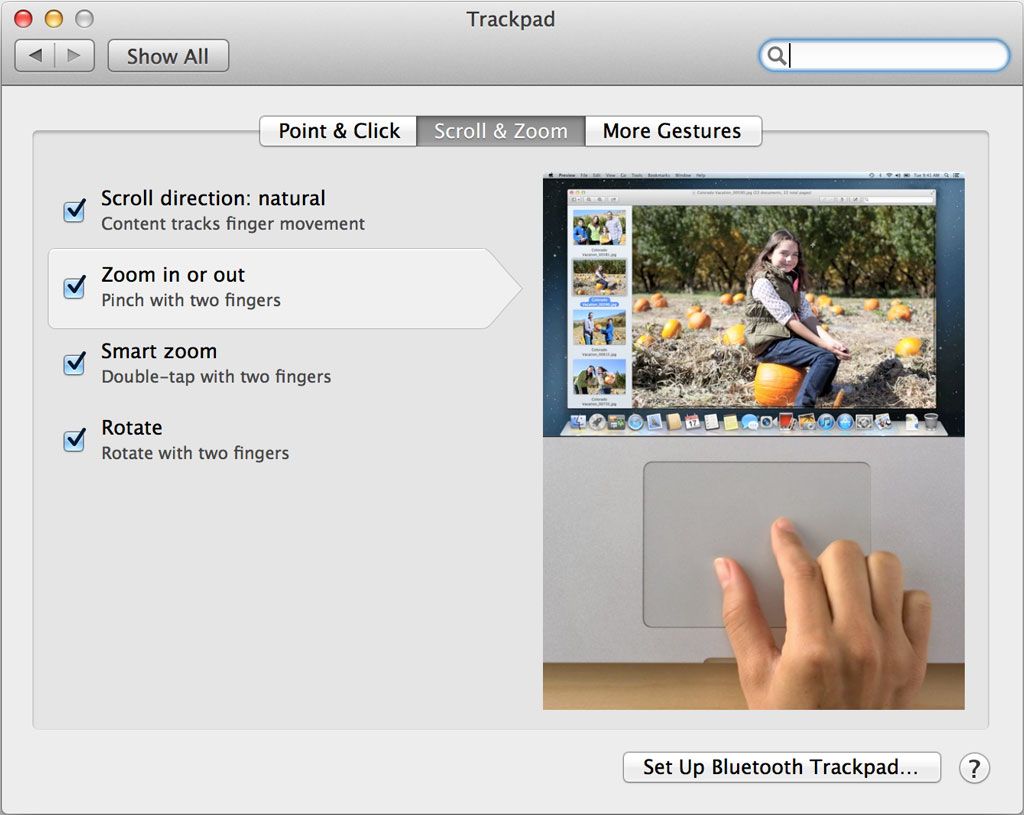
Одним из распространенных заблуждений является то, что пользователи Mac не могут щелкнуть правой кнопкой мыши. Хотя это правда, что технически нет кнопки для второго щелчка, щелчок двумя пальцами открывает контекстное меню, идентичное контекстному меню Windows. Доступ к нему можно получить, прикоснувшись двумя пальцами к трекпаду и щелкнув одним из них (попробуйте). Трекпад очень чувствителен и поэтому знает, когда на нем лежат два пальца, превращая обычный щелчок во вторичный щелчок.
Если это оказывается слишком жестким, вы также можете держать кнопка управления и щелкните как обычно, или перейдите к настройкам трекпада, чтобы щелчки в правом нижнем углу трекпада регистрировались как щелчки правой кнопкой мыши в стиле ПК.
мышей
Многие новые владельцы Mac рады услышать, что есть очень хороший шанс, что их существующие периферийные устройства — то есть совместимые с Windows двухкнопочные мыши — будут отлично работать на их Mac. Это избавляет от необходимости выходить и покупать дорогую мышь Apple, хотя, если вы это сделаете, у вас будет хорошая сенсорная поверхность, которая лучше подходит для стиля прокрутки Mac.
Колеса мыши будут работать, хотя мыши с большим количеством кнопок могут не работать. Драйверы не нужны, и вы можете настроить параметры мыши (т.е. чувствительность) в Системные настройки> Меню мыши.
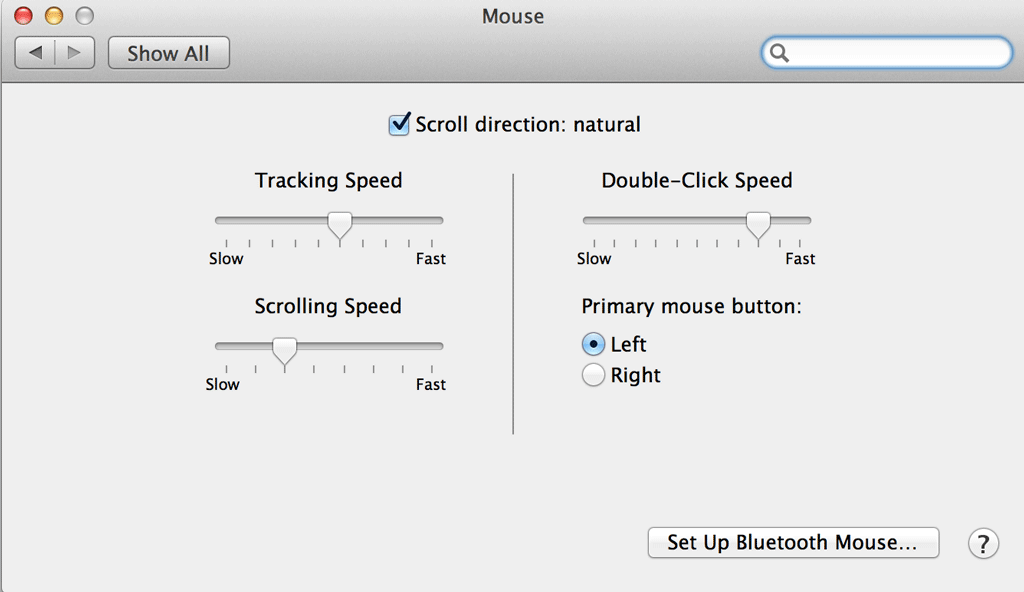
Собственная мышь Magic Mouse от Apple — это мышь с несколькими касаниями, и это означает, что при щелчке правой кнопкой мыши действуют те же правила. Если щелкнуть двумя пальцами мыши, откроется контекстное меню. Это также относится к прокрутке, которая использует верхнюю поверхность мыши.

3. Программное обеспечение
3.1 Установка Удаление программного обеспечения
Существует большая разница в том, как Mac OS X управляет программным обеспечением по сравнению с Windows. Для начала, в OS X нет реестра — это означает, что длительные программы установки, которые корректируют разделы реестра и устанавливаются глубоко внутри ОС, встречаются реже. Установщики все еще существуют, особенно для программного обеспечения, которое влияет на основную работу машины, но большая часть программного обеспечения устанавливается с использованием одного из двух способов: с использованием файла .DMG или .PKG и через Mac App Store, как подробно описано в следующем разделе.
.DMG расшифровывается как образ диска и относится к монтируемому сжатому архиву, который содержит файлы для установки. Когда вы загружаете программное обеспечение большую часть времени, оно будет в формате .DMG. Чтобы установить его, дважды щелкните его, чтобы «смонтировать» том, как если бы это был отдельный диск.
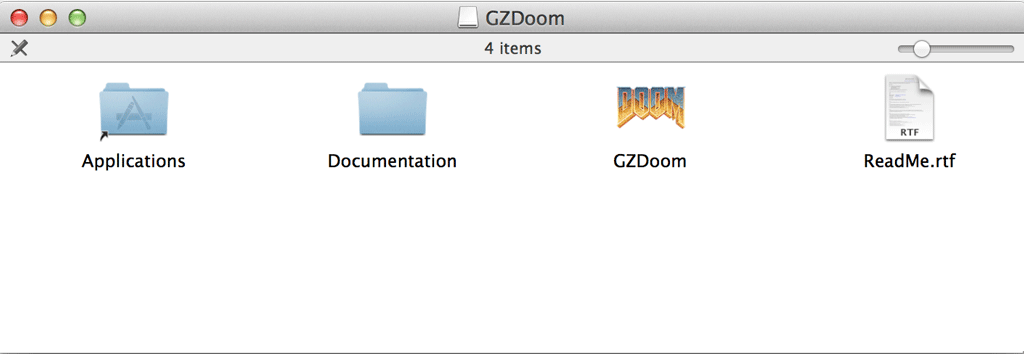
Это должно открыть изображение в окне Finder, как показано на скриншоте выше. Этот .DMG предназначен для бесплатного эмулятора Doom под названием GZDoom. Он содержит приложение «GZDoom», файл readme и некоторую документацию. На вашем локальном компьютере также есть ссылка на папку «Приложения». Это облегчает установку программного обеспечения, хотя принцип тот же. Чтобы установить здесь GZDoom (или любое программное обеспечение, упакованное таким образом), просто перетащите значок GZDoom в папку «Приложения».
Это можно сделать через Finder (используя запись слева) или с помощью предоставленного ярлыка. Там не всегда будет ярлык, но для многих известных программ есть. Это буквально скопирует приложение в папку «Приложения», где оно будет находиться в виде файла .APP. Затем вы можете запустить приложение.
Если по какой-либо причине вы потеряете .DMG (то есть вы не можете его найти, хотя он все еще установлен), вы можете открыть окно Finder, а в правом нижнем углу в разделе «Устройства» должен быть ваш недавно установленный .DMG. Вы можете увидеть пример этого на скриншоте ниже.
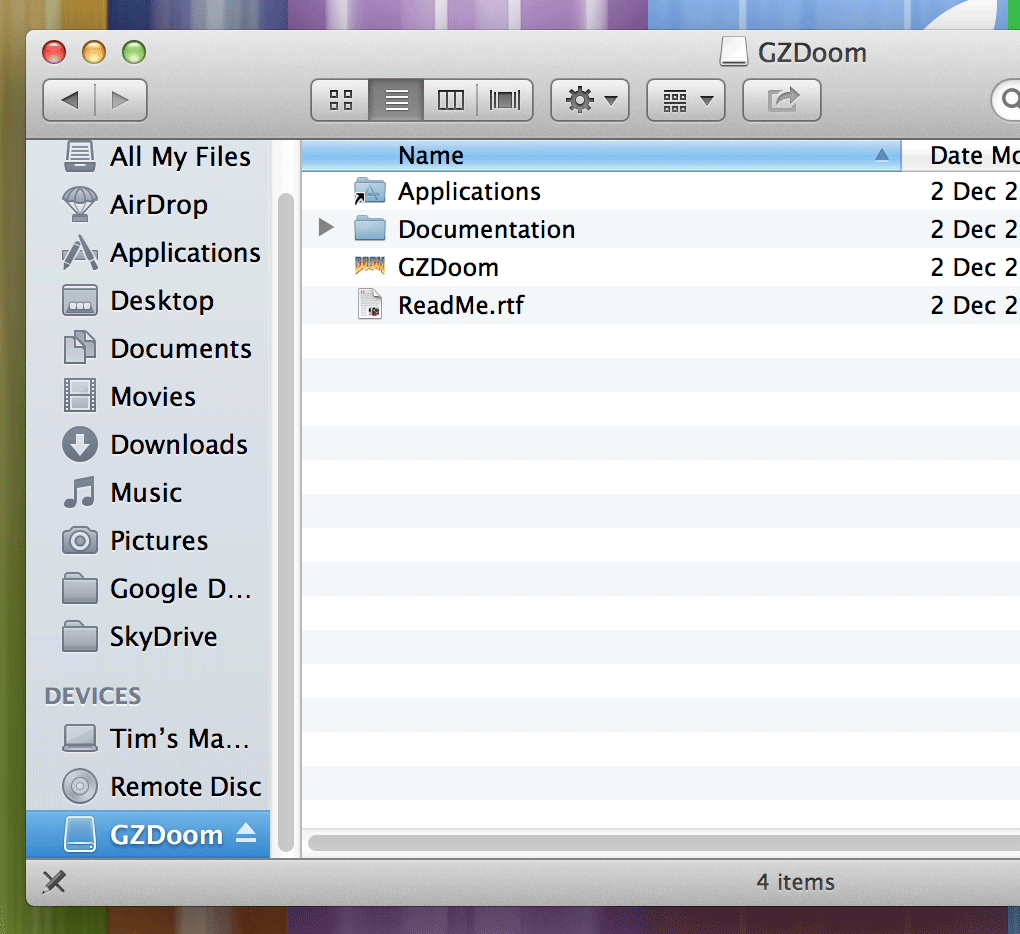
Установка из .PKG
Иногда для запуска программного обеспечения требуются дополнительные разрешения, такие как системные утилиты, предназначенные для добавления дополнительных функций в драйверы Mac — NTFS, настройки и т. Д. В этих случаях вы не будете перетаскивать программное обеспечение в папку «Приложения», а просто запустите установщик почти так же, как программное обеспечение установлено в Windows. Эти файлы часто имеют расширение .PKG и могут храниться в изображениях .DMG или в архивах .ZIP.
Для установки из .PKG дважды щелкните файл, чтобы запустить программу установки. Нажмите Продолжить пока вас не попросят ввести пароль, который вы должны ввести, чтобы разрешить изменения. Это единственное программное обеспечение, которое представляет какую-либо угрозу вашему компьютеру, поскольку оно может изменить работу операционной системы. При условии, что это из авторитетного источника, не должно быть никаких проблем. Тем не менее, будьте в курсе программного обеспечения, которое запрашивает такие разрешения.
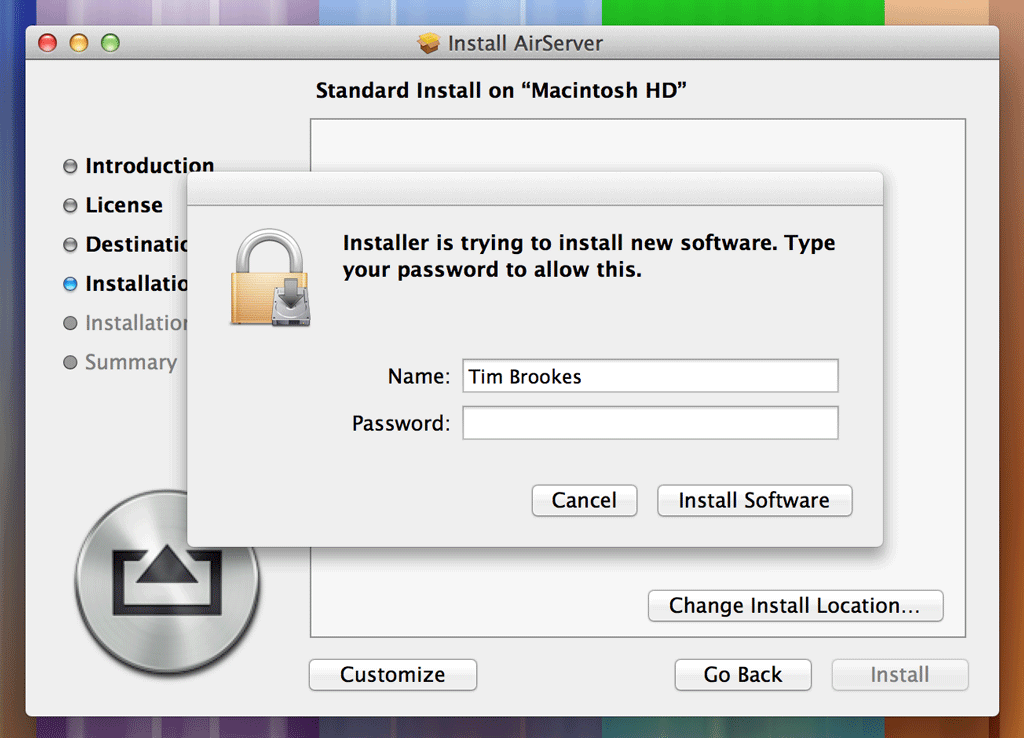
Удаление программного обеспечения
Удаление приложений, установленных в папке «Приложения», — это просто перетащить приложение в корзину (в док-станцию), щелкнув два (или удерживая нажатой клавишу Control) корзину и выбрав Пустая корзина. Элемент теперь полностью удален с вашего компьютера, и занимаемое им дисковое пространство было освобождено.
.Файлы PKG не очень просты, и по этой причине многие программы, устанавливаемые с использованием этого метода, поставляются с собственным деинсталлятором — он связан с исходным установочным файлом либо в формате .DMG, либо в архиве. Вам нужно будет следовать тому же методу, который вы использовали для установки программного обеспечения, включая ввод пароля для внесения изменений.
3.2 Mac App Store привратник
Apple представила Mac App Store для бесплатной загрузки для пользователей OS X 10.6.6. Он запускается, поддерживается и регулируется самими Apple, и содержит программное обеспечение, которое всегда будет работать в текущей версии OS X (то есть в последней версии, которую могут приобрести потребители).
Чтобы воспользоваться магазином, вам необходимо войти в систему, используя свой Apple ID. Откройте App Store, нажмите хранить в верхней части экрана, а затем Войти в систему… и введите свои учетные данные. Вы можете создать Apple ID на AppleID.Apple.com.
Программное обеспечение Mac App Store
Поскольку он управляется Apple, существуют строгие правила, которых должны придерживаться разработчики App Store, чтобы их программное обеспечение было принято в магазине. Эти рекомендации не включают программное обеспечение, которое изменяет поведение или интерфейс операционной системы, и все программное обеспечение должно соответствовать правилам Apple в отношении взаимодействия с человеком. Это означает, что не все программное обеспечение, которое вам, как конечному пользователю, может понадобиться, будет в Mac App Store.
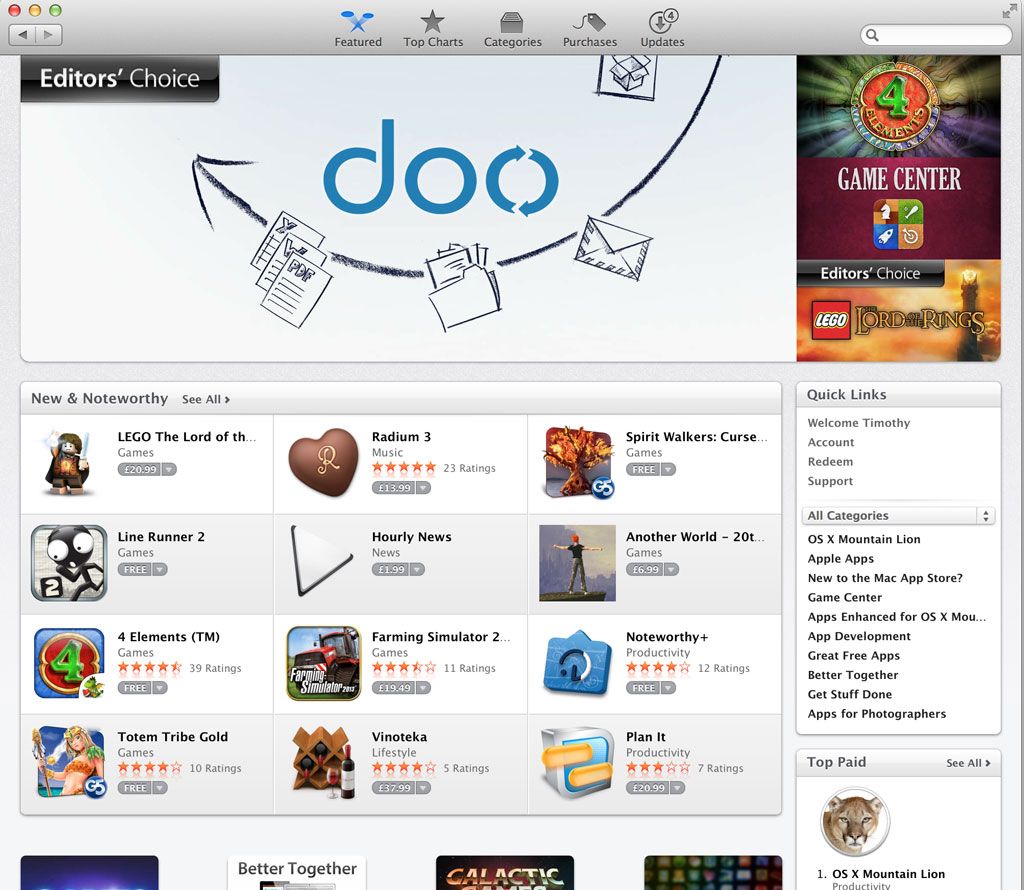
Тем не менее, это все еще хороший ресурс, который содержит платное и бесплатное программное обеспечение и служит более важной цели — обновлению установленного вами программного обеспечения.
Все обновления программного обеспечения для операционной системы, iLife (предустановленного программного обеспечения Apple для создания мультимедиа), а также любых приложений, загруженных из Mac App Store, будут получать обновления таким образом. Обновления можно найти в Обновления вкладка, как вы можете видеть на скриншоте ниже.
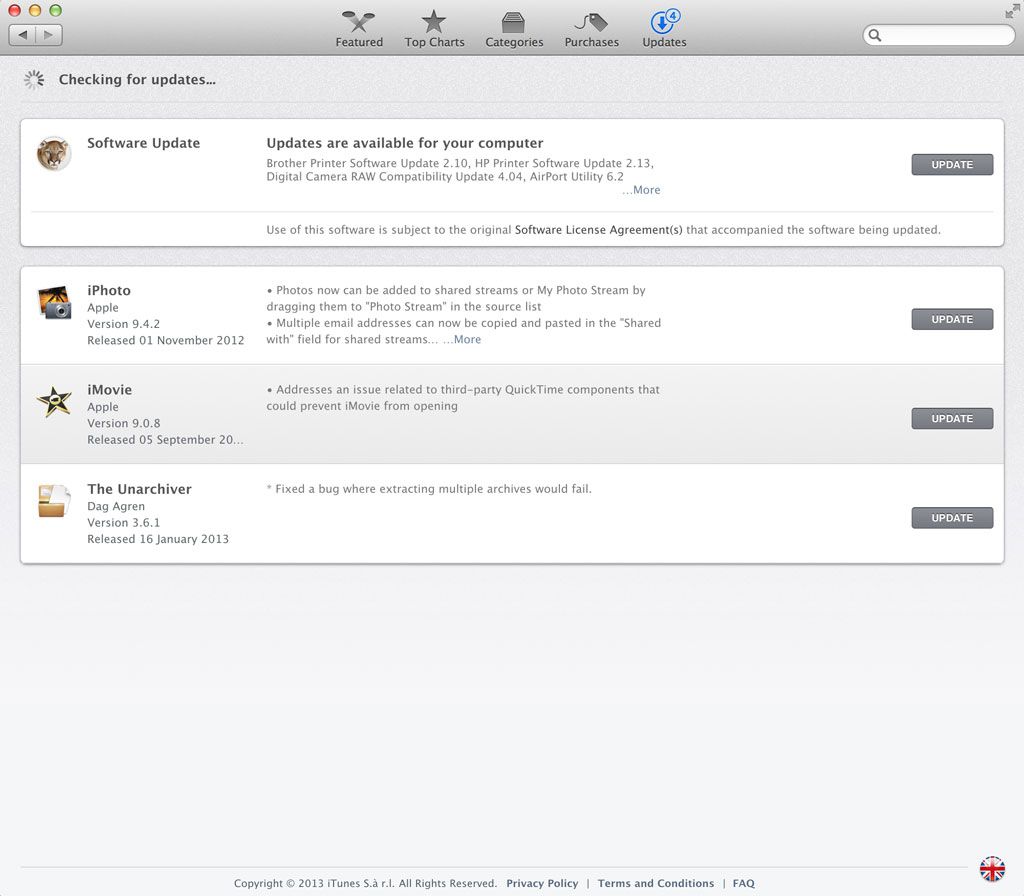
Apple использует Mac App Store в качестве основной точки распространения своего программного обеспечения, включая обновления операционной системы (новые версии). Вы также можете найти их программное обеспечение для настольных издательских систем, а также профессиональные приложения, такие как Final Cut Pro и Logic Pro, в Mac App Store.
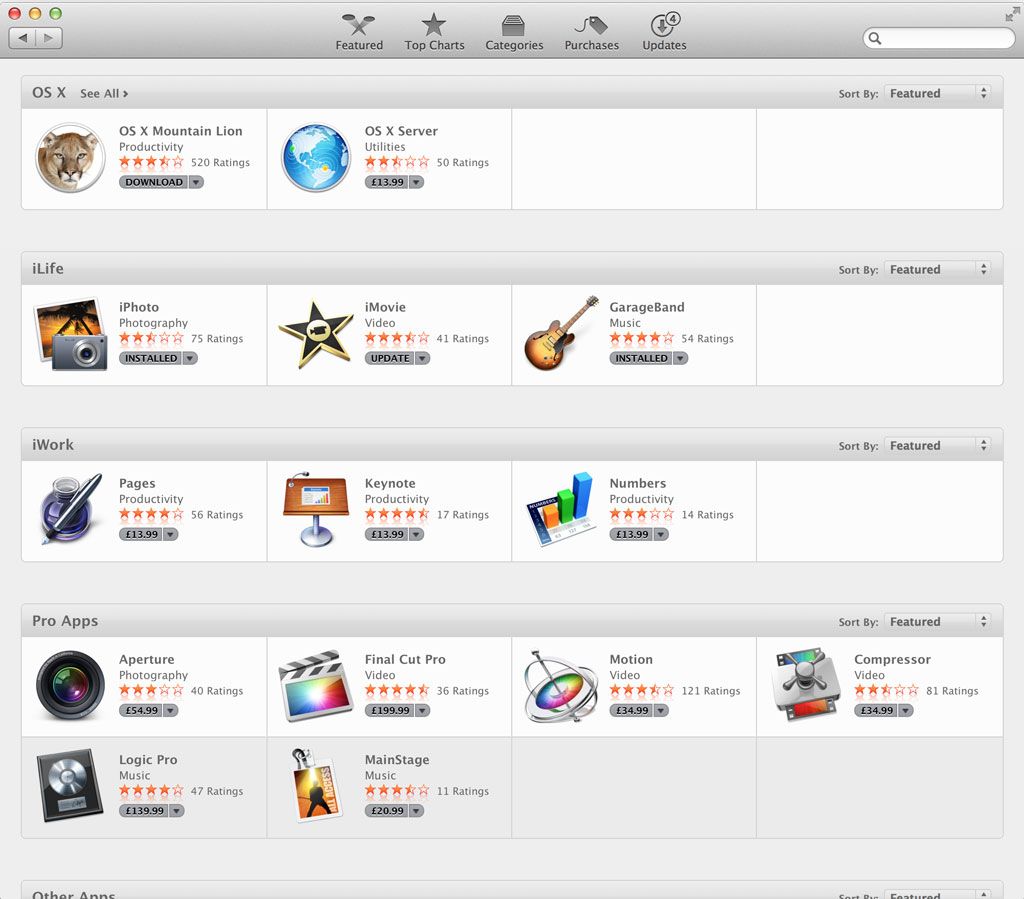
Другие области примечания:
• Рекомендуемая вкладка: Витрина с новейшими и лучшими новинками, «главной страницей» магазина с последними предложениями, новыми приложениями и оптимизированными для последней версии.
• Хит-парад: Самые загружаемые бесплатные, платные и самые популярные приложения в магазине.
• Категории: Просмотр списка приложений по их основному использованию.
• Покупки: Все прошлые покупки привязаны к вашему Apple ID.
привратник
Gatekeeper — это новое дополнение, которое поставляется с OS X 10.8 Mountain Lion и изменяет способ установки программного обеспечения на вашем Mac. По умолчанию Gatekeeper позволяет устанавливать программное обеспечение только из Mac App Store, но правда в том, что вы, вероятно, столкнетесь с ситуацией, когда вы захотите установить внешнее программное обеспечение. Это может быть легко достигнуто.
Настройки можно найти под Системные настройки> Безопасность Конфиденциальность на генеральный Вкладка. Чтобы внести изменения, вам нужно будет нажать на замок в левом нижнем углу экрана и ввести свой пароль. Подобно паролю, который требуется при установке программного обеспечения для определенных частей диска, это еще одна из мер безопасности, обнаруженных в OS X.
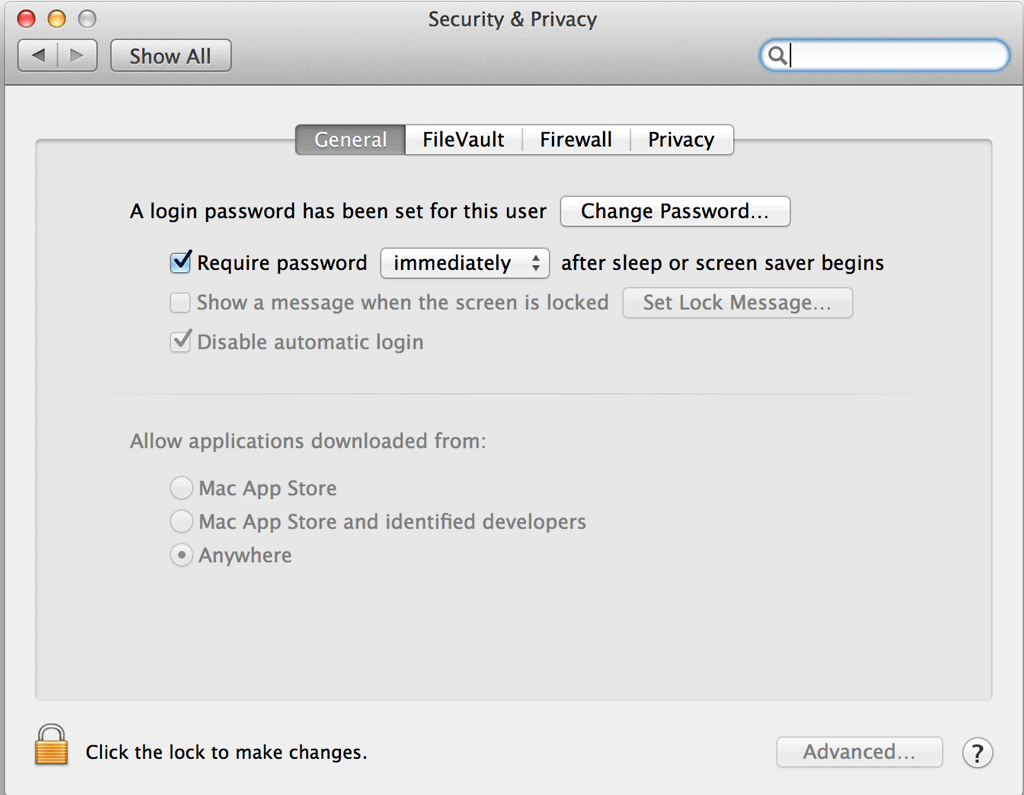
Чтобы установить программное обеспечение от известных разработчиков, выберите второй вариант. Или, если вы хотите разрешить программное обеспечение из любой точки мира (как это было в предыдущей версии OS X), выберите Везде.
Посмотреть: Ищете отличное программное обеспечение Mac? Проверьте нашу лучшую страницу программного обеспечения Mac.
3.3 Панель запуска, управление полетом Приборная доска
Mac OS X имеет несколько дополнительных функций рабочего стола, которые, хотя и не сразу очевидны, облегчают навигацию по компьютеру. Многие из этих ярлыков можно настроить в меню настроек жестов мультитач, которое находится в Системные настройки> Трекпад, но есть и специальные кнопки для этих функций.
Launchpad
Launchpad был назван частью «iOSification» OS X, предоставляя аналогичный интерфейс для iPhone и iPad, с которого можно запускать установленное программное обеспечение. На самом деле все, что делает Launchpad — это отображает папку «Приложения», хотя и с некоторыми дополнительными настройками.
Для отображения панели запуска вы можете просто нажать F4 ключ (без удержания сноска вниз); значок выглядит как шесть квадратов. Также возможно «зажать» три пальца и большой палец используя ярлык трекпада по умолчанию. Вы увидите новый экран с вашими приложениями, распределенными по нескольким страницам, которые больше похожи на iOS, чем на OS X. Этот экран работает так же, как трамплин iOS, позволяя вам нажимать и удерживать, чтобы перемещать значки и перетаскивать один значок поверх другого, чтобы создать папку.
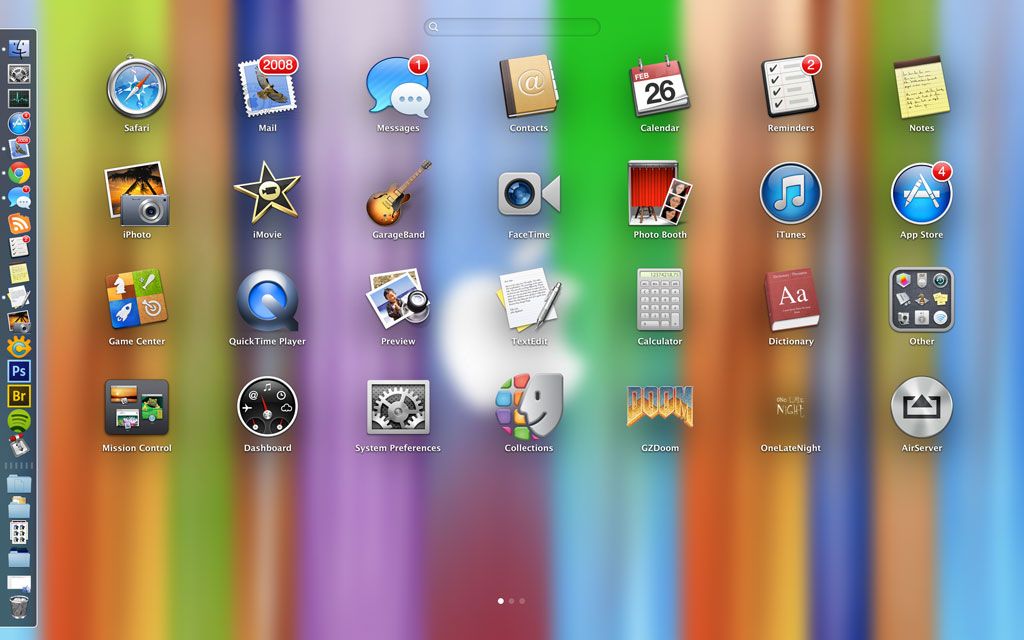
Вы можете перемещаться между страницами, создавать новые, перетаскивая значок на край экрана, и, как правило, упорядочивать панель запуска так, как вы этого хотите. Папки, которые вы создаете здесь, не влияют на то, как организована папка «Приложения», которая останется прежней
Управление полетом Настольные компьютеры
Это одна из самых полезных функций OS X; как только вы обнаружите это, вы будете использовать его все время. По умолчанию вы можете нажать F3 клавишей (значок выглядит как три прямоугольника разных размеров) или проведите тремя пальцами вверх по трекпаду, чтобы запустить функцию. Управление полетами — это в основном полезный способ просмотра того, что у вас открыто на текущем рабочем столе, путем упорядоченного разбрасывания и сопоставления окон.
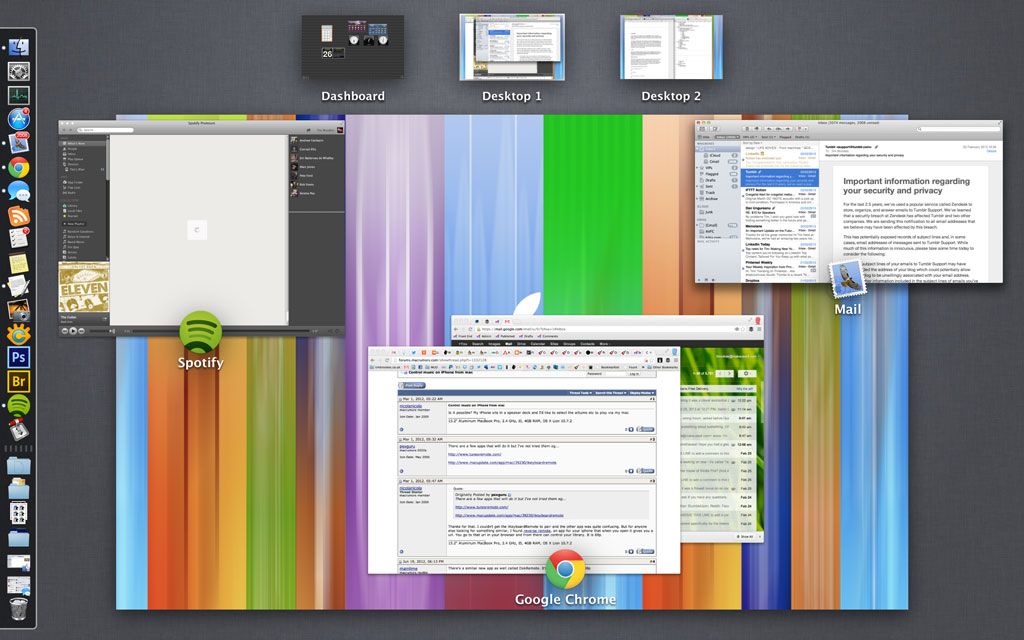
Отсюда вы можете затем щелкнуть одно из доступных приложений, чтобы вывести его на передний план ваших открытых окон и приложений. Функция не отображается все открытые приложения, но только те, которые не скрыты или свернуты и работают на текущем активном рабочем столе. Если вы посмотрите на верхнюю часть панели управления миссией, вы увидите панель инструментов и рабочий стол 1, а затем, если вы наведете указатель мыши на верхний правый угол и нажмете «плюс»+», Вы создадите новый рабочий стол.
Отсюда вы можете создать столько рабочих столов, сколько захотите, чтобы приложения были организованы и не загромождены. В этом представлении любые полноэкранные приложения будут отображаться как отдельные рабочие столы. Если вы хотите переместить приложение с одного рабочего стола на другой, щелкните и перетащите его на соответствующий рабочий стол из этого представления. Чтобы удалить рабочий стол, наведите на него курсор мыши и нажмите «X». Открытые приложения будут перенесены на другие активные рабочие столы, один из которых у вас всегда будет. Чтобы реорганизовать рабочие столы, просто нажмите и перетащите их.
По умолчанию вы можете перемещаться между рабочими столами с помощью жеста с тремя или четырьмя пальцами по горизонтали. Это можно настроить и отключить из Настройки системы> Трекпад меню, и как только вы привыкнете к нему, рабочий процесс значительно ускоряется.
Приборная доска
Панель инструментов OS X — это просто место для виджетов, таких как часы, календари и так далее. Вы можете перетаскивать виджеты и расставлять их по своему усмотрению, хотя нет способа автоматически упорядочить вещи аккуратно.
Получите доступ к приборной панели, проводя пальцем три или четыре справа налево, выбирая Приборная доска из панели запуска или нажав Приборная доска из управления полетами. Вы также можете использовать сочетание клавиш F12, доступ, удерживая Fn + F12.
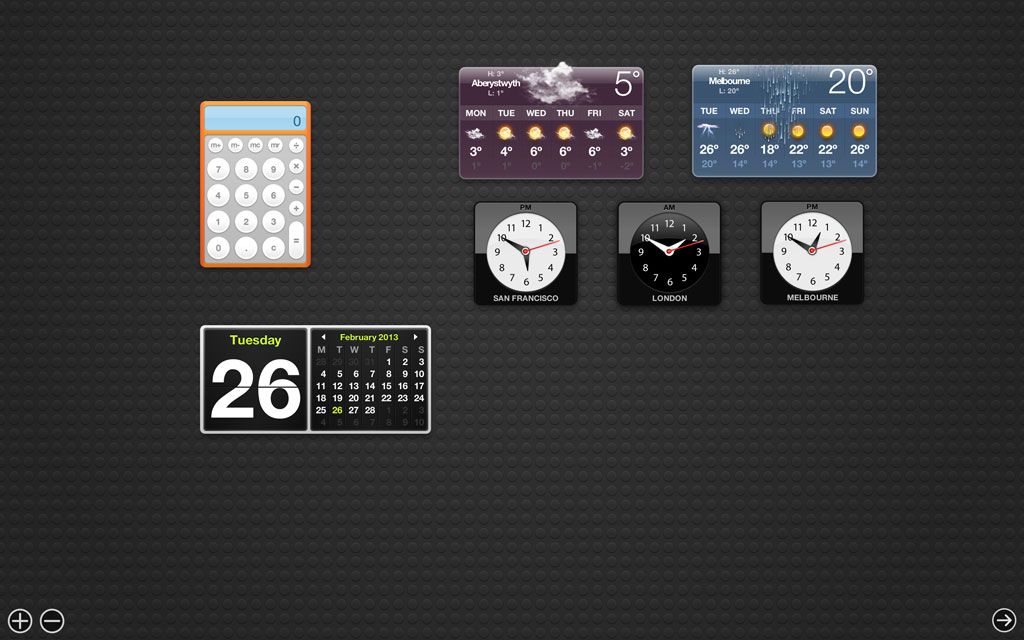
Нажмите кнопку со знаком «плюс» («+»), чтобы выбрать один из установленных виджетов, или нажмите Получить больше виджетов чтобы перейти на сайт Apple, чтобы загрузить больше. Точно так же кнопка «минус» («-») позволяет удалить существующие виджеты.
3.4 Док Прожектор
Вместе функция док-станции и поиска, известная как Прожектор являются эквивалентом «Меню Пуск» для Mac OS X. Обе функции довольно разные, но обе они мощные и хорошо работают вместе.
Док
Док отображает текущее запущенное программное обеспечение, а также ярлыки часто используемого программного обеспечения. Док может быть выровнен в нижней, левой или правой части экрана, а такие функции, как автоматическое скрытие и увеличение, можно включить в настройках Dock, которые можно найти в Системные настройки> Док.
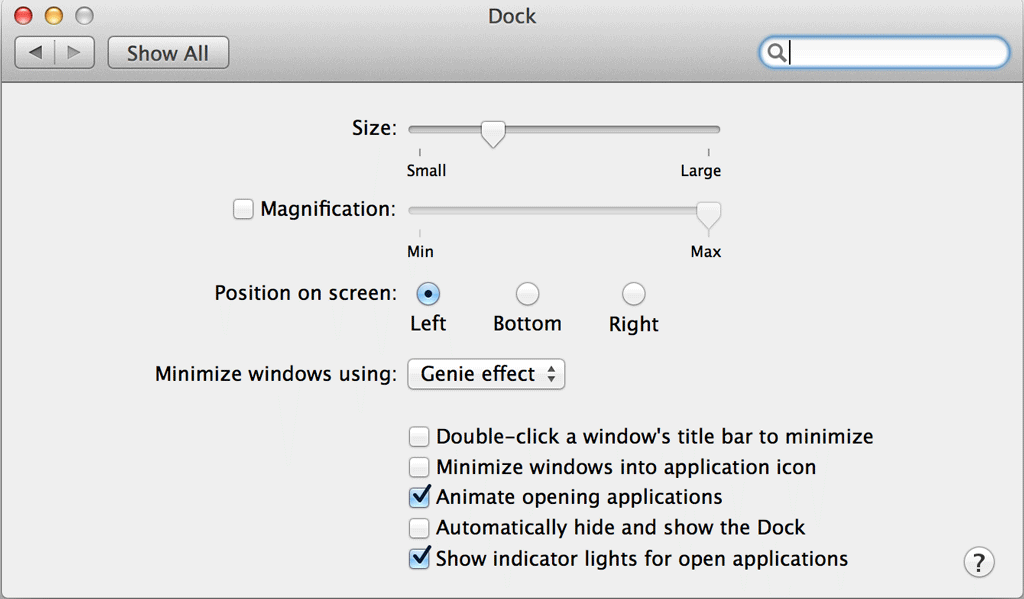
Чтобы прикрепить программу к док-станции, дважды щелкните ее значок, выберите Опции затем Хранить в доке. Чтобы удалить программу из док-станции, вы можете использовать то же меню или взять его и перетащить на рабочий стол. Если программа все еще открыта, она будет оставаться там до тех пор, пока не будет закрыта. Вы должны держать свои наиболее часто используемые программы в доке и не переполнять их, чтобы в них могли вписаться и открытые в настоящее время программы.
Крайняя правая сторона док-станции (или нижняя часть, если выровнена по вертикали) представляет собой отдельную область для папок, дрянь и в настоящее время свернутые окна. Если вы сверните окно, используя желтую кнопку в верхней части окна, оно останется здесь. Папки могут быть закреплены здесь; просто перетащите папку в док-станцию. Если вы хотите просмотреть содержимое непосредственно из док-станции, щелкните двумя пальцами и выберите Отображать как стек, который покажет что-то похожее на скриншот ниже.
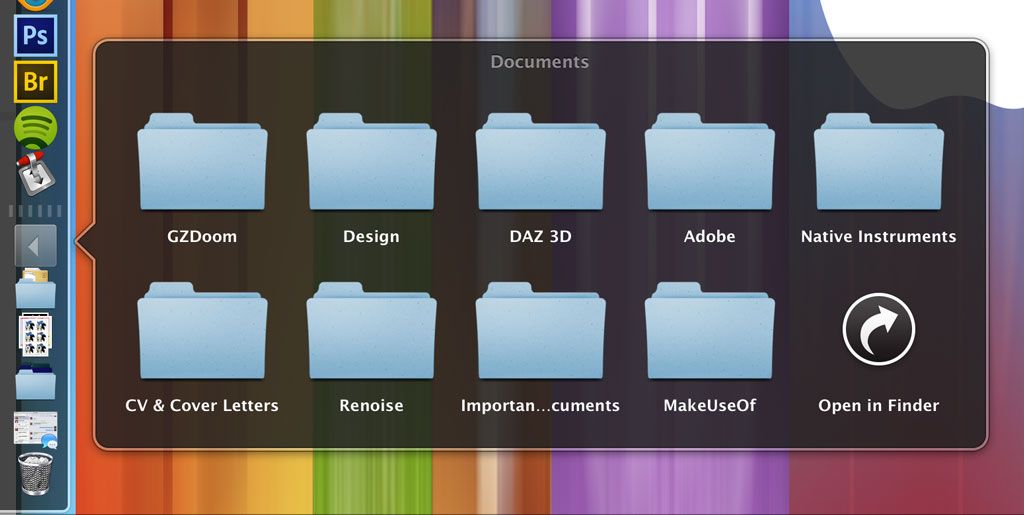
Вы можете получить доступ к дрянь как папку отсюда, или очистите ее, щелкнув двумя пальцами и выбрав Пустая корзина.
Прожектор
Функция поиска в Mac OS X называется Spotlight и долгое время была предметом зависти для пользователей Windows (хотя собственная встроенная функция поиска Windows 8 имитирует большую часть функций Spotlight). Интерфейс поиска всегда доступен на рабочем столе Mac с помощью значка увеличительного стекла в правом верхнем углу экрана. Гораздо более полезный ярлык — Command + Space; просто нажмите его и введите свой запрос.
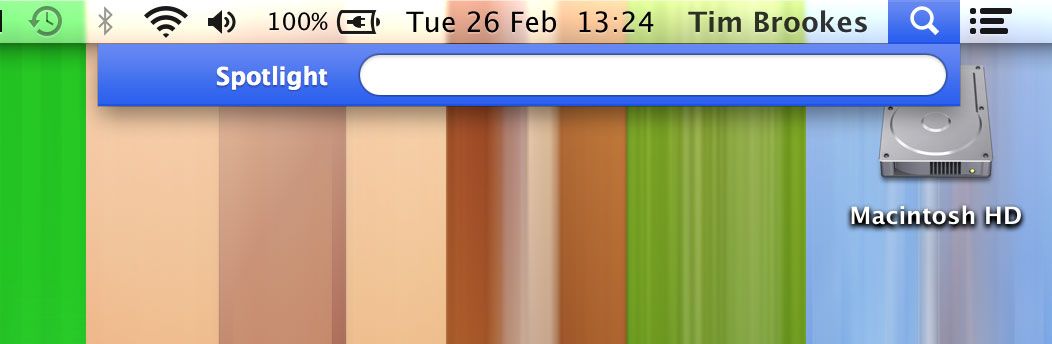
Как только вы начнете печатать, ваш Mac вернет проиндексированные результаты. Вы можете искать практически все, что угодно — электронную почту, файлы и даже приложения. Фактически, один из самых быстрых способов запуска приложения на вашем Mac — это нажать? + Пробел, затем набрать первые несколько букв его имени и нажать Enter. Вам даже не нужно отрывать пальцы от клавиатуры.
Еще одна полезная функция Spotlight — это возможность поиска в сообщениях электронной почты, чатах и других областях, таких как контакты, история веб-страниц и документы. Наведите указатель мыши на документ, выбрав его с помощью мыши или клавиш со стрелками, чтобы получить предварительный просмотр документа, как вы можете видеть на скриншоте ниже.
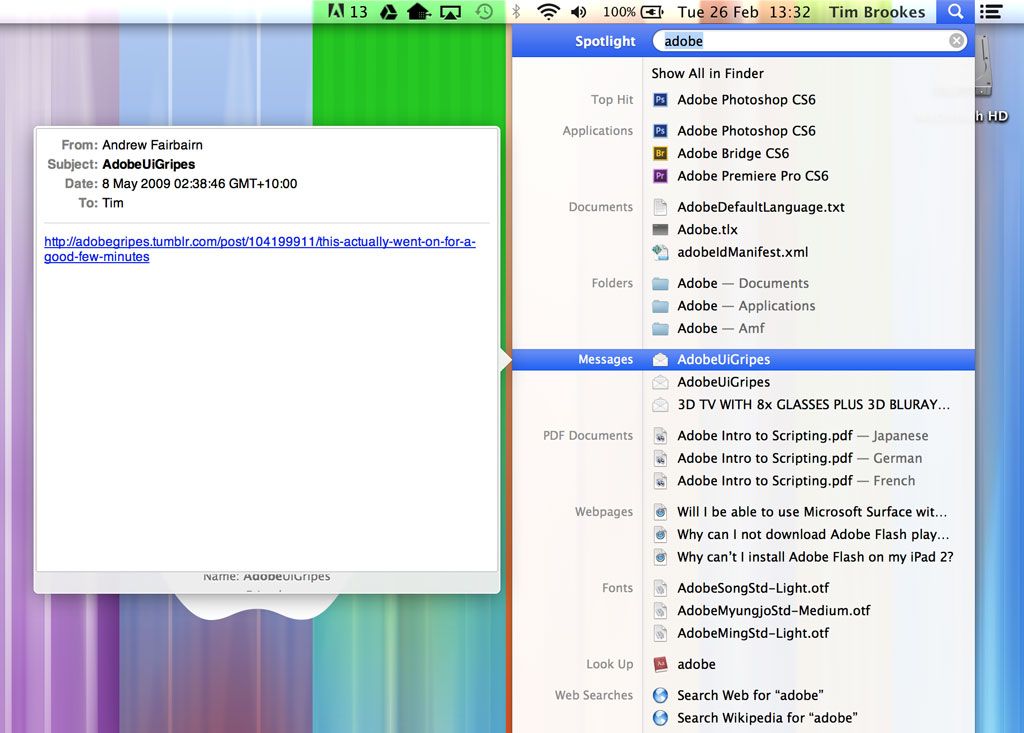
Вы можете изменить то, что доступно для поиска в настройках Spotlight, найденных в Системные настройки> Прожектор. Вы можете выбирать между типами документов, а также пропускать определенные места в Spotlight на вкладке «Конфиденциальность». Если вы хотите изменить ярлык, то вы также можете сделать это — хотя по умолчанию? + Пробел очень эффективен, когда вы привыкнете к нему.
3.5 Core Software я жизнь
Mac OS X поставляется с набором программного обеспечения, разработанного для упрощения простых задач, включая некоторые хорошо известные и хорошо продуманные мультимедийные решения. Этот пакет известен как iLife, и он получает все свои обновления с помощью Mac App Store.
искатель
Finder — это файловый менеджер по умолчанию, похожий на Windows Explorer. Он работает во многом так же, как и его аналог Windows, и доступен из док-станции с помощью типичного значка OS X «smile».
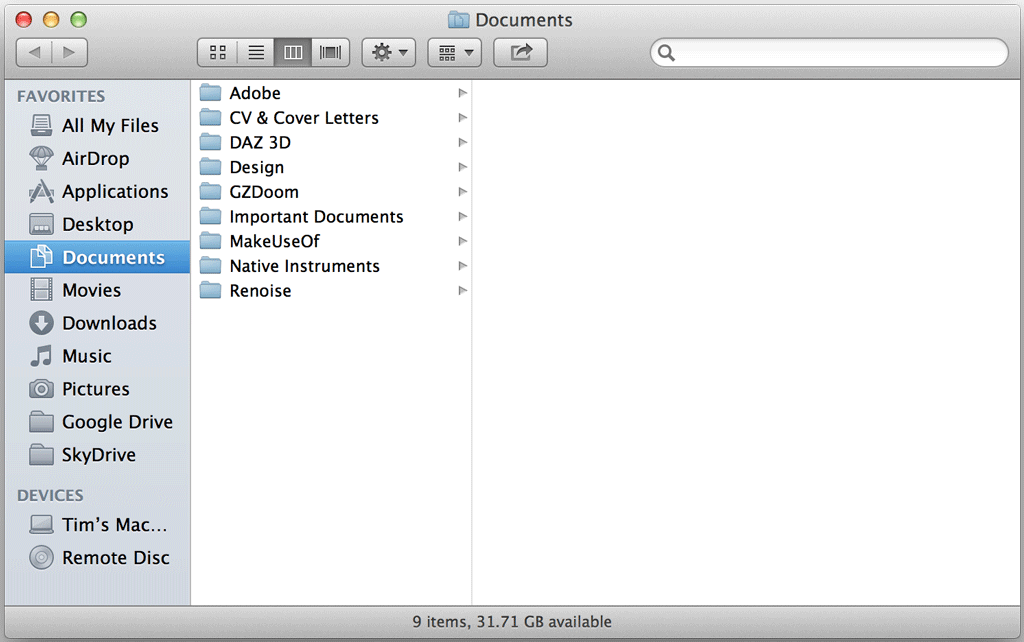
Избранное можно найти с левой стороны, и оно включает в себя все стандартные папки для носителей и документов, а также любые подключенные диски (флэш-диски, внешние жесткие диски или оптические устройства) и файлы подключенного образа диска (.DMG) на низ. Четыре кнопки для изменения режима отображения находятся примерно в центре окна, рядом с ним находится контекстное меню настроек и окно аранжировки рядом с ним.
Чтобы открыть новое окно Finder, когда оно уже открыто, вы можете щелкнуть двумя пальцами по значку в доке и выбрать Новое окно Finder, особенно удобно для копирования и перемещения из одного места в другое. Обратите внимание, что в OS X Finder нет функции «вырезать», поэтому файлы и папки необходимо перетаскивать для перемещения. Если вы перетаскиваете на другой диск (например, флэш-накопитель USB или внешний жесткий диск), это действие по умолчанию будет копироваться. Вы все еще можете копировать, как в Windows, с помощью контекстного меню или нажав? + C, чтобы скопировать, затем? + V, чтобы вставить.
Когда окно Finder сфокусировано (активно), вы можете нажать искатель в верхнем левом углу экрана, затем предпочтения, настроить некоторые аспекты. Finder позволяет создавать ярлыки для быстрой идентификации и группировки файлов, которые вы можете применить из меню, щелкающего двумя пальцами, к папкам или файлам по вашему выбору. Вы можете назвать эти метки в окне «Предпочтения», а также выбрать поведение по умолчанию для поиска и другие личные параметры.
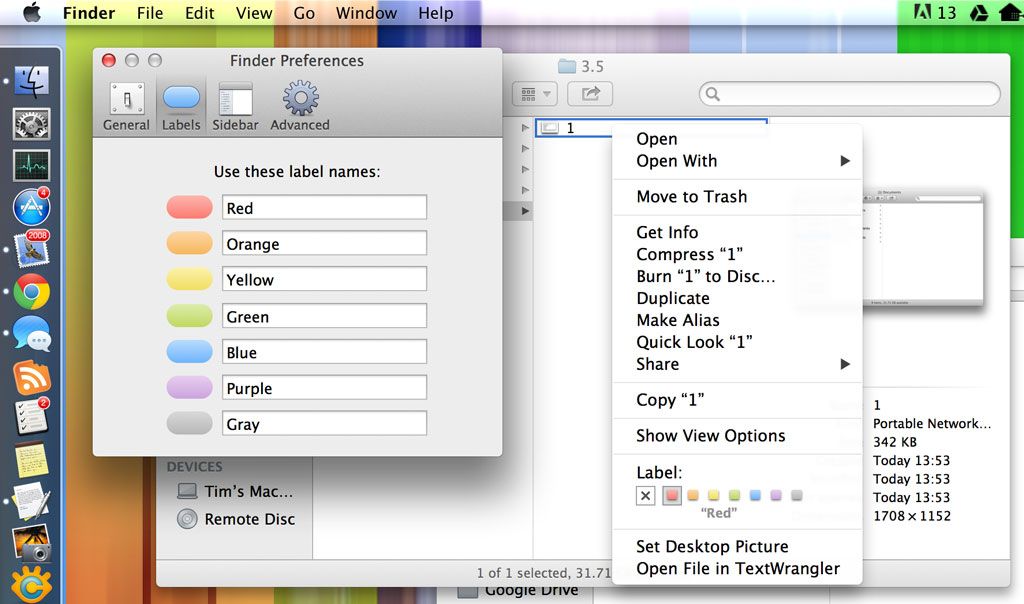
Сафари
Safari, собственный веб-браузер Apple, поставляется со всеми компьютерами Mac таким же образом, как Internet Explorer — со всеми копиями Windows. В отличие от IE, Safari не запятнал свое имя плохим рендерингом, шпионским программным обеспечением и несоответствием веб-стандартам — и, таким образом, обычно считается способным веб-браузером.
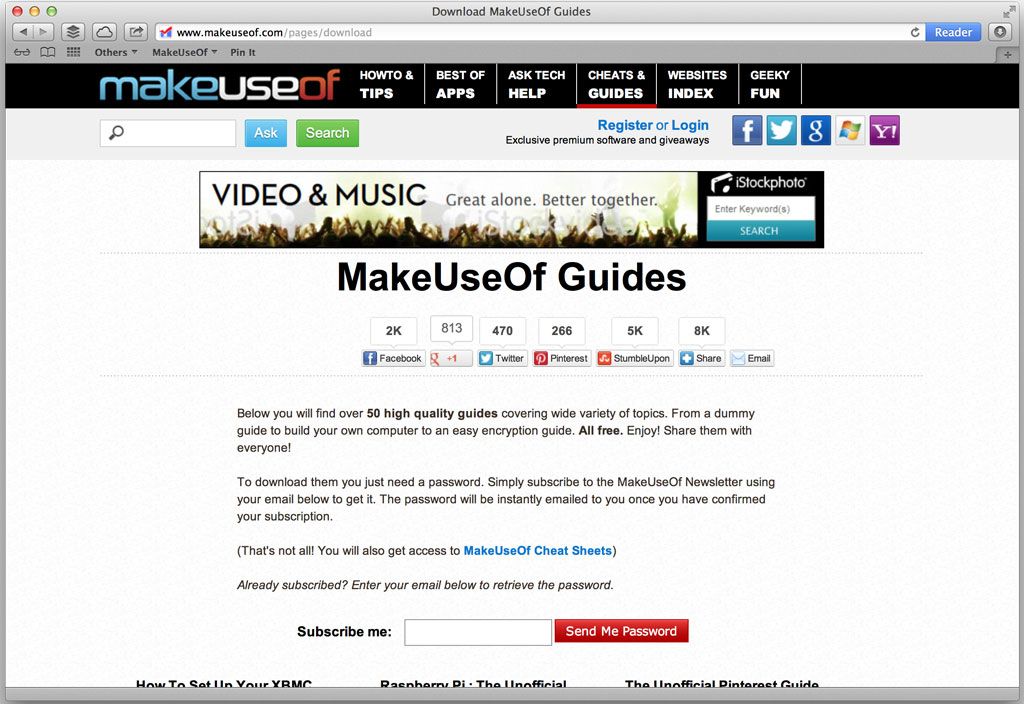
Safari использует механизм рендеринга WebKit, который используется Google в браузере Chrome. Браузер также использует ту же функцию поиска в омнибарском стиле, в которой есть только одно поле для ввода поисковых запросов и известных URL-адресов. Safari совместим с расширениями, которые можно загрузить из библиотеки Apple Safari Extensions.
В дополнение к универсальному, простому в использовании и быстрому браузеру, Safari имеет несколько других полезных функций:
• Вкладки iCloud: Синхронизируется с другими экземплярами Safari, связанными с вашим Apple ID, например, другие компьютеры Mac, устройства iPhone, iPad и iPod Touch.
• Читатель: Форматирование для удобства чтения на совместимых веб-сайтах, отмеченное нажатием кнопки мыши. читатель Кнопка справа от адресной строки.
• Поделиться меню: Быстро по электронной почте, чирикать или делиться с помощью других методов во время просмотра, нажав кнопку «Поделиться» (поле со стрелкой выходит из него).
• Список для чтения: Краткий список материалов для чтения, с поддержкой iCloud, которые затем можно читать на других устройствах. Использовать Поделиться меню, чтобы добавить статью или веб-страницу в список чтения, а затем получить доступ к списку с помощью значка, который напоминает пару очков для чтения.
• Загрузки: Активные загрузки доступны из правого верхнего угла кнопки, напоминающей стрелку, обращенную вниз.
почта
OS X также поставляется с настольным почтовым клиентом, известным как Mail. Если вы подключили учетную запись iCloud, есть большая вероятность, что Mail автоматически настроит ваш адрес электронной почты iCloud для использования с программой. Чтобы добавить свои существующие учетные записи, запустите почту и нажмите Файл> Добавить аккаунт. Для популярных служб веб-почты, таких как Gmail и Yahoo, этот процесс очень прост: требуется только адрес электронной почты и пароль. Для других почтовых ящиков POP3 и IMAP, не перечисленных в списке, вам понадобятся учетные данные сервера при добавлении учетной записи, как и в случае любого почтового клиента.
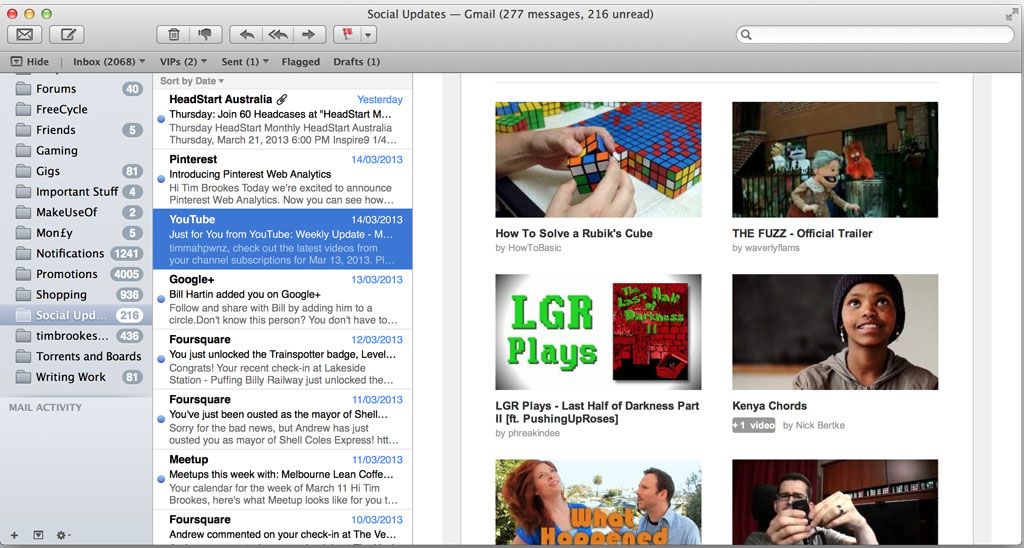
Представление разделено на различные почтовые ящики, папки и ярлыки Gmail в левом столбце, список сообщений электронной почты в центральном столбце и текст сообщения в крайнем правом столбце. Две основные кнопки в верхнем левом углу выполняют две основные функции, требуемые от почтового клиента — проверку новой электронной почты и создание новой электронной почты.
Будьте готовы подождать некоторое время при настройке учетной записи электронной почты, которая была у вас в течение долгого времени — Mail загружает все ваши сообщения, иногда без каких-либо указаний на то, что она делает (столбцы будут иногда казаться пустыми, хотя после того, как вы установить это не так). Если вы использовали Outlook, Thunderbird или даже веб-интерфейс Gmail, у вас не возникнет проблем с пониманием Mail.
Itunes
Это известное приложение Apple для управления мультимедиа, недавно обновленное и переработанное с новым интерфейсом, который в Windows выглядит так же, как и в OS X. Если вы использовали iTunes в Windows, у вас не возникнет проблем с его использованием в OS X в качестве интерфейсы не отличаются вообще. Если вы новичок в iTunes, знайте, что это музыкальный проигрыватель по умолчанию на вашем Mac, а также библиотека для музыки и других медиафайлов, а также менеджер для устройств iOS.
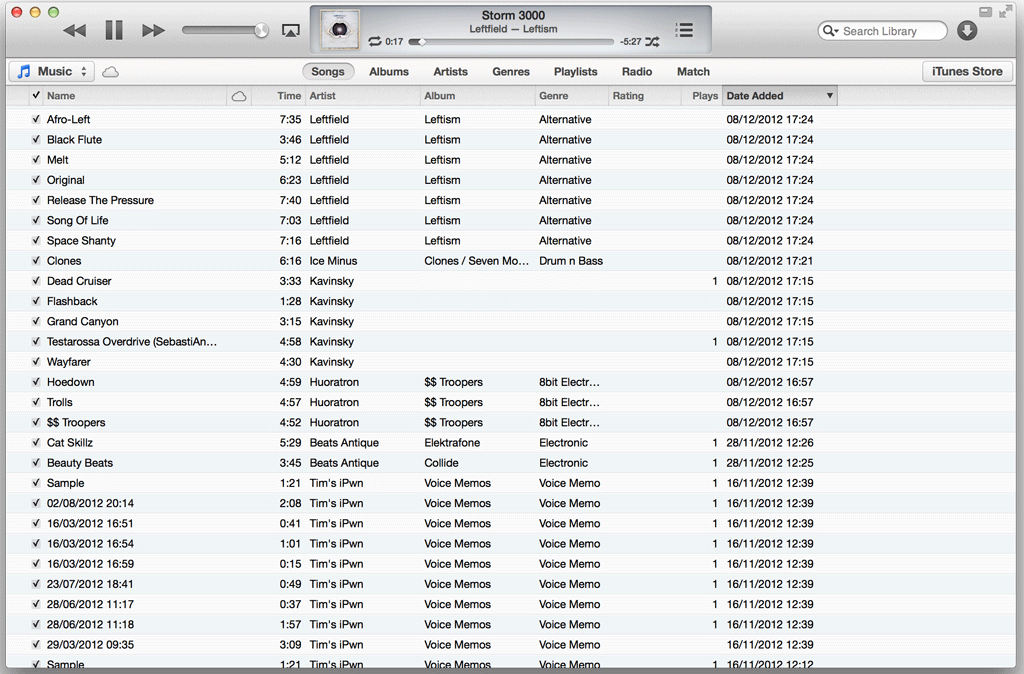
В последнем воплощении iTunes есть два основных интерфейса — Библиотека и Магазин. Вы можете переключаться между ними, используя кнопку в правом верхнем углу, он будет либо сказать, ITunes магазин в режиме библиотеки или Библиотека в режиме магазина. В режиме «Библиотека» вы можете добавлять музыку в свою библиотеку, просто перетаскивая файлы в главное окно или используя Файл> Добавить в библиотеку метод.
Вы можете переключаться между различными методами организации, используя горизонтальную полосу под окном состояния, осуществлять поиск в своей библиотеке с помощью панели поиска в верхнем правом углу и передавать музыку на устройства AirPlay с помощью символа AirPlay (прямоугольник с треугольником перед ним) ,
Подключите iPhone или подобное устройство iOS для выполнения обновлений системы, передачи музыки или восстановления устройства, которое работает неправильно. Помните, что подключение устройств, которые не связаны с вашим Mac, может привести к потере мультимедиа на этом устройстве. Один из способов предотвратить это случайно — получить доступ к меню устройств, нажав Finder> Настройки в верхней части экрана, выбрав приборы вкладка и проверка Предотвратите автоматическую синхронизацию iPod, iPhone и iPad вариант. Естественно, есть гораздо больше вариантов, многие из которых являются личными, и вы должны изучить меню, чтобы убедиться, что вы довольны тем, как настроен iTunes.
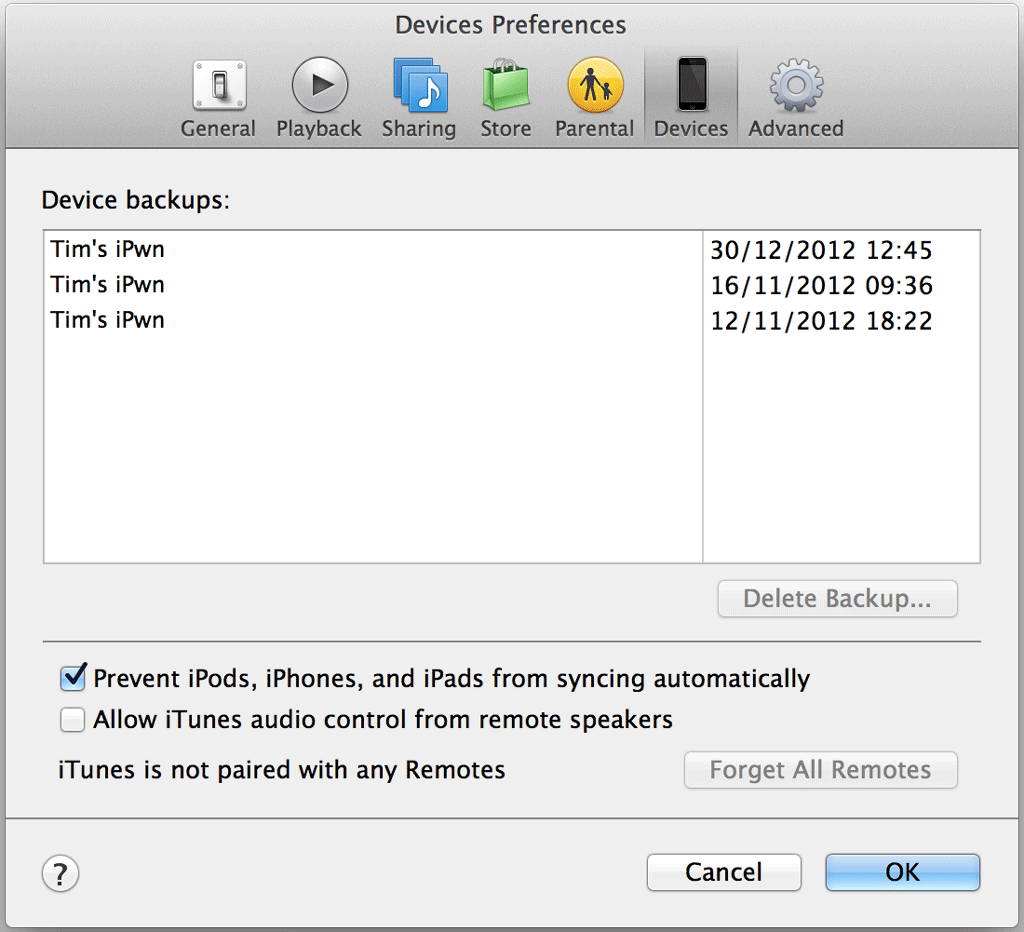
Помните: Если вы не используете много локальных носителей, у вас нет iPhone или аналогичного устройства, и вы предпочитаете слушать странный MP3-файл, используя более легкое приложение, которое не использует библиотеку, тогда вам не нужно использовать iTunes вообще — мы подойдем к изменению программ по умолчанию и альтернативного программного обеспечения позже в этом руководстве для Mac.
хранить view позволяет вам покупать мультимедиа и приложения для ваших собственных устройств, используя довольно простой интерфейс. Чтобы воспользоваться магазином, вам необходимо войти в свой Apple ID, что вы можете сделать из Магазин> Войти меню в верхней части экрана.
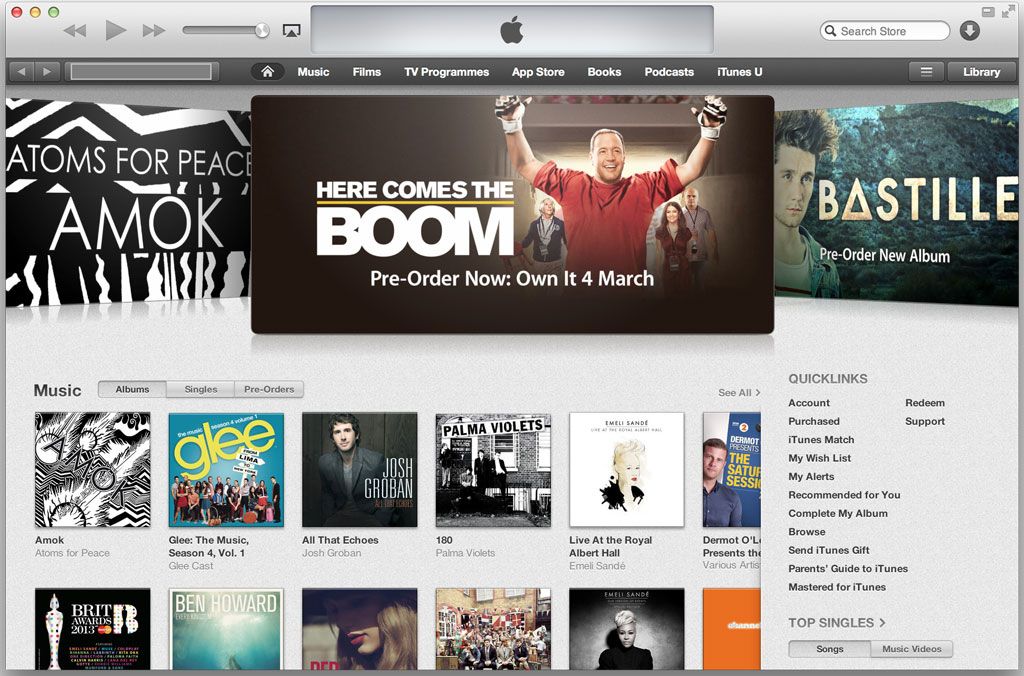
Скачать: Шпаргалка по сочетанию клавиш iTunes для Mac
Статья: Ваш путеводитель по новым замечательным функциям в iTunes 11
Статья: 10 советов, как извлечь максимум пользы из iTunes 11
Iphoto
Подобно тому, как iTunes является медиацентром, iPhoto является центром ваших статических изображений. Если у вас есть iPhone или другое устройство iOS, ваши изображения будут автоматически загружены и добавлены в вашу библиотеку с помощью службы Apple Photo Stream. Вы можете изменить это и многие параметры, используя iPhoto> Настройки окно доступно в верхней части экрана. Чтобы импортировать свои собственные фотографии с цифровой камеры или карты памяти, подключите устройство к компьютеру, и iPhoto должна обнаружить изображения и запустить их. Если этого не произойдет, запустите iPhoto и щелкните свое устройство слева, прежде чем выбрать, что вы хотите импортировать. iPhoto хранит свое содержимое в базе данных, расположенной в папке «Изображения», и важно сделать резервную копию.
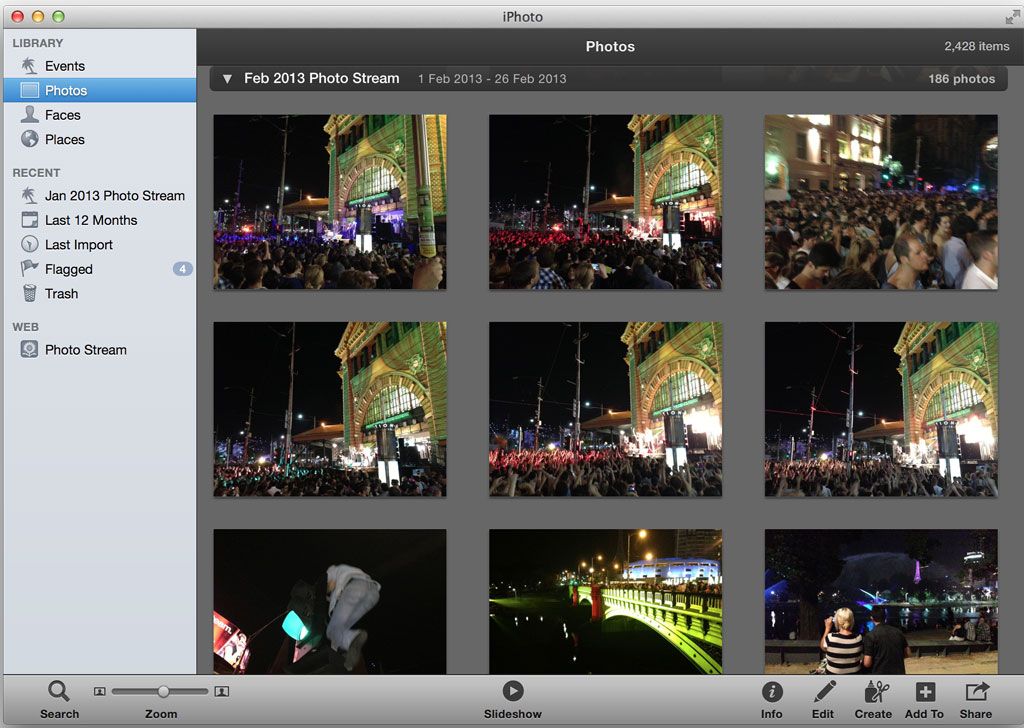
Как и в Finder, левая часть предназначена для навигации. Фотографии видны как один длинный поток и разделены События. iPhoto может обнаруживать события и делить их соответствующим образом, используя данные, сохраненные на фотографиях — даты, места и т. д. Это также позволяет iPhoto размещать изображения с геотегами на карте, доступной из места меню. Программное обеспечение достаточно умное, чтобы распознавать лица, хотя вам нужно будет установить несколько правил и помочь ему распознавать будущие фотографии, используя Faces пункт меню.
iPhoto очень простой, но мощный. При просмотре фотографии нажмите редактировать Кнопка для применения некоторых быстрых исправлений, таких как автоматическое усиление, коррекция эффекта красных глаз и более сложные операции, такие как изменение экспозиции и кадрирование. Есть также несколько стандартных эффектов для быстрого добавления черно-белых изображений, сепии и т. Д. К вашим фотографиям. Когда вы сохраняете, iPhoto просто создает копию, и вы можете в любое время вернуться к исходной фотографии из редактировать меню, просто нажмите Вернуться к оригиналу. Это известно как неразрушающее редактирование.
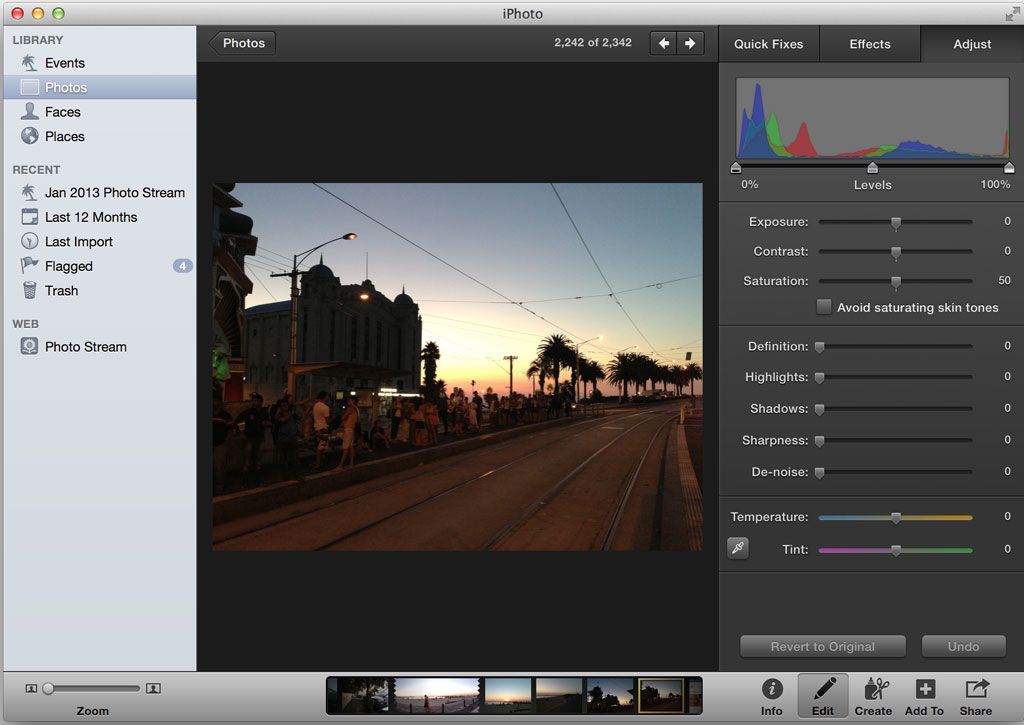
Любые фотографии, которые вы удаляете из iPhoto, попадают в корзину iPhoto, которую необходимо удалить из приложения с помощью дрянь экран. Вы также можете получить доступ к любым потокам фотографий, на которые вы подписаны, из iPhoto, а также создавать новые, чтобы поделиться ими с другими пользователями iPhoto или iOS, выбрав свои фотографии и выбрав Поделиться> Новый Фотопоток.
Вы можете экспортировать фотографии из вашего потока iPhoto, выбрав несколько изображений (? + Click, точно так же, как Windows Ctrl + Click), а затем перетащив их в нужное место. Вы также можете использовать Файл> Экспорт вариант в верхней части экрана.
Сообщения
Приложение Сообщения является новым для Mountain Lion и заменяет старое приложение iChat, используемое для обмена мгновенными сообщениями. Пользователи платформы Apple iMessage, доступные для iPhone, iPad и iPod Touch, могут просматривать историю сообщений, отправлять сообщения и получать сообщения из этого приложения. Его также можно использовать в качестве клиента Bonjour для локальных чатов между компьютерами Mac, для подключения учетной записи Jabber (включая Google Talk) и для отправки сообщений с использованием служб обмена сообщениями AIM и Yahoo Messenger.
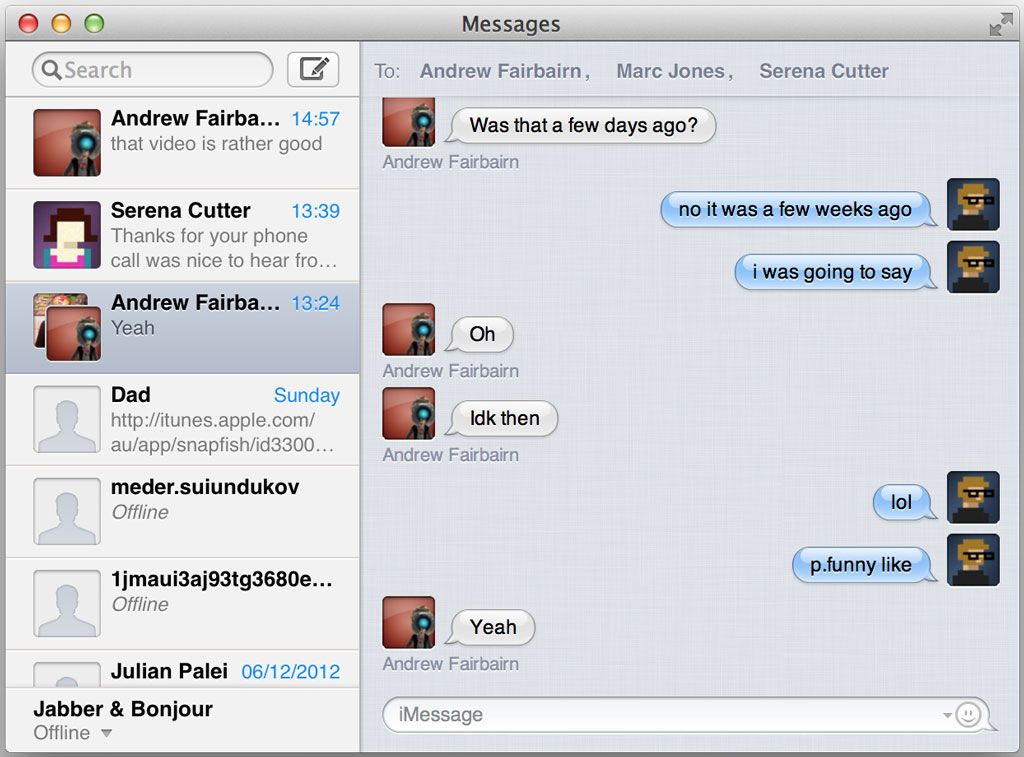
Нажмите на Сообщения> Настройки меню в верхней части экрана, чтобы войти в свои учетные записи и изменить общие настройки. После входа в учетную запись iMessage вы даже можете отправлять сообщения с номера телефона вашего iPhone. Чтобы отправить изображения и другие файлы, перетащите их в текстовое поле.
Календарь, Напоминания Заметки
Еще три приложения, которые также поддерживают iCloud и идеально синхронизированы между iDevices и компьютерами Mac, — это «Календарь», «Напоминания» и «Заметки». Календари по умолчанию используют ваши учетные данные iCloud (Apple ID), но с помощью меню «Предпочтения» из Календарь> Настройки Опцию вверху экрана вы можете добавить свой собственный Exchange, Google или другой календарь. Это загрузит все события и автоматически отправит новые, созданные вами, на другие устройства, а также на сервер.
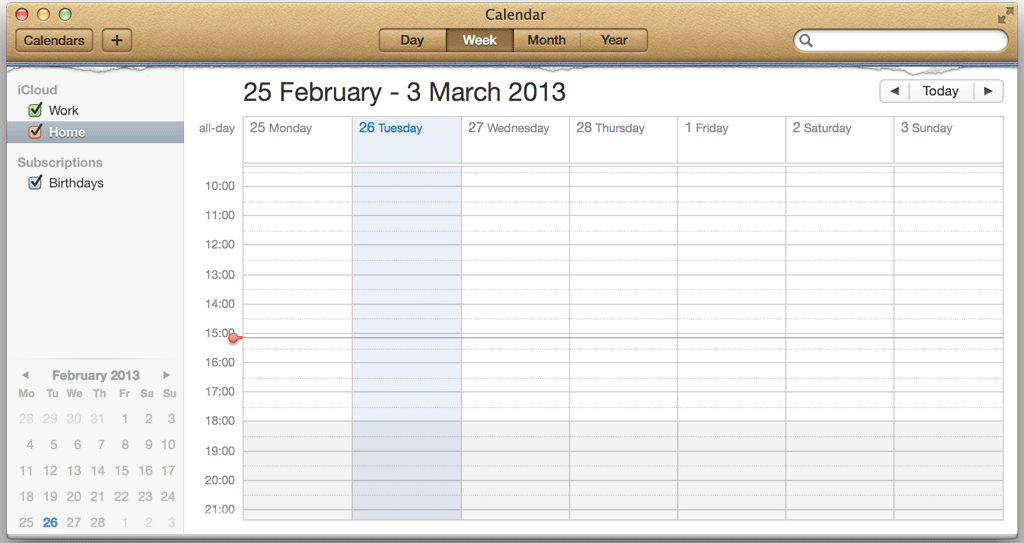
Напоминания и заметки — это два похожих приложения, каждое из которых использует ваш Apple ID для внесения изменений в iDevices. Невозможно использовать их с устройствами, отличными от iOS или OS X, хотя они прекрасно интегрируются в рабочий стол с помощью предупреждений и уведомлений.
Гаражная группа IMOVIE
GarageBand и iMovie — две из самых популярных и известных программ для OS X, не входящих в Mac, — лучшие друзья создателей медиа. Хотя они не совсем соответствуют мощности полностью профессиональных программ, таких как Final Cut или Logic Pro, они по-прежнему предоставляют простой способ создавать музыку и редактировать видео, не выходя из вашего рабочего стола — и они включены бесплатно на большинстве компьютеров Mac.
GarageBand использует различные виртуальные инструменты, а также Apple Loops, бесплатный архив звуков компании, который можно бесплатно использовать в любых коммерческих проектах. Нет ничего лучше, чем GarageBand для Windows, и играть в него весело и полезно для создания фоновой музыки или звуковых эффектов для других медиа-проектов.
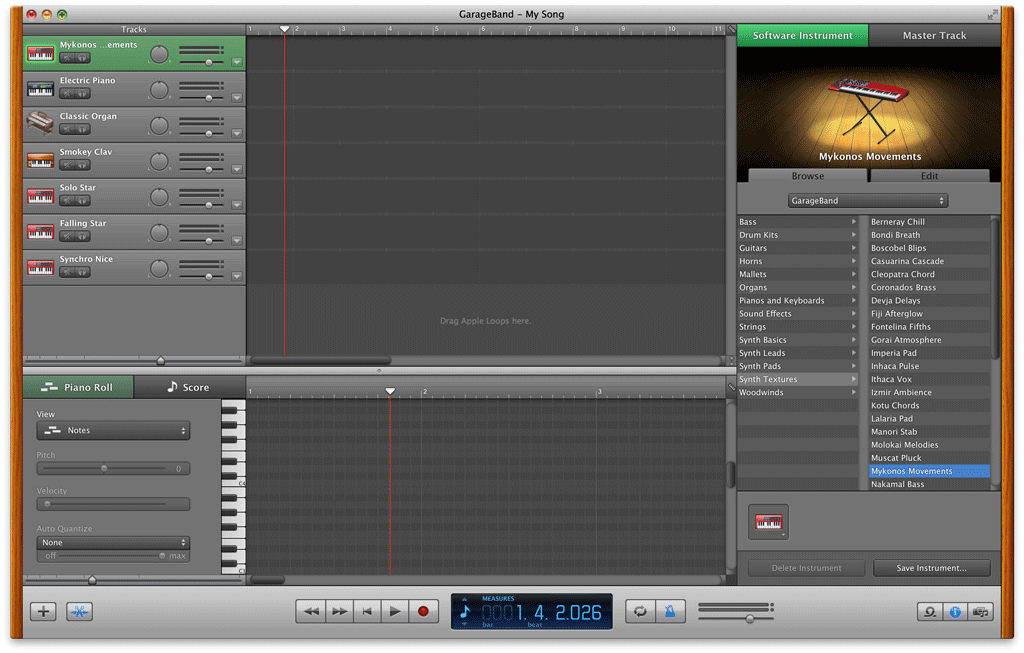
У iMovie есть аналог Windows — Windows Movie Maker. Тем не менее, iMovie значительно мощнее, чем аналог Windows, и делает редактирование видео действительно довольно простым. Единственная загвоздка в том, что видео должно быть в вашей библиотеке iPhoto, так как это основное местоположение, которое iMovie использует в качестве источника. После того, как вы импортировали видео, вы должны увидеть его в нижней половине окна проекта iMovie, где вы можете щелкнуть и перетащить продолжительность клипа, прежде чем перетаскивать его на временную шкалу.
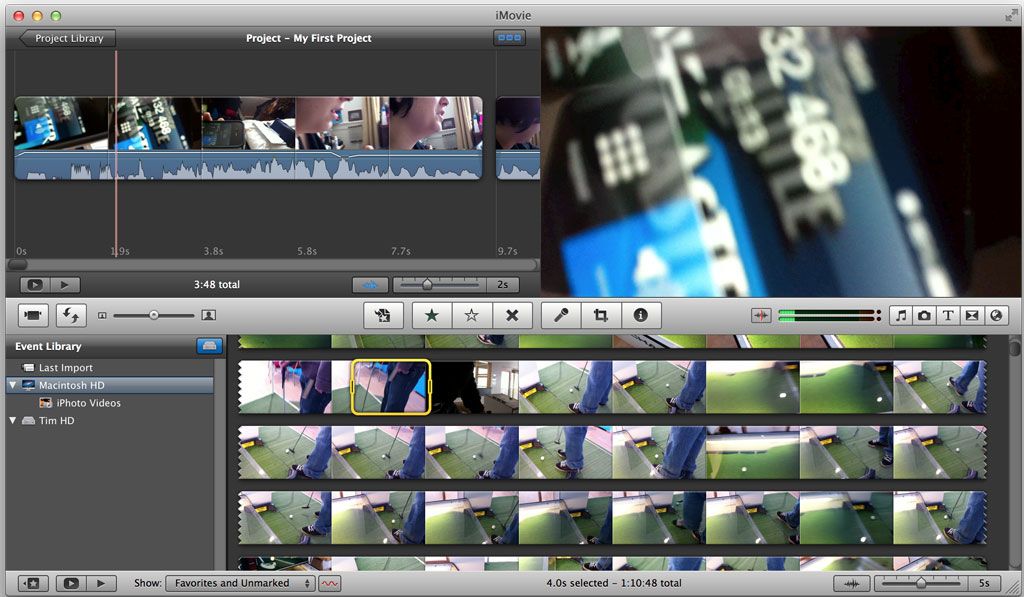
И iMovie, и GarageBand разработаны с учетом простоты использования и, следовательно, удобны для пользователя за счет более продвинутых функций, обычно присутствующих в профессиональных пакетах. Оба имеют отличные учебные пособия, доступные через меню Справка в верхней части экрана, хотя экспериментирование поможет большинству пользователей хорошо изучить их полную функциональность.
Статья: Учитесь и получайте удовольствие с GarageBand OS X
Остальные
Остальная часть пакета iLife и другого прилагаемого программного обеспечения выглядит следующим образом:
• Контакты: Простое приложение для управления контактами, которое синхронизируется с iCloud и загружает / получает обновления с других компьютеров Mac OS X и устройств iOS, связанных с вашим Apple ID. Заполните адресную книгу на вашем компьютере и автоматически перенесите изменения на ваш iPhone.
• FaceTime: Программа чата веб-камеры, которая позволяет вам звонить другим пользователям Mac, iPhone и iOS с вашего ПК и принимать звонки с других устройств FaceTime.
• Gamecentre: Достижения, списки лидеров, ранжирование и сватовство для игр для Mac и iOS. Новое в Mountain Lion.
• Photo Booth: Делайте фотографии с помощью веб-камеры, с легкостью применяйте эффекты и редактируйте.
• QuickTime Player: Простой, встроенный медиаплеер для видео, хотя он также может воспроизводить аудиофайлы.
• Предварительный просмотр: Приложение, которое быстро открывает PDF документы, изображения и т. Д. Для предварительного просмотра. Очень похоже на Windows Image Просмотрщик факсов, за исключением нескольких отличий, таких как возможность делать пометки на изображении.
• TextEdit: Mac OS X, аналог Блокнота, по умолчанию сохраняет в формате .RTF и интегрируется в iCloud. Чтобы сохранить в текстовом формате, нажмите Формат> Сделать простой текст затем сохраните.
• Калькулятор Толковый словарь: Два самоочевидных приложения, оба из которых полезно иметь при себе.
3.6 Монитор активности коммунальные услуги
Системных утилит столько же, сколько и связанных приложений iLife в Mac OS X, и хотя многие из них останутся нетронутыми неопытными пользователями, есть несколько очень удобных инструментов; одним из которых является Activity Monitor.
Монитор активности
На Mac нет Ctrl + Alt + Delete, поэтому, если ваша система полностью зависает, вам придется нажать любую клавишу для перезагрузки (в случае сообщения об ошибке) или удерживать нажатой кнопку питания, чтобы выключить компьютер. Если ваш Mac продолжает зависать, верните его туда, где вы его купили — возможно, что-то не так.
Программное обеспечение, с другой стороны, имеет привычку зависать независимо от того, какую платформу вы используете. Хотя OS X является более стабильной, чем Windows в целом, эта стабильность выходит за рамки, когда речь идет о программном обеспечении от третьих лиц. Короче говоря, приложение Mac будет зависать — и вам нужно что-то, чтобы исправить ситуацию. Первое, что вы можете сделать, это щелкнуть двумя пальцами и приложением, удерживая кнопку выбора и нажать Принудительный выход. Это должно работать 90% времени при уничтожении мошеннического приложения, хотя вы потеряете все несохраненные данные.
Вы также можете убить приложения из интерфейса в стиле диспетчера задач, который называется Activity Monitor. Монитор активности дает общий обзор использования системы, включая мощность процессора, доступную память и использование сети. Вы можете найти его в меню «Утилиты» в разделе «Приложения» или использовать Spotlight. Также удобно прикрепить приложение к док-станции, если вы склонны к этому.
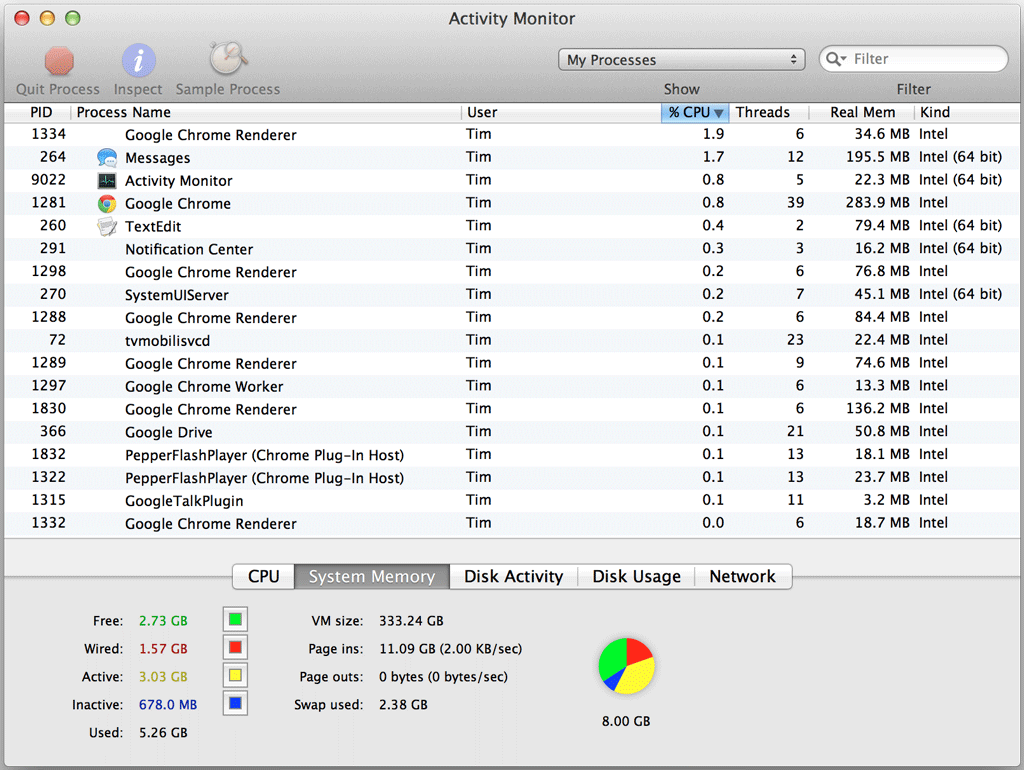
Если программа использует слишком большую вычислительную мощность процессора, вызывает утечку памяти или должна быть закрыта иным образом, это экран, с которого это нужно сделать. Щелкнув каждый из заголовков столбцов (например, Имя процесса, Пользователь,% ЦП), вы можете упорядочить процессы и быстро обнаружить проблему. Как только вы нашли один, нажмите на приложение, а затем нажмите Выйти из процесса убить это. Нажатие кнопки Осмотреть даст вам лучшее представление о том, что делает этот процесс, хотя большая часть меню более полезна для опытных пользователей, чем для домашних пользователей.
коммунальные услуги
Папка «Утилиты» находится в папке «Приложения» (доступной в разделе «Другое» на панели запуска) и содержит всевозможные расширенные инструменты. Эти несколько специализированных приложений выполняют такие задачи, как импорт мультимедиа с камер и карт памяти (захват изображения), доступ к консоли (терминал), поиск неисправностей в беспроводных и проводных сетях (Airport Utility и Network Utility) и даже скромная игра в шахматы.
Также включен Automator, продвинутый инструмент автоматизации для выполнения всевозможных задач на вашем ПК. У нас есть руководство специально для освоения этого мощного инструмента:
Скачать: Удивительное руководство по автоматизации для пользователей Mac
3.7 Другое программное обеспечение Стандартные программы
Хотя Mac OS X предоставляет относительно полную программную базу, из которой можно выполнять множество задач, вы можете установить другое программное обеспечение для воспроизведения мультимедиа, открытия документов и т. Д. Это все еще возможно, несмотря на распространенное и ложное убеждение, что вы «привязаны» к экосистеме Apple и, следовательно, к ее собственному программному обеспечению.
Медиаплеер, такой как VLC, отлично подходит для воспроизведения всех типов мультимедиа — от видео с использованием скрытых кодеков до FLAC без потерь или сжатых MP3. Однако после установки вам нужно будет связать выбранный вами файл с этим программным обеспечением. Чтобы сделать это, щелкните двумя пальцами по медиафайлу (например, в формате MP3) и нажмите Получить данные. Это отображает все виды информации о выбранном вами файле, а также может быть доступно с помощью сочетания клавиш? + I, пока файл выбран. Это наиболее близкая функция Windows «Свойства».
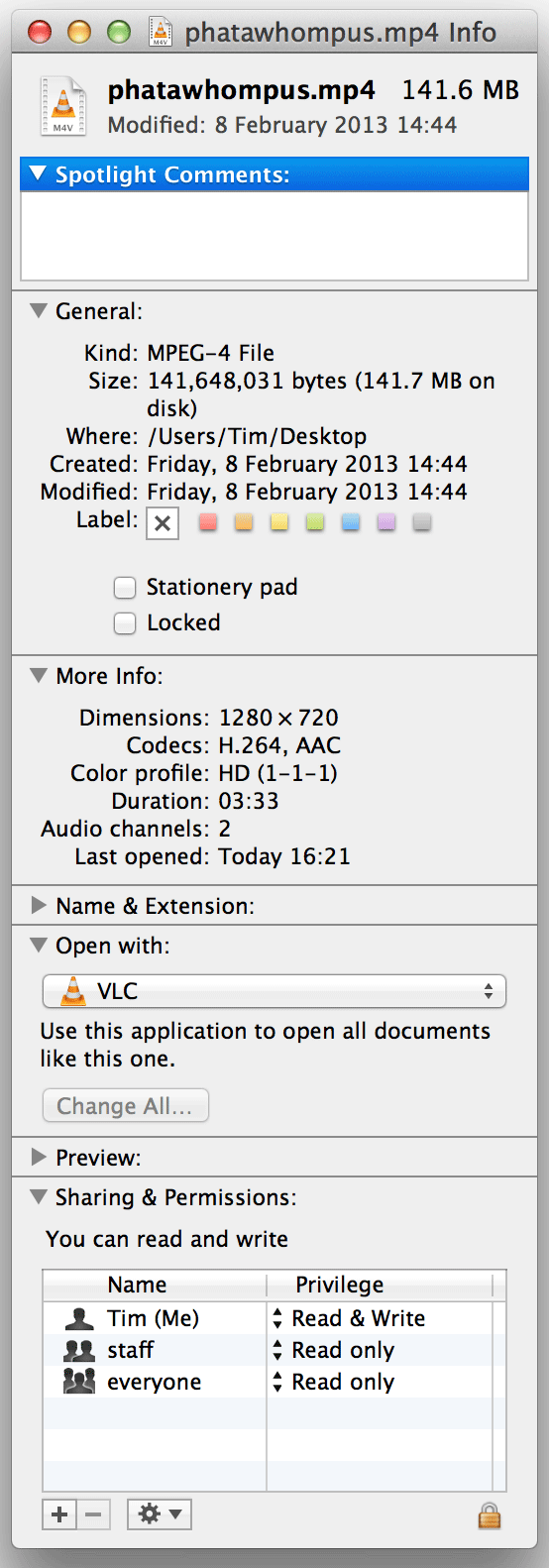
В окне вы увидите опцию внизу с надписью «Открыть с помощью», а затем название программы. Чтобы изменить это поведение по умолчанию, выберите программу из раскрывающегося списка и нажмите «Изменить все». Все файлы этого типа теперь будут открываться в приложении, которое вы выбрали в этом окне.
4. Система настройки
Там, где пользователи Windows имеют панель управления, пользователи Mac OS X имеют похожую область, которая называется Системные настройки, доступ из док-станции или нажав логотип Apple в верхнем левом углу и выбрав его в меню. Эти настройки разделены по разным областям, и большинство, если не все, говорят сами за себя.
4.1 Личный Уведомления

Это все настройки, которые влияют на пользовательский опыт OS X. генеральный Вкладка позволяет вносить изменения в цветовую схему операционной системы, размер значков и полосы прокрутки.
Чтобы изменить обои для рабочего стола или установить заставку, перейдите к рабочий стол Заставка предпочтения, где вы можете выбрать встроенные изображения Apple, вашу библиотеку iPhoto или простые сплошные цвета. Если вы хотите регулярно менять свой рабочий стол, здесь есть возможность сделать это. Вы также можете установить заставку на второй вкладке с различными стилями и источниками на выбор.
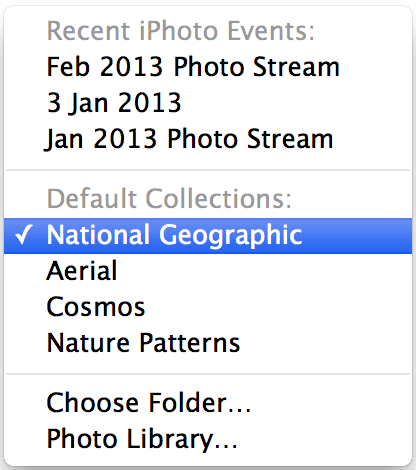
Док неудивительно, что это область для изменения настроек дока, включая увеличение, положение на экране и общий размер. Точно так же Управление полетом предпочтения позволяют указывать сочетания клавиш, отображать ли панель мониторинга в виде пробела и один особенно удобный переключатель — организовывать или нет рабочие области по последним использованным. Это удобно, если вы хотите заблокировать несколько рабочих столов, а не перемещать их по мере использования. Горячие углы может быть настроен здесь, и при включении будет запускать действие, когда указатель удерживается над углом по вашему выбору. Это очень полезно для быстрого доступа или пользователей, которые имеют ограниченную мобильность в своих руках.
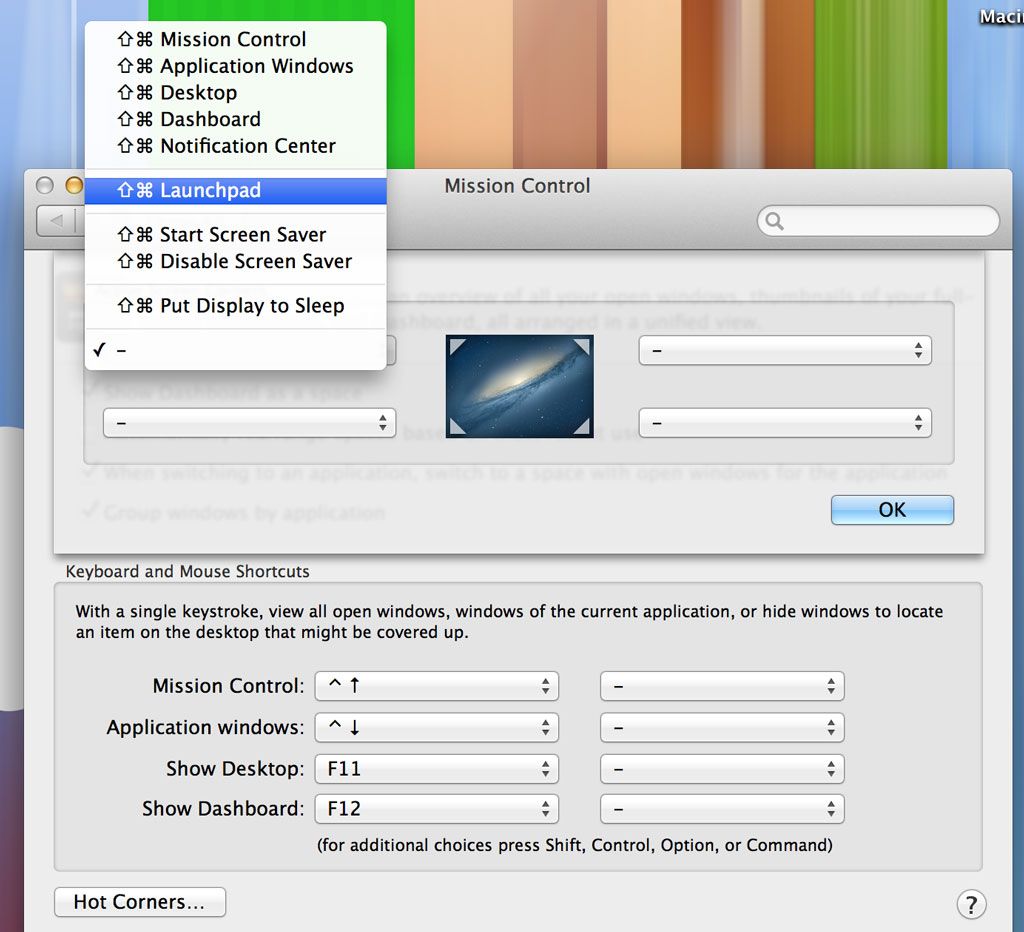
Как мы уже говорили ранее, язык Текст включает в себя возможность изменять не только регион вашего Mac, но и общий язык вашей операционной системы и Входные источники Вкладка позволяет выбирать различные раскладки клавиатуры и способы ввода, удобные для двуязычных пользователей или тех, кто адаптируется к другой территории.
Безопасность Конфиденциальность табуляция, возможно, является одним из наиболее важных элементов предпочтений в списке. Здесь вы можете включить и отключить GateKeeper, независимо от того, нужен ли вашему Mac пароль всегда после пробуждения и включить функцию под названием FileVault который шифрует ваши данные с помощью имени пользователя и ключа. Важно, чтобы при включении FileVault вы знали, что ваши данные могут быть потеряны, если вы забудете имя пользователя или ключ, поэтому по умолчанию он отключен.
Вы также можете включить встроенную OS X Брандмауэр на соответствующей вкладке. После активации можно определить правила, используя продвинутый кнопку, и новые приложения спросят вас, хотите ли вы пропустить их через брандмауэр (т.е. «Приложение X хочет получать входящие сетевые соединения»). Брандмауэр OS X, как правило, гораздо менее необходим, чем встроенный в Windows, и это также единственное программное обеспечение для обеспечения безопасности, которое вам действительно нужно включить.
Конфиденциальность Вкладка будет знакома пользователям iOS, так как является единой панелью управления для приложений, которые запрашивают доступ к учетным данным Twitter, службам определения местоположения и контактам, а также другим личным данным. Вы можете отозвать доступ здесь, а также указать, хотите ли вы отправлять анонимную статистику использования в Apple.
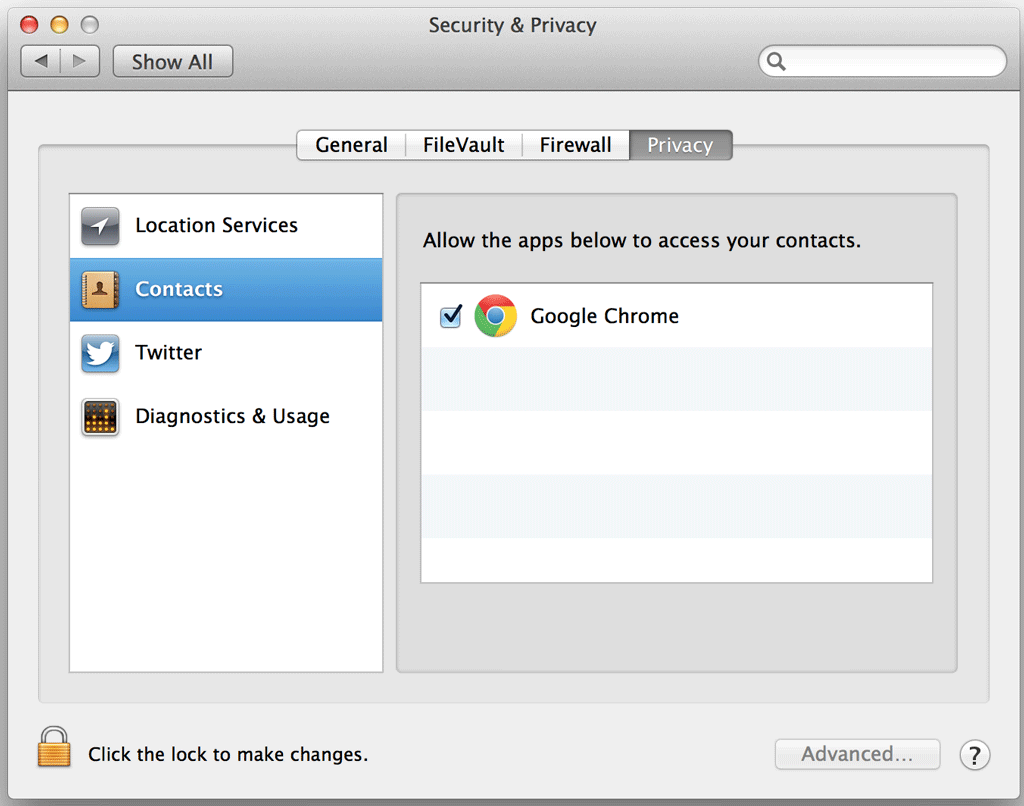
Прожектор предпочтения довольно просты; Здесь вы можете определить, что можно искать и как отображаются результаты. Уведомления перечисляет все приложения, которым вы предоставили доступ к Центру уведомлений, и во многом как iOS вы можете переключать тип получаемых уведомлений, а также отзывать доступ.
Доступ к Центру уведомлений можно получить с помощью самой правой кнопки в верхнем углу экрана или перетаскиванием двумя пальцами от самого левого края трекпада ноутбука или Magic Trackpad.
Если вы подключили свою учетную запись Twitter (подробнее об этом позже), вы также можете отправлять твиты из этого меню.
4.2 Аппаратное обеспечение

Компьютеры Apple не сталкиваются с проблемами с драйверами от стороннего оборудования, потому что Apple контролирует каждый компонент. Это означает, что вам не придется искать драйверы для правильной работы звука, беспроводных или других компонентов. Есть еще предпочтения для устройств, хотя, начиная с компакт-диски DVD-диски меню.
Здесь вы можете установить правила в отношении оптических носителей, которыми многие новые владельцы Mac не будут пользоваться. Независимо от этого, опция все еще здесь, и если вам случится купить внешний диск Apple под маркой, то вы также можете установить здесь поведение по умолчанию для вставленных дисков.
Отображает Меню содержит параметры разрешения, цветовые предпочтения и элементы управления внешнего монитора. Вы можете расположить внешние мониторы (т.е. решить, где монитор «появляется», чтобы вы могли переместить указатель мыши на соответствующую сторону экрана) и включить зеркалирование для внешних устройств и устройств AirPlay (это отражает ваш текущий дисплей, а не обрабатывать новый дисплей как расширение вашего существующего рабочего стола).
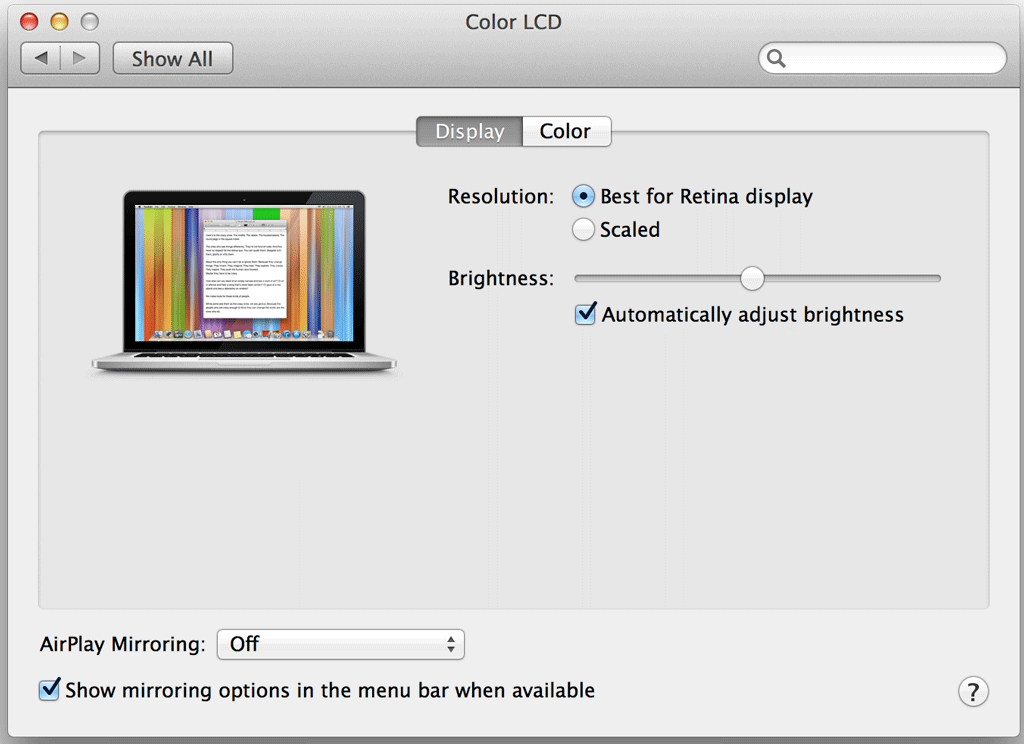
Помните: если вы подключите дополнительный дисплей и запустите настройки дисплеев, на каждом подключенном дисплее появится окно для внесения изменений, а не все, что появляется на «главном» мониторе.
Энергосбережения Меню предназначено для определения периодов времени, после которых ваш Mac должен спать, переходить в спящий режим и выключать экран. Обратите внимание на две вкладки — аккумулятор а также Адаптер питания — для установки отдельных правил в зависимости от вашего источника питания. Два других интересных параметра Wake для доступа к сети Wi-Fi который позволяет вашему Mac проснуться для завершения передачи файлов, загрузки и т. д., а также опции для Power Nap, режима, который периодически пробуждает ваш Mac для проверки наличия новых сообщений электронной почты и обновлений iCloud.
клавиатура, мышь а также Trackpad все предпочтительные меню говорят сами за себя. Распечатать сканирование В меню перечислены все известные устройства для печати и сканирования, включая сетевые устройства.
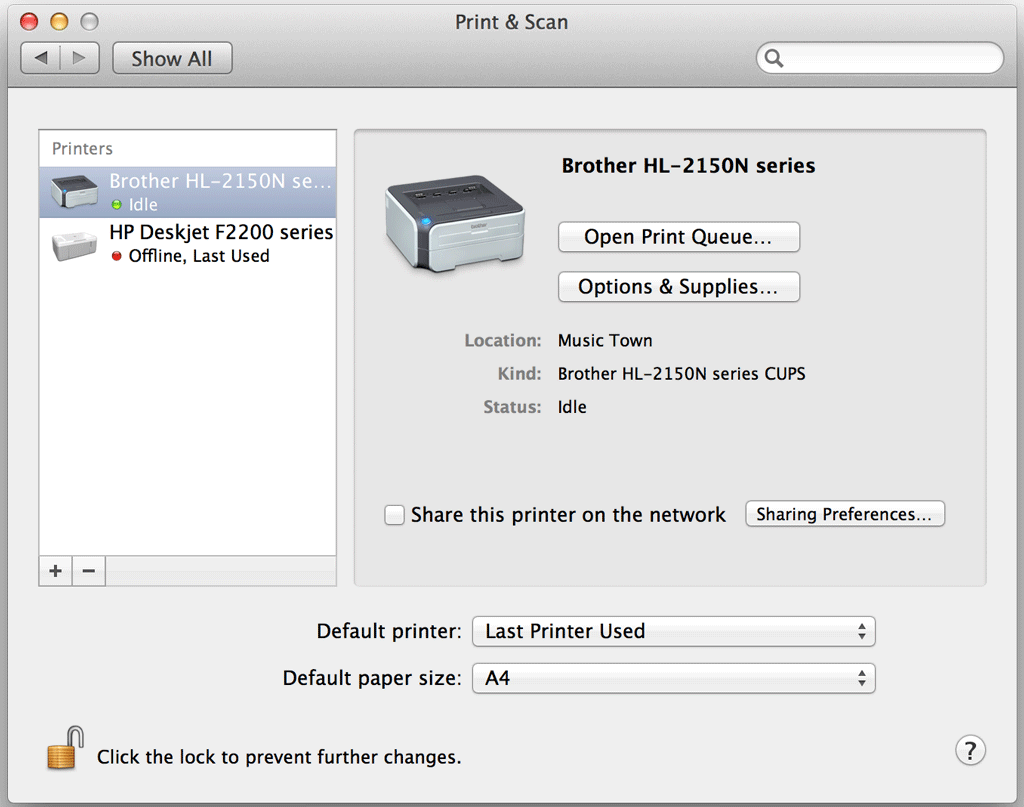
Чтобы установить принтер в Mac OS X, просто включите ноутбук, включите принтер и подключите его через USB. Ваш Mac обнаружит новое оборудование и попытается загрузить правильные драйверы без какого-либо вмешательства с вашей стороны. Если он не может найти драйверы, это либо означает, что для выбранного вами устройства нет драйверов Mac (хорошим примером этого является принтер Dell, в котором доступны только драйверы Windows), либо при желании посетите веб-сайт вашего периферийного поставщика для специального инструмента загрузки, устанавливаемого с помощью методы установки программного обеспечения .PKG, описанные в главе 2 данного руководства для Mac.
Наконец, в разделе «Аппаратные средства» есть варианты звук. Здесь вы можете определить оповещения и другие звуки операционной системы на Звуковые эффекты Вкладка. Что еще более важно, вы также можете определить устройства ввода и вывода на соответствующих вкладках. По умолчанию единственным входом будет микрофон, встроенный в ваш Mac. Меню вывода очень полезно, если вы подключаете ваш Mac к внешнему телевизору или развлекательному устройству через HDMI или к серверу AirPlay для беспроводной передачи звука.
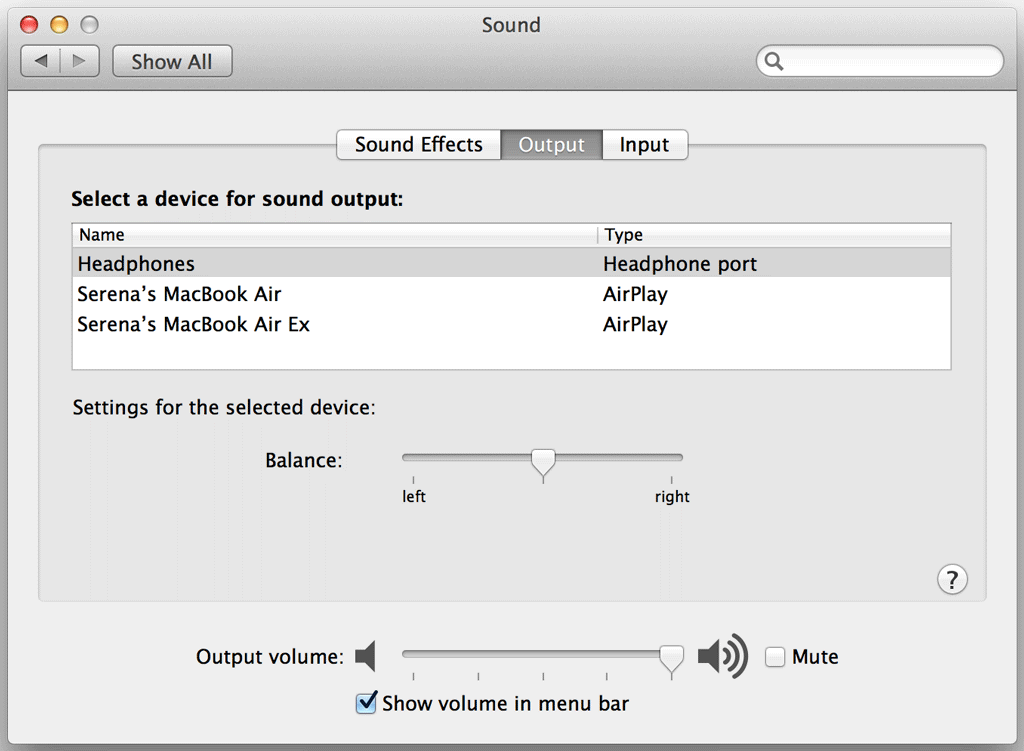
Замечания: Здесь вам нужно будет определить внешний выход звука, поэтому для передачи звука через HDTV вы должны выбрать HDMI Output, иначе звук будет воспроизводиться через ваш ноутбук, пока изображение выводится на другой монитор. Вы также можете выбрать для передачи всего звука через AirPlay, если у вас есть Apple TV или другое совместимое устройство.
4.3 Интернет беспроводной
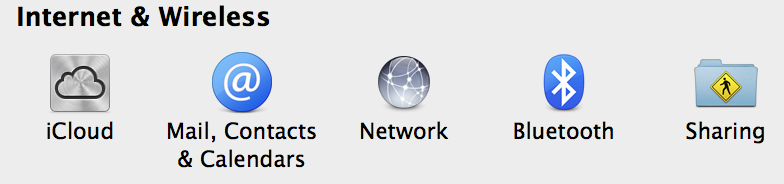
интернет беспроводной область предпочтений не так упакована, но все же содержит некоторые важные функции, не в последнюю очередь ICloud. Здесь вы можете войти в свою учетную запись iCloud, выбрать, что синхронизировать, и получить представление о том, сколько у вас осталось хранилища. Отсюда вы также можете перейти на более высокий план хранения и удалить элементы, используя Управление хранилищем кнопка.
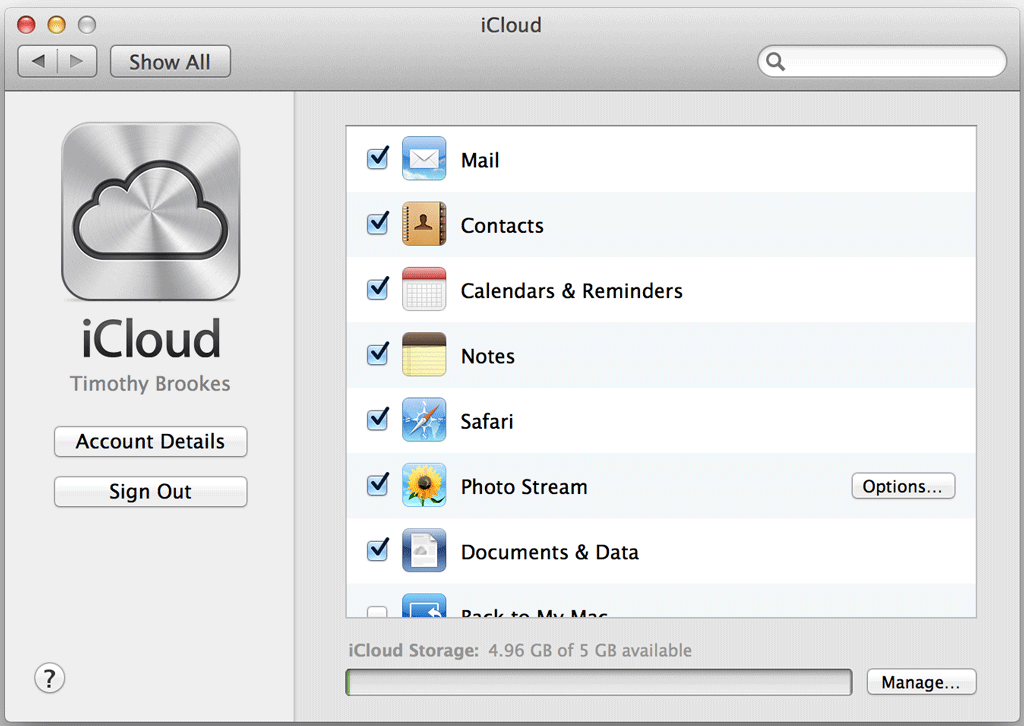
Замечания: Если вы покупаете больше хранилища iCloud, вы по-прежнему сохраняете первоначальные свободные 5 ГБ, поэтому план хранения 10 ГБ обеспечивает общее полезное хранилище 15 ГБ.
почта, контакты Календари это еще один пункт меню, который должен быть знаком пользователям iOS. Здесь вы можете добавить адреса электронной почты для использования в Mail, а также в Twitter Facebook учитывает интеграцию с вашими контактами, а также предоставляет удобные кнопки Tweet и Post to Facebook в Центре уведомлений.
сеть Настройки обеспечивают быстрый доступ к сетевым адаптерам, известным беспроводным сетям и несколько опций для отключения автоматического уведомления о новых сетях. Не забывайте, что вы всегда можете получить доступ к параметрам Wi-Fi в верхнем правом углу экрана через стандартный символ беспроводной связи.
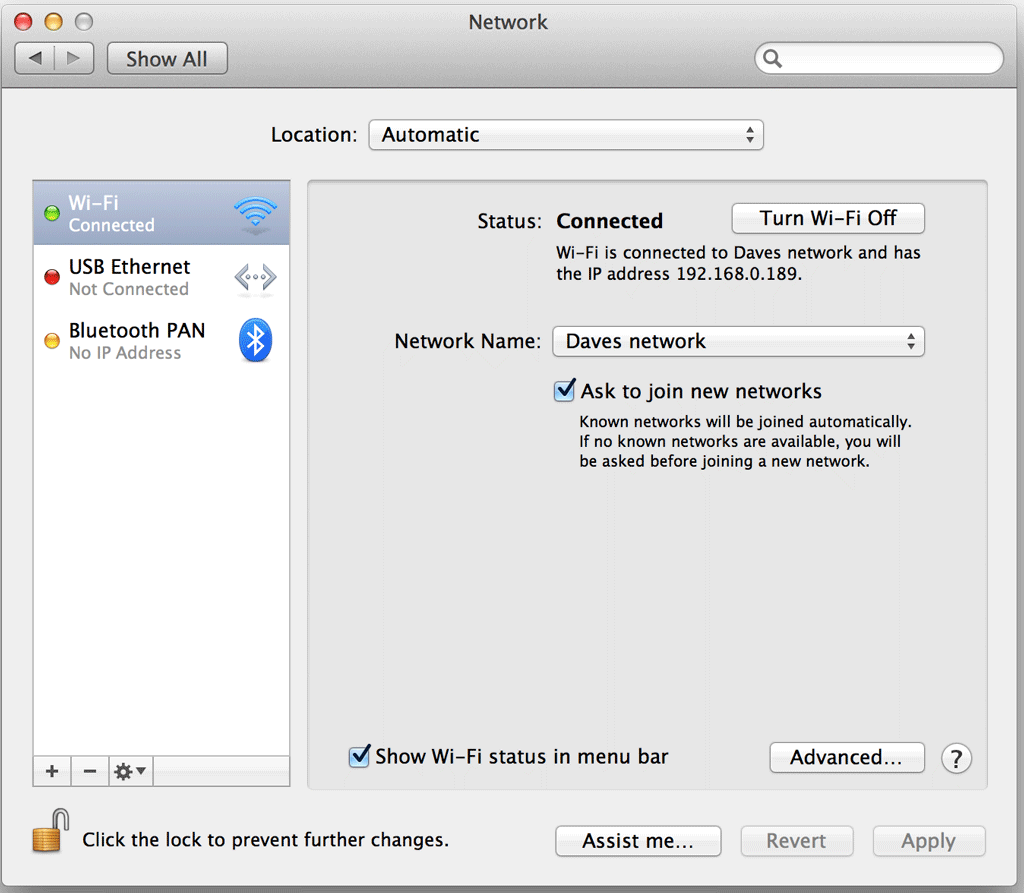
блютуз В этом меню вы можете настроить микрофон Bluetooth, клавиатуру или другое беспроводное устройство. Вы также можете включить или отключить Bluetooth из этого меню, хотя это также возможно с помощью области в системном трее в правом верхнем углу экрана.
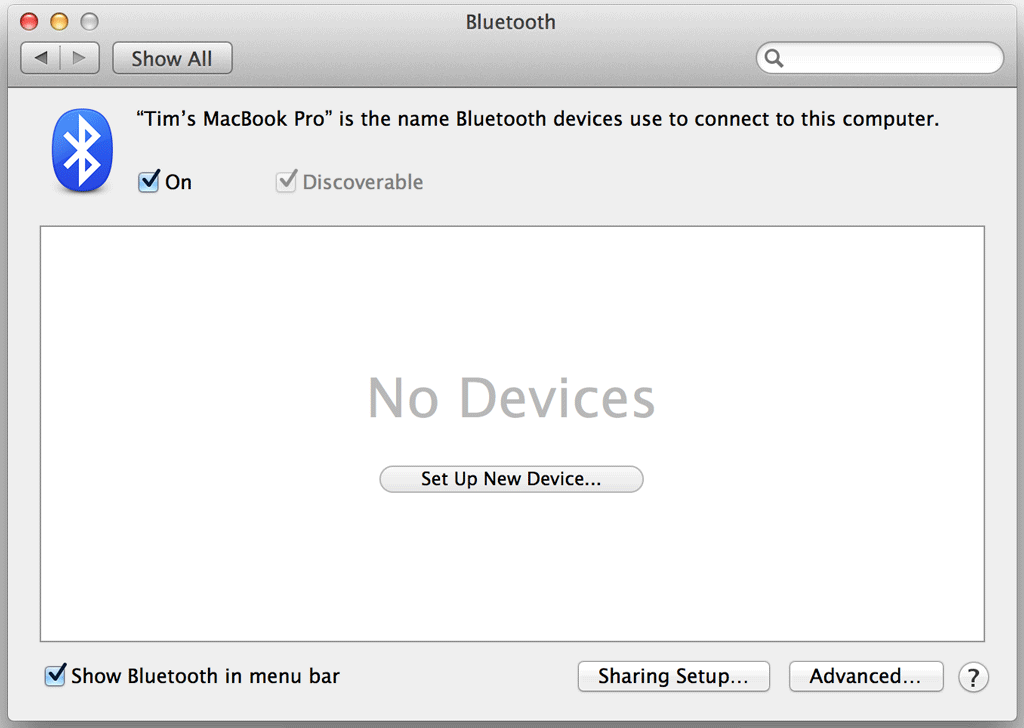
Для настройки общего доступа к файлам, принтерам и интернет-соединениям перейдите на разделение меню. Просто включите службу, чтобы включить ее, и многие, например, Remote Login, предоставят вам необходимую информацию о подключении. Некоторые функции требуют SSH-соединения и знания Apple Remote Desktop из Mac App Store. Совместное использование интернет-соединений может осуществляться через Wi-Fi, Bluetooth или Ethernet (хотя это полностью зависит от того, к чему вы подключены). Здесь вы также можете изменить имя своего компьютера, чтобы оно отображалось в сети по-другому.
Замечания: Общий доступ к файлам осуществляется через Apple File Protocol или AFP для краткости, а не SMB, который используется в Windows.
Настроить SMB на Mac не невозможно, но даже после всех этих лет компьютеры под управлением Windows и OS X не очень хорошо общаются друг с другом. Mac to Mac работает превосходно, однако.
Связанная статья: Как легко обмениваться файлами между компьютерами Mac и Windows
MakeUseOf Ответы: Как войти в Mac для обмена файлами с ПК с Windows?
4.4 Система

Если вы хотите добавить новых пользователей на свой Mac, вы можете сделать это из система предпочтения; просто выберите пользователей Счета. Здесь вы также можете внести изменения в свою учетную запись пользователя, в том числе изменить свое имя и свою фотографию. При необходимости вы также можете изменить Apple ID, связанный с вашей учетной записью и вашим паролем.
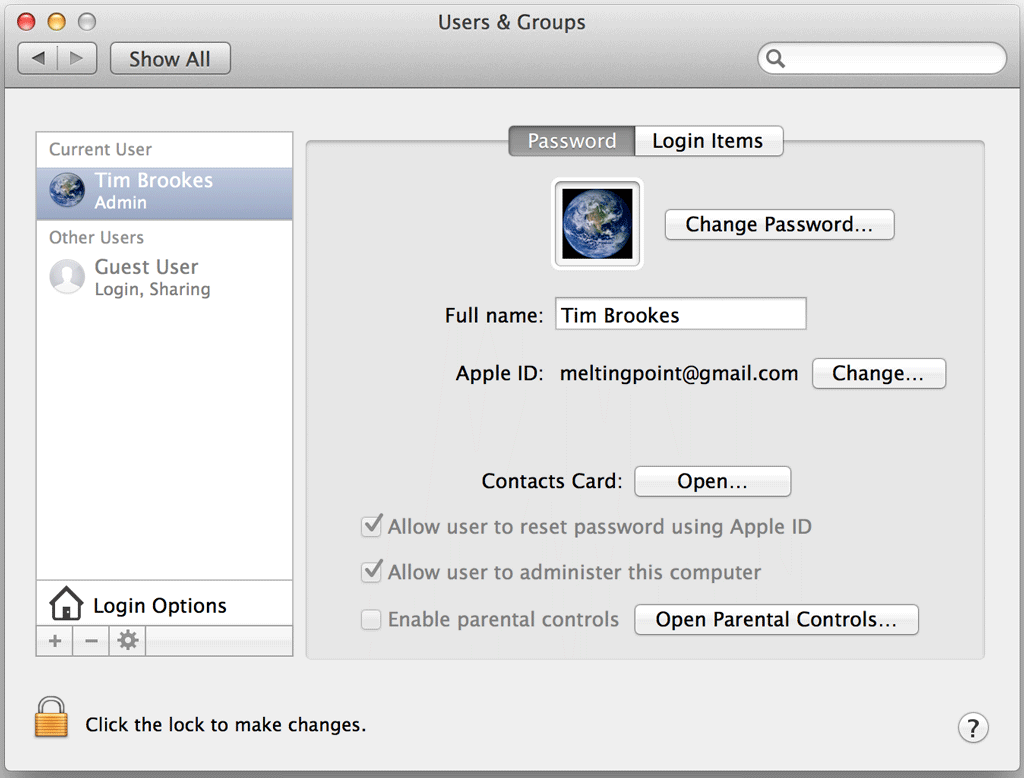
Чтобы добавить новую учетную запись пользователя, сначала нажмите на замок и введите свой пароль. Теперь вы можете добавить новую учетную запись пользователя, нажав кнопку со знаком «плюс» («+») в левом нижнем углу. Обратите внимание на Элементы входа меню, которое указывает, какие приложения (если таковые имеются) могут запускаться с холодного запуска, аналогично меню загрузки «msconfig» в Windows.
Родительский контроль предпочтения требуют, по крайней мере, еще одну учетную запись, кроме вашей собственной, которая не имеет прав администратора. Здесь вы можете ограничить доступ к приложениям и другим функциям операционной системы, к которым вы не хотите, чтобы другие (например, дети) имели доступ.
Дата Время параметры распределены по трем вкладкам, и это меню работает во многом так же, как в Windows. Под Часовой пояс Вкладка — это опция для автоматической установки даты и времени, и если вы используете новый Mac или MacBook последней версии, он будет определять ваше местоположение с помощью GPS, поэтому вам не придется ничего менять, если вы путешествуете.
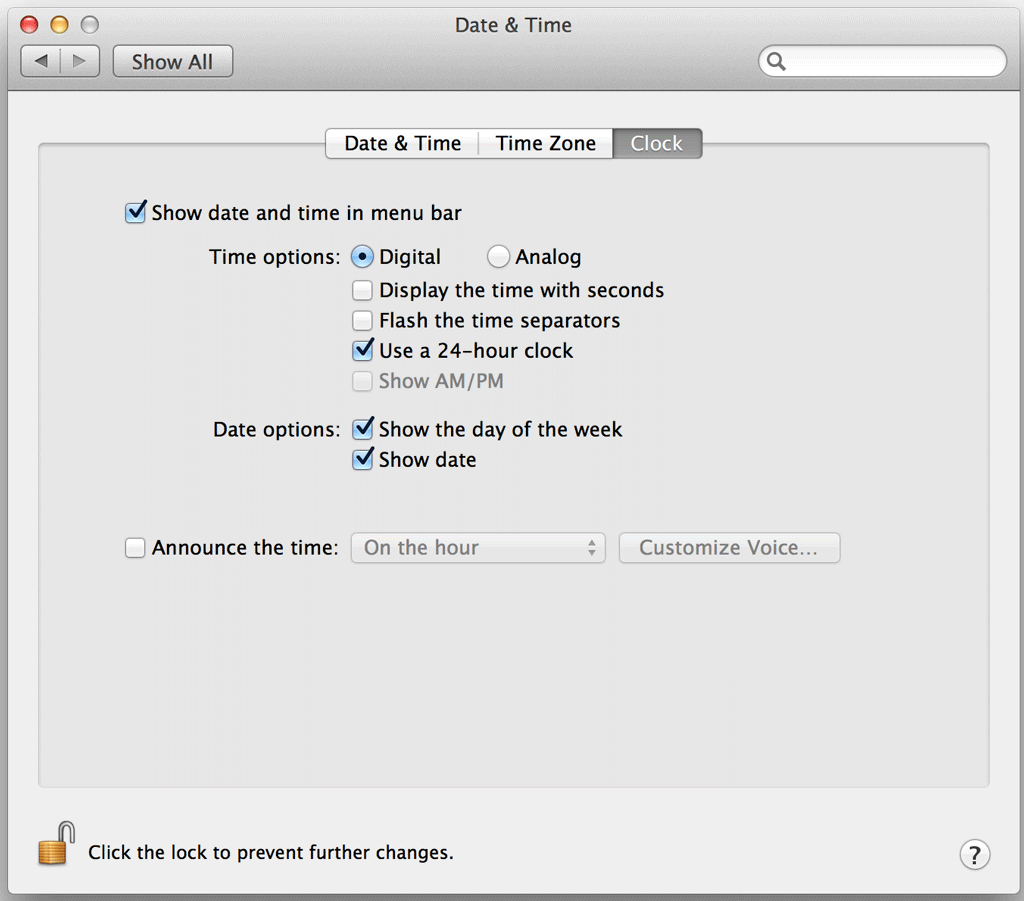
Почти все предпочтения системных часов удовлетворяются, с цифровым, аналоговым и 24-часовым, а также варианты отображения для изменения.
диктант речь содержит параметры встроенной функции диктовки Mountain Lion, которая преобразует произнесенные слова в текст везде, где вы можете набирать текст. Функция включается двойным нажатием функциональной клавиши (fn) по умолчанию, но это меню позволяет вам изменить этот ярлык или полностью отключить функцию. Текст в речь Вкладка содержит параметры VoiceOver, встроенного в Apple движка преобразования текста в речь. Когда он включен, он будет говорить о любых элементах рабочего стола, что особенно удобно для слабовидящих пользователей. Вы также можете выделить текст в браузерах и документах; щелкнуть двумя пальцами и выбрать Речь> Начать говорить заниматься.
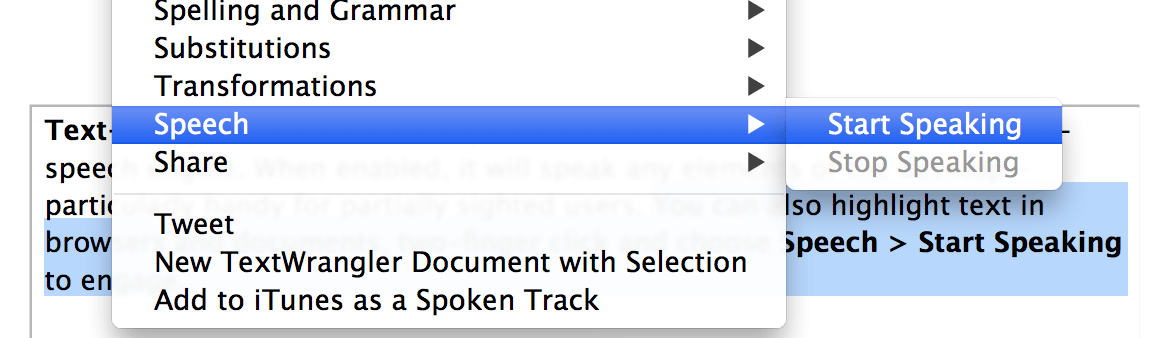
Существует несколько вариантов этой функции, в том числе возможность изменения голоса и скорости, а также настройка автоматических объявлений. Если вам нужен голос, отличный от того, который был в вашей версии Mountain Lion, нажмите Системный голос выпадающий список и выберите Настроить. Затем вы можете выбрать один из множества неанглийских голосов, которые необходимо будет загрузить с серверов Apple, прежде чем их можно будет использовать.
Машина времени это функция автоматического резервного копирования Apple, которая превращает внешний жесткий диск в запланированное резервное копирование. Просто подключите внешний диск, перейдите к Time Machine и переведите переключатель в На позиция.
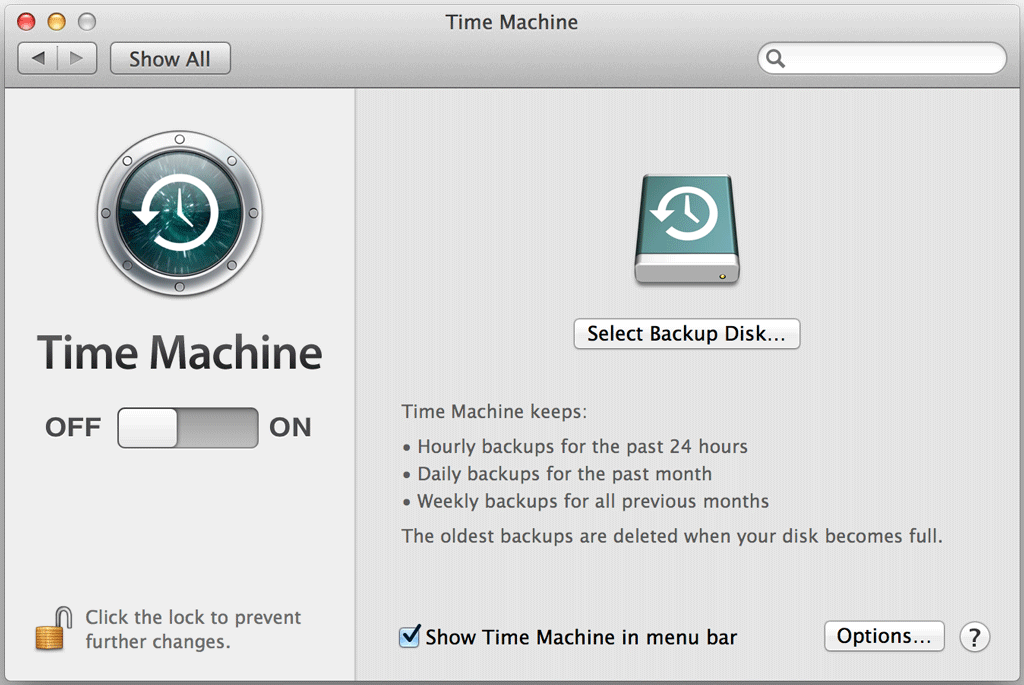
Использовать Опции меню, чтобы исключить элементы из резервной копии. По умолчанию Time Machine пытается создать резервную копию всего диска. Затем вы можете восстановить из этой резервной копии с помощью Migration Assistant на новом Mac или новой версии OS X.
Для всех опций специальных возможностей OS X, перейдите к доступность предпочтения и сделать свой выбор. Все, от масштабирования экрана до изменения цветов по умолчанию, липких клавиш и автоматических объявлений, можно добавить, просто установив несколько флажков.
4.5 Другое
Другой площадь в Системные настройки не появится на новой версии Mountain Lion. Эта область зарезервирована для других программ для установки своих собственных панелей настроек, чтобы сохранить модификаторы OS X в одном месте. То, что здесь появится, полностью зависит от того, что вы устанавливаете, но здесь часто можно найти программное обеспечение для виртуализации, драйверы NTFS и мультимедийные потоки.
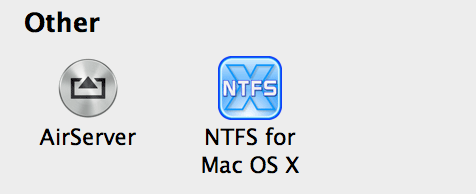
5. Аппаратное обеспечение Периферийные устройства
5.1 Веб-камера Микрофон
Все последние компьютеры Mac в линейках MacBook и iMac имеют встроенные микрофоны и веб-камеры. Хотя веб-камера достаточно заметна в центре экрана, Apple замечательно хорошо прячет микрофоны. Все, что вам действительно нужно помнить, — это то, что микрофоны (да, в последних моделях есть несколько микрофонов) предназначены для использования лицом к компьютеру — как если бы вы обычно использовали его.
Для наиболее распространенного использования микрофоны очень чувствительны, четки и не требуют настройки или ручной настройки. Если вы обнаружите, что хотите отрегулировать микрофон или подключили внешний микрофон и хотите использовать его вместо этого, перейдите на Системные настройки> Звук с последующим вход Вкладка.
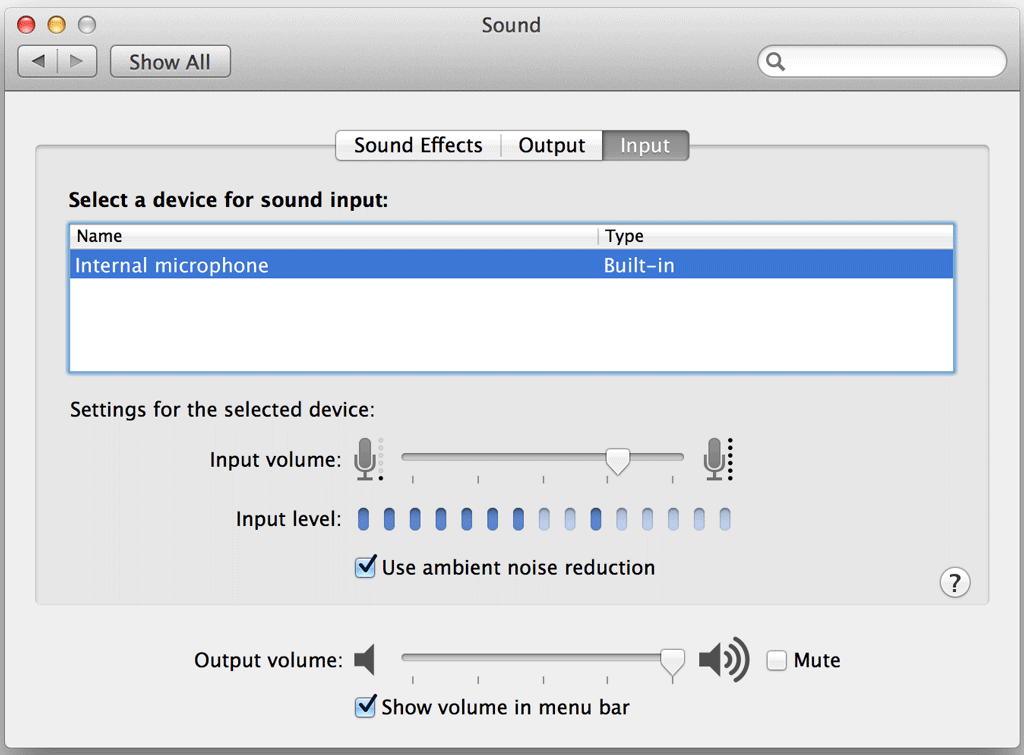
Здесь вы можете увидеть, как микрофон реагирует на ваш голос, можете выбрать использование шумоподавления и вручную отрегулировать громкость входа, если это необходимо.
Точно так же веб-камера вашего MacBook или iMac не требует настройки, но если вы хотите увидеть ее в действии, вы можете запустить Photobooth app, простая программа захвата изображений, включенная в iLife, которая позволяет делать фотографии и применять некоторые интересные эффекты.
Если вы недавно приобрели свой Mac, обратите внимание на зеленый индикатор рядом с веб-камерой, который активен, когда камера используется. Если вы видите этот индикатор, веб-страница или программа используют вашу веб-камеру, поэтому помните о возможных последствиях для конфиденциальности. Клиенты Mac Mini и Mac Pro должны будут подключить внешний микрофон к нужному порту и веб-камеру USB (которую ваш Mac должен автоматически устанавливать при подключении. В противном случае, как всегда, проверьте веб-сайт поставщика).
5.2 Внутри Mac
Как и любой компьютер, Mac — это просто набор различных компонентов, помещенных в довольно металлическую оболочку и поставляемых потребителям. Поскольку Apple перешла от архитектуры PowerPC к архитектуре x86 и x64, эквивалентной Windows, основные различия между двумя платформами существуют только в операционной системе.
Конечно, есть некоторые различия, но нет никаких причин, по которым вы не можете взять с собой новый MacBook и установить на него Windows или любую другую совместимую с X86 / 64 операционную систему — хотя у вас могут быть некоторые проблемы с драйверами. Терминология немного отличается для некоторых компонентов — Apple придерживается термина «логическая плата», где большинство пользователей ПК скажут, например, «материнская плата» или «материнская плата».
Возможность обновления полностью зависит от модели, поскольку Mac Mini является одной из наиболее обновляемых моделей благодаря легко доступному окну в нижней части устройства, которое обеспечивает легкий доступ к ОЗУ и хранилищу. И наоборот, MacBook Pro с дисплеем Retina и новая линейка MacBook Air относятся к числу наименее модернизируемых: их ОЗУ припаивается к логической плате, а батареи склеены. Это компактная мера Apple, необходимая для того, чтобы внутренние компоненты поместились в плотных корпусах unibody. Ноутбуки традиционно трудно модернизировать за пределами ОЗУ, но эти модели делают невозможным без аннулирования гарантии или поломки паяльника. Аналогичным образом, новые модели iMac с тонким форм-фактором, представленные в 2012 году, являются обновляемыми, без пайки и склеивания, но доступ к накопителям и памяти очень затруднен. Эти модели требуют, чтобы большая часть машины была демонтирована, чтобы добраться до этих компонентов.
Предпочтения Apple по отношению к тонким и легким машинам явно несколько повлияли на их возможность обновления, и поэтому Mac не обязательно является лучшим выбором для тех, кто любит подстраивать корпус. Опять же, эти машины очень хорошо оснащены прямо из коробки, с линейкой MacBook Pro, оснащенной высокопроизводительными специализированными графическими чипами, сохраняя при этом дружественную к аккумуляторам дополнительную встроенную микросхему с низким энергопотреблением.
Что касается долговечности, большинство владельцев Mac должны покупать то, что, по их мнению, им реально понадобится, в течение времени, которое они намеревались приобрести у ноутбука — 5 лет — хорошая оценка, хотя многие машины работают дольше. Больше места для хранения всегда лучше, и, возможно, стоило бы подождать месяц, чтобы позволить себе более оснащенную модель, а не брать базовую модель и сожалеть об этом несколько лет спустя. Поддержка Apple устаревшего оборудования, как известно, хорошая, так как многие пользователи iOS обнаружили, что компания регулярно предоставляет обновления программного обеспечения для устаревших устройств.
То же самое часто справедливо для компьютеров Mac, хотя следует помнить, что пороговые значения существуют, когда ваша машина больше не сможет обновиться до последней версии OS X или выше. Это не означает, что ваш Mac больше не будет работать, это просто означает, что вы не обязательно получите новейшие и самые лучшие функции в комплекте с каждым обновлением ОС.
5.3 Порты
удар молнии
Для расширения возможностей вашего Mac есть тот же массив портов, который вы ожидаете увидеть на ПК с Windows, с несколькими дополнительными функциями сверху. Каждый Mac отличается, поэтому ваш MacBook Air должен иметь меньше портов, чем, скажем, iMac, из-за нехватки места. Одна вещь, которую вы, скорее всего, получите на новом Mac, купленном в 2011 году или позже, — это порт Thunderbolt.
Технология Thunderbolt — это то, где Apple хеджирует свои ставки, и создается все больше и больше устройств с разъемом Thunderbolt.
Thunderbolt имеет эффективную скорость 10 Гбит / с, что делает его вдвое быстрее USB 3.0 со скоростью 5 Гбит / с. Устройства Thunderbolt могут быть «соединены последовательно», поэтому, если ваш MacBook Air имеет только один порт Thunderbolt, он все равно может использовать несколько устройств Thunderbolt одновременно, за исключением того, что вам придется подключать второе устройство к первому.
Хорошим примером этого является новейшая линейка мониторов Apple Thunderbolt. Они имеют порт Thunderbolt на задней панели и, согласно Apple, позволяют подключать до шести устройств через один порт вашего MacBook, при этом каждое новое периферийное устройство подключается к последнему.
USB FireWire
Apple применила USB наряду с FireWire, собственной фирменной высокоскоростной связью. Новые Mac больше не поставляются с выделенными портами FireWire, но вместо этого доступны отдельные адаптеры FireWire, которые вписываются в порт Thunderbolt, так что вы можете использовать старые жесткие диски и устройства.
Все новые компьютеры Mac, приобретенные после 2012 года, теперь имеют интерфейс USB 3.0. Это обеспечивает высокую скорость передачи данных до 5 Гбит / с (при скорости USB 2.0 до 480 Мбит / с), сохраняя при этом обратную совместимость со старыми USB-устройствами.
MagSafe Другие порты
MagSafe — это название Apple для порта питания, который свободно удерживается магнитом. Кабель питания спроектирован таким образом, чтобы его можно было легко отсоединить, если удар приведет к натяжению провода, чтобы ноутбук не слетел со стола или не повредил кабель питания.
Ethernet поддерживается на моделях iMac, Mac Pro и Mac Mini, хотя владельцам MacBook потребуется приобрести адаптер для моделей после 2012 года. HDMI и Mini DisplayPort также включены в некоторые модели вместе со слотом SDXC, который можно найти на всех последних моделях Mac для чтения карт памяти формата SD.
Аудио выводится через стандартный 3,5 мм стерео разъем, который выводит аналоговый или цифровой сигнал.
5.3 Внешние устройства
Многие устройства, предназначенные для использования с ПК под управлением Windows, будут прекрасно работать на Mac, хотя и с некоторыми исключениями и вещами, о которых следует помнить. Большинство, если не все, клавиатуры USB будут работать, как и мыши USB; оба могут быть настроены из их соответствующих записей в Системные настройки.
Точно так же можно использовать множество внешних накопителей и USB-накопителей на компьютерах с Windows и Mac, хотя выбор файловой системы важен. Устройства FAT, включая FAT16 и FAT32, могут считываться и записываться как в операционных системах Microsoft, так и в Apple, тогда как NTFS (общая файловая система Windows, позволяющая хранить файлы размером более 4 ГБ) может быть прочитана только на Mac с помощью дефолт. Существует программное обеспечение совместимости, известное как драйвер NTFS, которое позволяет компьютерам Mac выполнять запись в тома NTFS; одно бесплатное решение NTFS 3G, а платное решение Paragon NTFS
,
Также стоит помнить, что если вы отформатируете USB-накопитель в родном формате HFS или HFS +, который использует OS X, он не будет совместим с ПК с Windows. Если вам нужно использовать USB-диск с обеими системами, отформатируйте диск в ExFAT.
MakeUseOf Ответы: Что такое ExFAT и чем он отличается от FAT32?
Перед покупкой всегда проверяйте, предназначено ли периферийное устройство для работы с Mac, так как, несмотря на вероятность того, что оно появится, есть вероятность, что вы не сможете вернуть его, если обнаружите, что оно не работает.
6. Заключение
6.1 Переключение назад
Итак, вы приобрели, настроили и запустили ваш Mac так, как вы этого хотите, но вдруг вам понадобилась Windows? К счастью, есть несколько способов получить доступ к Windows на Mac, основные из которых:
• Учебный лагерь: Windows-дружественный менеджер разделов, найденный в Приложения> Утилиты> Ассистент Boot Camp. Этот мастер проведет вас через шаги, необходимые для настройки отдельного раздела Windows на вашем Mac, который вы можете выбрать для загрузки вместо OS X при включении компьютера. Требуется копия Windows, терпение и достаточно места на жестком диске, чтобы оправдать это.
• Виртуальные машины и программное обеспечение совместимости: Запуск Windows на виртуальной машине — это хороший способ получить доступ ко всей операционной системе вместе с основной установкой OS X. Кроме того, для работы виртуальной машины требуется меньше места и времени на жестком диске, чем для перераспределения жесткого диска и установки заново. Ищите программное обеспечение, такое как VirtualBox, которое является бесплатным, или VMWare Fusion, которое позволяет запускать программное обеспечение Windows, как если бы это был собственный код OS X.
• Замена OS X на Windows: Форматирование и установка Windows, как если бы вы только что купили ПК с Windows. Кажется немного решительным, не так ли?
Для получения дополнительной информации о совместном использовании Windows и OS X ознакомьтесь с нашим руководством:
Скачать: Computing Harmony — безупречное сочетание Windows и OS X
Скачать: Компьютер на вашем компьютере — Как использовать VirtualBox
6.2 Заключительные мысли
Поздравляем — вы достигли конца этого руководства для Mac. Быть владельцем Mac, конечно, гораздо больше, чем мы могли бы вписать в одно руководство, и поэтому мы создали несколько из них, чтобы помочь вам. Маловероятно, что мы когда-либо могли бы охватить все, поэтому вместо этого мы получили MakeUseOf Questions for техническую помощь, а также регулярные статьи на эту тему.
Посмотреть: MakeUseOf Mac Feed Feed
Скачать: Что нового в горном льве
Помогите: Задать вопрос по MakeUseOf Ответы
Решать: Вопросы Mac на MakeUseOf Ответы




![Как безопасно стереть жесткий диск [Mac OS X]](https://helpexe.ru/wp-content/cache/thumb/stub_2f89c786f971069_150x95.jpg)