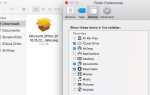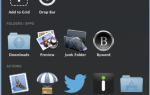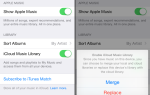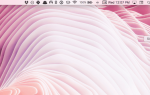Содержание
Мы уже показали вам, как освободить дисковое пространство на вашем Mac
, но недавно я оказался в затруднительном положении, когда я сделал все эти вещи и все еще жаждал больше места. Увидев страшное предупреждение «Ваш загрузочный диск почти заполнен» на моем MacBook Pro, я решил поискать и посмотреть, что еще можно сделать.
В тот день я выяснил, как освободить более 100 ГБ пространства на моем Mac, просто перетасовывая файлы и максимально используя то, что предлагает iCloud. Так что, если вы в отчаянии и не хотите платить за шансы на модернизацию твердотельного накопителя, вот несколько идей.
Избавьтесь от резервных копий iTunes Программы
Резервное копирование ваших многочисленных мобильных устройств очень важно. Он не только защищает ваши ценные носители, документы и данные приложений, но вы также можете быстро восстановить устройство, если с ним что-то случится (даже если вам придется полностью его заменить). Если вы решили вручную создавать резервные копии устройств с помощью iTunes (а не iCloud), нет никаких причин, по которым вам придется постоянно хранить эти гигантские резервные копии на загрузочном диске, особенно если у вас iPhone или iPad большой емкости.
Есть несколько способов освободить место с помощью этого метода, поэтому давайте рассмотрим каждый из них по отдельности.
Переместите резервные копии iTunes вручную
Для этого вам понадобится внешний жесткий диск, хотя диск NAS или сетевой компьютер также могут работать (хотя и с более низкой скоростью передачи). Все резервные копии вашего устройства iOS хранятся в папке в вашей библиотеке OS X:
- запуск искатель и нажмите Перейти> Перейти в папку …
- В появившемся поле введите
/ Пользователи / ИМЯ ПОЛЬЗОВАТЕЛЯ / Библиотека / Поддержка приложений / MobileSync / Резервное копирование
Замечания: Вам нужно заменить USERNAME на имя вашей пользовательской папки, которое вы найдете в / Пользователи.
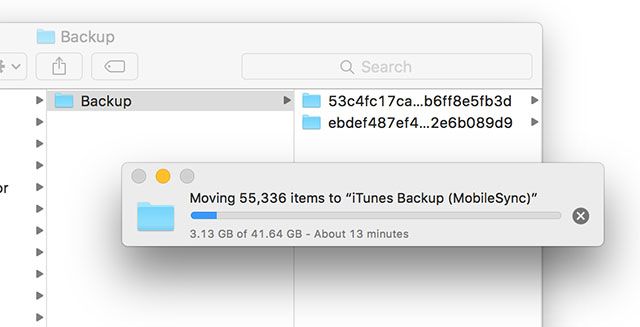
Здесь вы найдете все текущие резервные копии устройств на вашем жестком диске. Вы можете быстро освободить место, скопировав их в другое место, а затем удалив содержимое папки Backup (но не саму папку). Мне удалось освободить 50 ГБ, и это здорово, пока вы снова не создадите резервную копию своих устройств. К счастью, есть лучший способ.
Автоматически хранить резервные копии iTunes в другом месте
Если вы не довольны потерей всего этого пространства снова при следующем резервном копировании своих устройств, вы можете вместо этого выбрать постоянное сохранение резервных копий на другом диске. Предполагая, что вы используете ноутбук и внешний жесткий диск для этого, вы должны быть уверены, что диск подключен всякий раз, когда вы выполняете резервное копирование. По этой причине вы хотите отключить автоматическое резервное копирование устройства, запустив Itunes затем направляясь к Настройки> Устройства и проверка Предотвратите автоматическую синхронизацию iPod, iPhone и iPad.
Для этого нам нужно использовать Терминал создать символическую ссылку, чаще называемую символической ссылкой
, По сути, вы заставляете iTunes думать, что он выполняет резервное копирование в то же место, что и всегда, но вместо этого OS X использует внешнее местоположение по вашему выбору для хранения данных. Первое, что вам нужно сделать, это решить, где на внешнем жестком диске или другом томе вы хотите хранить резервные копии.
В этом случае мы будем использовать каталог с именем «iphone_ipad» на внешнем диске с именем «Резервные копии», поэтому наш путь будет / Volumes / Резервные копии / iphone_ipad. Если в вашем диске есть пробелы в названии — например, «Резервное копирование устройства», то вам необходимо убедиться, что вы используете обратную косую черту перед пробелами, например, / Тома / Устройство \ Резервные копии / phone_ipad.
- Откройте Терминал в разделе Приложения> Утилиты или просто найдите его с помощью Spotlight
,
- Введите следующее и нажмите клавишу ввода, заменив ИМЯ ПОЛЬЗОВАТЕЛЯ своим собственным, а путь назначения своим собственным, если он отличается:
ln -s / Volumes / VOLUME / Backup / iphone_ipad / Backup / Пользователи / USERNAME / Библиотека / Приложение \ Поддержка / MobileSync / Резервное копирование
Возможно, вам придется создать папку «Резервное копирование» в вашем месте назначения. Как только вы это сделаете, выйдите из Терминала. Теперь вы можете перемещать или удалять свои старые файлы резервных копий на внешние, и любые будущие новые резервные копии, которые вы делаете, будут храниться на вашем томе (при условии, что он подключен).
Храните свои приложения в другом месте тоже
При резервном копировании ваших устройств iOS iTunes часто спрашивает, хотите ли вы также взять копию своих приложений. Они хранятся в вашей пользовательской папке, и если вы играете во многие игры или используете другие приложения, занимающие много места, они могут занимать значительное количество места на вашем жестком диске. Вы можете использовать любой из указанных выше методов для ручного перемещения или постоянного перемещения (через символическую ссылку) этих файлов.
Ваши мобильные приложения можно найти в виде файлов .IPA, которые хранятся в: / Пользователи / USERNAME / Музыка / iTunes / iTunes Media / Мобильные приложения. Просто имейте в виду, что если вы не решите использовать символическую ссылку, вам нужно будет скопировать свои приложения обратно сюда вручную, чтобы скопировать их на устройство iOS (согласно скриншоту ниже).
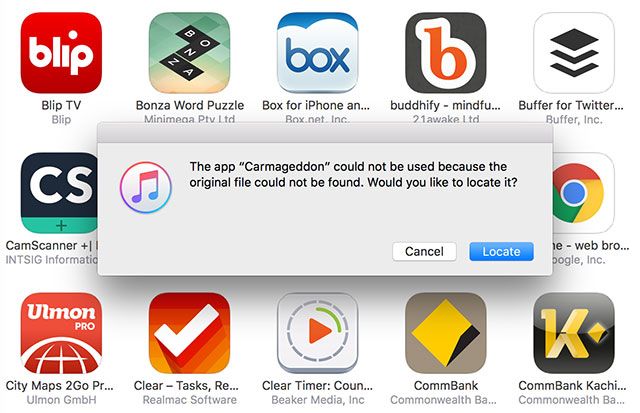
Например, если вы хотите сохранить свои приложения в подпапке «Мобильные приложения» в папке «iphone_ipad», которую мы создали ранее, сначала создайте ее на своем диске, а затем откройте «Терминал» и введите: ln -s / Пользователи / ИМЯ ПОЛЬЗОВАТЕЛЯ / Музыка / iTunes / iTunes \ Мультимедиа / Мобильные приложения \ Приложения / Тома / Резервное копирование / iphone_ipad / Мобильные приложения \ Приложения
Замечания: Как уже отмечалось ранее, вам нужно заменить «ИМЯ ПОЛЬЗОВАТЕЛЯ» своим собственным, а также имя и путь к целевому диску.
Если у вас iPhone с фотографиями и iPad с играми, перемещение ваших резервных копий и мобильных приложений в другое место может легко создать до 50 ГБ свободного места.
Храните ваши фотографии Резервное копирование приложений в облаке
Как и ваши резервные копии и приложения, вы также можете хранить свою библиотеку фотографий на внешних дисках — хотя наше руководство посвящено iPhoto, шаги аналогичны
, Но, может быть, вы не будете беспокоиться о внешних жестких дисках, и вместо этого вы бы предпочли использовать относительно недорогое пространство для хранения iCloud. На самом деле никогда не было лучшего времени для перехода на облачную платформу хранения Apple
после падения цен в прошлом году.
Вы можете выбрать 50 ГБ, 200 ГБ или целое пространство размером 1 ТБ за 0,99, 2,99 и 9,99 долларов в месяц соответственно. Если вы хотите хранить резервные копии для нескольких устройств и у вас есть много фотографий и видео, вам, вероятно, придется выбрать опцию 200 ГБ. Чтобы узнать, насколько велика ваша библиотека фотографий, откройте окно Finder и перейдите в папку «Изображения» (обычно доступную через боковое меню слева). Щелкните правой кнопкой мыши на вашем Библиотека фотографий и нажмите Получить данные (Вы также можете выделить его, а затем использовать Команда + я) — размер будет отображаться в появившемся окне.
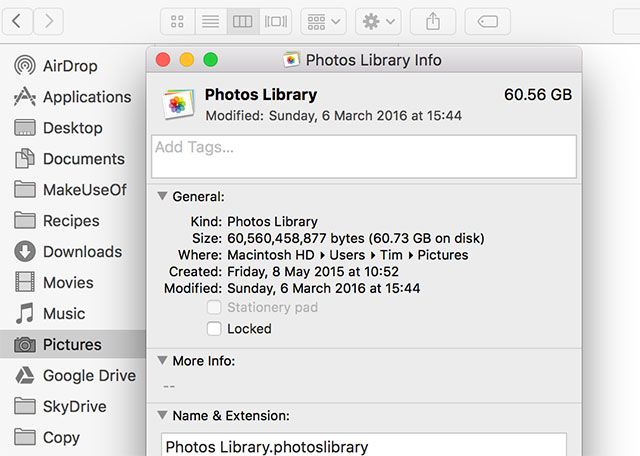
Замечания: Apple предоставляет вам 5 ГБ хранилища iCloud бесплатно, которое вы сохраняете при обновлении. Таким образом, 50 ГБ фактически становятся 55 ГБ, и так далее.
Библиотека фотографий iCloud
После того, как вы приобрели некоторое пространство для хранения iCloud (которое вы можете сделать в Системные настройки> iCloud> УправлениеЗапусти свой Фото приложение, а затем в строке меню в верхней части экрана нажмите Фотографии> Настройки. Установите флажок рядом с Библиотека фотографий iCloud чтобы включить его, и выберите Оптимизация хранилища Mac коробка под ним.
Ваши полноразмерные фотографии будут перенесены в облако, а предварительные просмотры с меньшим разрешением останутся на вашем устройстве. Вы можете вызывать полноразмерные версии в любое время, а также сможете воспользоваться некоторыми другими преимуществами при хранении медиафайлов:
- Автоматическая синхронизация — все ваши устройства будут иметь доступ ко всем вашим фотографиям в облаке.
- Неразрушающее редактирование облака — любые изменения, сделанные вами в ваших фотографиях, будут перенесены на все устройства, и эти изменения могут быть отменены в любое время.
- Лучшая организация — альбомы, созданные на одном устройстве, теперь доступны на всех устройствах.
- Лучшая интеграция Apple TV — вместо того, чтобы просто показывать ваш канал «Активность», теперь все ваши фотографии будут доступны через ваш Apple TV, что сделает скучными снимки ваших друзей проще, чем когда-либо.
Резервное копирование iCloud устройства iOS
Когда iCloud впервые был запущен вместе с iOS 5, возможность резервного копирования вашего устройства в облако была, пожалуй, лучшей функцией. Большинство из нас включили его сразу, но дорогие планы хранения заставили многих из нас отключить его и вернуться к локальному способу резервного копирования с помощью iTunes.
С большим объемом памяти iCloud вы можете снова включить эту функцию. Это предоставляет вам решение для резервного копирования «установите и забудьте», которое срабатывает каждый раз, когда ваше устройство подключено, подключено к Wi-Fi и спит. Независимо от того, где вы находитесь в мире, вы можете создавать резервные копии или восстанавливать свое устройство iOS, используя чуть больше, чем подключение к Интернету. Кроме того, вы можете избавить себя от необходимости создавать символические ссылки и выполнять резервное копирование на внешние диски.
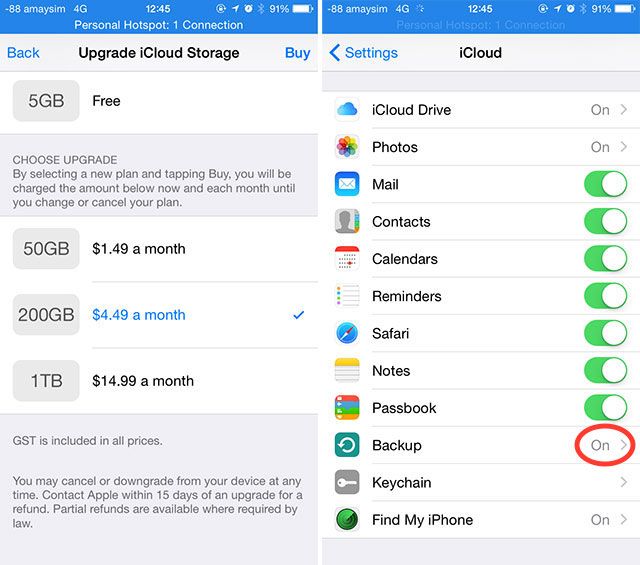
Чтобы включить iCloud Backup, просто перейдите на Настройки> iCloud> Резервное копирование и включи его. Если у вас достаточно места для хранения, вы можете нажать Резервное копирование сейчас начать резервное копирование — в противном случае ваше устройство позаботится об этом при следующем подключении и подключении к Wi-Fi.
Хотя это невероятно просто и удобно, резервные копии iCloud могут медленно восстанавливаться даже при быстром подключении к Интернету. Вам нужно будет выяснить, перевешивает ли удобство установки и забывания задержку в ожидании восстановления вашего устройства.
Проклятие MacBook
Если вы всегда в пути и хотите взять с собой работу, вы не сможете выиграть у MacBook Air, MacBook Pro или однопортового MacBook
для обеспечения питания настольного класса в аккуратной маленькой упаковке. Но если вы надеетесь использовать свой ноутбук в качестве единственного компьютера, предпочтение Apple в отношении быстрых твердотельных накопителей в конечном итоге настигнет вас. Когда это происходит, есть несколько вещей, которые вы можете сделать, чтобы дополнить свой компьютер дополнительным хранилищем, кроме, возможно, творчества с SD-картами
,
На этом этапе вы захотите начать использовать внешние тома и iCloud, чтобы максимально увеличить доступное хранилище, если, конечно, вы не можете позволить себе ошеломляющую цену SSD большой емкости.
Что вы сделали, чтобы сэкономить место на вашем MacBook?