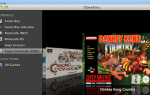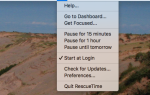Содержание
- 1 1. Создайте разреженное изображение
- 2 2. Скопируйте Sparsebundle в сеть, затем подключите его
- 3 3. Скажите Time Machine для резервного копирования на подключенный диск
- 4 4. Скажите вашему Mac, чтобы он монтировал ваш пакет при загрузке
- 5 One Hangup: не могу использовать OS X Recovery
- 6 Apple: сделай это проще!
Используйте свой NAS или любой сетевой ресурс для резервного копирования Mac с Time Machine
, Официально программное обеспечение Apple для резервного копирования работает только с поддерживаемыми устройствами, но, немного поработав, вы сможете обманным путем создать резервную копию на любом сетевом диске!
В 2011 году Джеймс показал вам, как сделать резервную копию вашего Mac в домашней капсуле времени
, Любая альтернатива беспроводному резервному устройству Apple стоимостью $ 300 приветствуется, но этот метод больше не работает.
К счастью, есть способ обойти это для Mac под управлением OS X Yosemite. Подводя итог, мы собираемся сделать четыре вещи:
- Создайте разреженный образ — виртуальный диск, который Time Machine увидит как действительный резервный диск.
- Скопируйте sparsebundle на сетевой диск, а затем смонтируйте его.
- Скажите Time Machine использовать установленную разреженную упаковку для резервного копирования.
- Скажите вашему Mac, чтобы смонтировать виртуальный диск при загрузке.
Выполните эти четыре действия, и ваш Mac будет постоянно выполнять резервное копирование на общий ресурс NAS или Windows.
В этом руководстве предполагается, что у вас есть работающий NAS, к которому у вас есть доступ, или что вы настроили Windows для обмена файлами с Mac.
,
1. Создайте разреженное изображение
Перво-наперво: мы собираемся создать разреженный образ, который представляет собой виртуальный диск изменяемого размера. Есть несколько причин для этого:
- Time Machine будет записывать только на диски HFS, и этот виртуальный диск один.
- В отличие от других виртуальных дисков, разреженный образ увеличивается только при добавлении в него информации — поэтому он будет занимать место на сетевом диске только по мере необходимости.
- Вы можете установить максимальный размер вашего разреженного образа, эффективно ограничивая, сколько места на вашем сетевом диске займет Time Machine.
Существует два основных способа создания этого образа: первый включает терминал (команды); вторая Дисковая утилита (GUI).
Откройте терминал, затем перейдите в папку «Рабочий стол»:
Рабочий стол CD
Теперь давайте создадим разреженное изображение. Вот команда для начала:
hdiutil create -size 600g -type SPARSEBUNDLE -fs "HFS + J" TimeMachine.sparsebundle
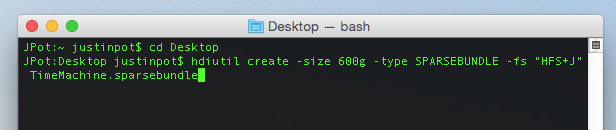
При этом образ 600 ГБ с именем «TimeMachine» будет изменен в соответствии с вашими потребностями (рекомендуется примерно в два раза больше места на вашем Mac). Спасибо Стивену Морли за команду.
Если вы предпочитаете избегать терминала, не беспокойтесь: вместо этого вы можете использовать Дисковую утилиту. Откройте его, затем нажмите кнопку «Новое изображение» на панели инструментов.
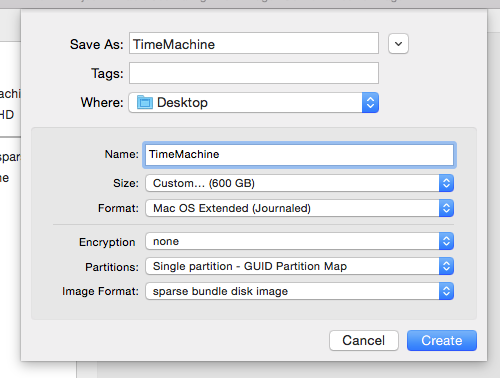
Сначала установите для параметра «Формат изображения» значение «образ диска с разреженной кнопкой», а затем установите нужный размер (установка размера вначале может привести к сообщению об ошибке). Дайте имени диска (я использую TimeMachine в этом уроке), затем включите шифрование. Сохраните диск на рабочий стол.
2. Скопируйте Sparsebundle в сеть, затем подключите его
Перейдите в Finder и откройте сетевую папку, которую вы хотите использовать для резервного копирования. Перетащите разреженное изображение, которое вы только что создали, в эту папку.
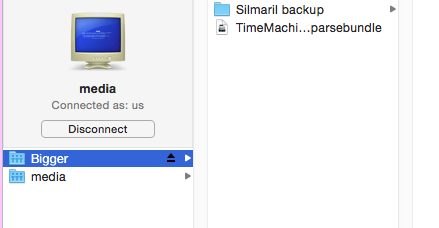
После того, как все скопировано, вы можете удалить оставшееся изображение на рабочем столе. Теперь дважды щелкните копию образа на общем сетевом ресурсе — он будет смонтирован. Если все работает, вы должны увидеть новый диск TimeMachine на боковой панели вашего Finder и на рабочем столе (в зависимости от ваших настроек).
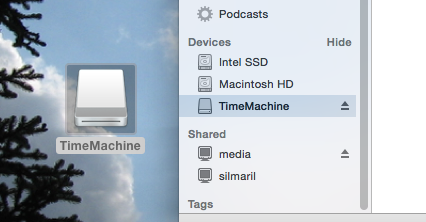
3. Скажите Time Machine для резервного копирования на подключенный диск
Теперь для волшебного шага: сказать Time Machine использовать ваш виртуальный диск для резервного копирования. Откройте Терминал и введите эту команду:
назначение sudo tmutil / Тома / TimeMachine
Если вы назвали свое изображение как-то помимо «TimeMachine», вам, очевидно, нужно будет использовать это имя.
Посмотрим, сработало ли это! Перейдите в Системные настройки, затем откройте настройки Time Machine. Вы должны увидеть ваш виртуальный диск в качестве места назначения для резервного копирования по умолчанию. Вот как это выглядит для меня после пары резервных копий:
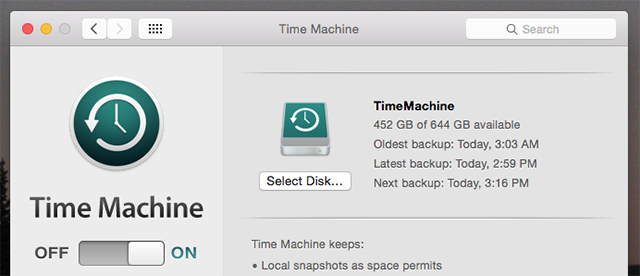
Поздравляем! Если хотите, запустите первоначальное резервное копирование — это займет некоторое время. Я рекомендую вам подключить ваш Mac непосредственно к маршрутизатору с помощью кабеля Ethernet, а не использовать WiFi, и использовать программу, например, Caffeine, чтобы ваш Mac не спал
до первоначального резервного копирования.
4. Скажите вашему Mac, чтобы он монтировал ваш пакет при загрузке
Пока ваш образ смонтирован, Time Machine будет продолжать резервное копирование. Однако перезагрузите Mac, и вам нужно будет снова открыть изображение, прежде чем начнутся операции резервного копирования. Если вы не хотите прилагать усилия, у Шона Паттерсона есть быстрый AppleScript, который вы можете создать, чтобы смонтировать диск для вас.
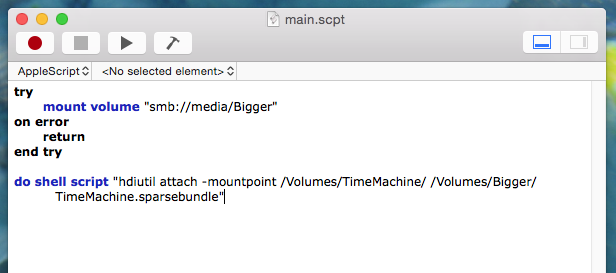
Вставьте сценарий Шона в Редактор сценариев (найдите его в Приложениях), затем измените имена, чтобы они ссылались на общий сетевой ресурс и sparsebundle. Проверьте результат и сохраните его как приложение, если оно работает.
В разделе «Пользователи и группы» вы можете добавить только что созданное приложение к элементам запуска — оно будет работать при входе в систему.
Если вы не можете заставить это работать, и предпочитаете инструмент с графическим интерфейсом для работы, проверьте Control Plane, которая позволяет автоматизировать установку драйвера Time Machine, когда вы находитесь дома.
,
One Hangup: не могу использовать OS X Recovery
Вышеупомянутый процесс дает вам рабочую резервную копию Time Machine с одним предупреждением: вы не можете использовать эту резервную копию для восстановления с помощью OS X Recovery. Эта функция позволяет откатить всю историю Mac до определенного времени, что полезно после сбоя системы или замены жесткого диска.
В случае полного отказа диска вам нужно будет полностью переустановить OS X
, затем установите диск Time Machine, выполнив шаги, описанные выше. Как только это будет сделано, вы можете восстановить ваши файлы с помощью Migration Assistant.
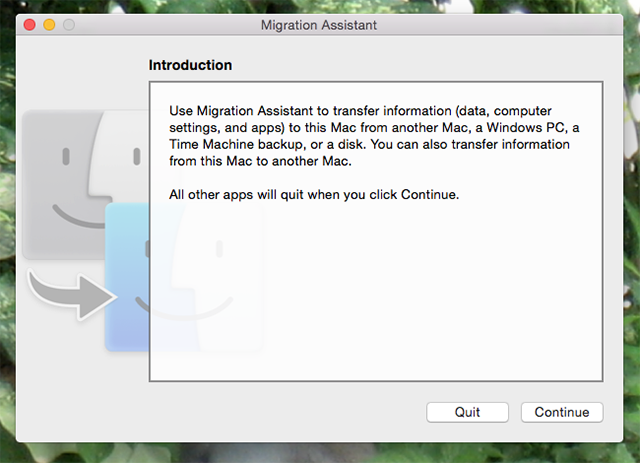
Это дополнительный шаг, но он работает.
Apple: сделай это проще!
Пока я настраивал это, моя жена настроила функцию резервного копирования, встроенную в Windows 8
чтобы сохранить ее файлы на тот же диск. Было меньше шагов, если не сказать больше.
Все могло бы быть проще, если бы я потратил 300 долларов на Time Capsule, и я подозреваю, что Apple предпочла бы это сделать, но я все же хотел бы, чтобы Apple предоставила больше возможностей для дисков Time Machine, потому что с небольшой работой вы можете использовать практически все.
Резервные копии важны, но если у вас их нет, вам могут понадобиться некоторые инструменты для восстановления файлов на вашем Mac, если что-то пойдет не так. Доверьтесь нам — сделайте резервную копию ваших файлов! Вы также можете выбрать онлайн-сервисы резервного копирования, чтобы сохранить ваши данные в безопасности.
Работал ли вышеуказанный метод у вас? Есть ли у вас какие-либо предложения, чтобы сделать вещи проще? Давайте поговорим, напишите мне в комментариях ниже.
Как вы храните свои файлы в безопасности?


![Как быстро улучшить качество MP3 с GarageBand [Mac]](https://helpexe.ru/wp-content/cache/thumb/9a/e5e3d44ed991e9a_150x95.jpg)