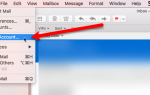Содержание
- 1 Отключить автоматический вход
- 2 Защитите свою учетную запись с помощью безопасного пароля
- 3 Используйте менеджер паролей
- 4 Убедитесь, что мой Mac активирован
- 5 Убедитесь, что учетная запись гостя включена
- 6 Включить брандмауэр
- 7 Включить полное шифрование диска с помощью FileVault
- 8 Создать зашифрованное хранилище
- 9 Защита паролем файлов и папок
- 10 Резервное копирование ваших данных
- 11 Проверьте свою безопасность Настройки конфиденциальности
- 12 Держите ваше программное обеспечение и систему в актуальном состоянии
- 13 Ограничьте, какие приложения могут работать на вашем Mac
- 14 Проверьте постоянные приложения
- 15 Сканирование на наличие вредоносных программ
- 16 Используйте VPN-сервис
- 17 Настройте параметры конфиденциальности Safari
- 18 Используйте HTTPS везде
- 19 Проверьте, что вы делитесь
- 20 Включите двухфакторную аутентификацию везде, где можете
- 21 Все безопасно!
Все больше и больше нашей информации хранится на наших компьютерах, устройствах и в Интернете. Мы рассмотрели, как защитить ваш iPhone
, но вы также должны защитить свой компьютер, особенно если это ноутбук. Люди могут получить доступ к вашему Mac, личным файлам и конфиденциальной информации, если вы не будете осторожны.
Это руководство доступно для скачивания в формате PDF. Загрузите Руководство по безопасности Ultimate Mac: 20 способов защитить себя сейчас. Не стесняйтесь копировать и делиться этим со своими друзьями и семьей.
Сегодня мы рассмотрим 20 способов, которыми вы можете обезопасить свой Mac, чтобы предотвратить попадание ваших данных в чужие руки. Не паникуйте, если вы не используете все эти методы — некоторые лучше, чем никакие!
Отключить автоматический вход
Функция автоматического входа в систему на вашем Mac удобна, позволяя вам автоматически входить в свою учетную запись. Тем не менее, это не безопасно. Вы также можете не иметь пароля в своей учетной записи (что не рекомендуется).
Вы действительно должны отключить функцию автоматического входа. Для этого перейдите к Apple> Системные настройки и нажмите пользователей группы. Затем нажмите Параметры входа внизу списка пользователей слева.
Затем нажмите на замок в нижней части диалогового окна и введите свой пароль при появлении запроса. Это позволяет вносить изменения в настройки.
Выбрать от от Автоматический вход выпадающий список. Вам придется вводить пароль каждый раз, когда вы загружаете свой Mac, но небольшое неудобство предпочтительнее, если кто-то войдет в вашу учетную запись и получит доступ к вашим данным.
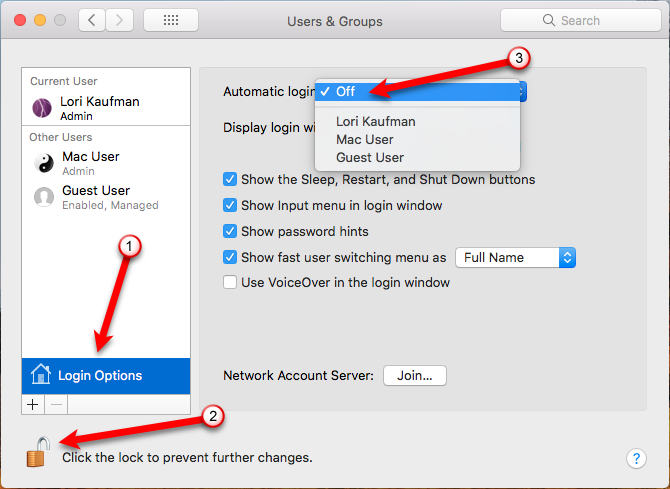
Защитите свою учетную запись с помощью безопасного пароля
Теперь, когда вы отключили автоматический вход, убедитесь, что у вас есть безопасный пароль
на вашей учетной записи пользователя. При настройке Mac вас попросят ввести пароль для вашей учетной записи.
Чтобы обеспечить безопасность вашей учетной записи, рекомендуется периодически менять пароль. Идти к Apple> Системные настройки и нажмите Безопасность Конфиденциальность. Убедитесь, что генеральный выберите вкладку и нажмите Изменить пароль.
Замечания: Если вы забыли пароль своей учетной записи, есть способы, которыми вы можете сбросить его
,
В появившемся диалоговом окне введите Прежний пароль. Затем введите новый пароль, который вы хотите использовать, и проверить новый пароль. Введите Подсказка пароля чтобы помочь вам вспомнить ваш новый пароль. Нажмите Изменить пароль.
Вы также должны защитить свой Mac паролем, когда он переходит в режим сна или когда запускается заставка. Чтобы включить этот параметр, проверьте Требовать пароль коробка. Выберите, как скоро после того, как ваш Mac перейдет в спящий режим или начнется экранная заставка, чтобы пароль возвращался в вашу учетную запись. Это хорошая идея, чтобы выбрать Немедленно, особенно если вы находитесь в общественном месте или где-то рядом с другими людьми.
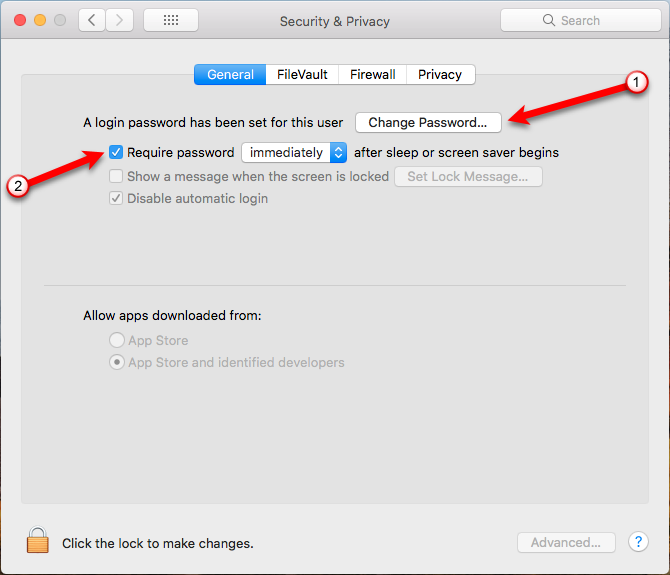
Если вам нужно ненадолго отойти от своего Mac, вы можете легко включить экранную заставку, используя Hot Corners.
, Чтобы назначить горячий угол для запуска заставки, перейдите к Apple> Системные настройки и нажмите рабочий стол Заставка. Затем нажмите Горячие углы в правом нижнем углу диалогового окна.
Активные углы экрана Откроется диалоговое окно. Выбрать Начальная заставка из раскрывающегося списка для угла, который вы хотите использовать, и нажмите Хорошо.
Чтобы активировать заставку, перетащите мышку в выбранный вами угол. Заставка сразу запускается.
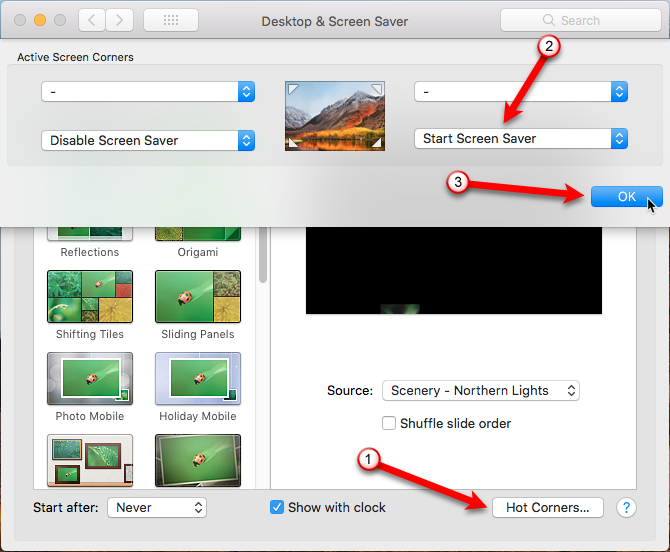
Используйте менеджер паролей
Практически вся наша информация находится в сети сегодня, и нам нужны пароли практически для всех услуг, которые мы используем в Интернете. Следуя приведенным ниже рекомендациям по паролям, трудно запомнить каждый пароль для каждой службы, которую мы используем.
- Каждая учетная запись должна иметь уникальный пароль
,
- Используйте надежные пароли с сочетанием прописных, строчных, цифровых и специальных символов
,
- Меняйте свои пароли часто.
Если у вас нет фотографической памяти, вам нужно использовать менеджер паролей
, Многие менеджеры паролей могут создавать надежные пароли для вас и хранить их. Мы сравнили пять менеджеров паролей
, в том числе LastPass и Dashlane. Если вы обеспокоены нарушением LastPass
мы рассмотрели лучшие альтернативы LastPass
и как перейти с LastPass на другие менеджеры паролей
,

Кредит изображения: iqoncept / Depositphotos
Убедитесь, что мой Mac активирован
Find My Mac позволяет защитить и найти ваш потерянный или украденный Mac. Вы можете найти свой Mac, заблокировать его или стереть все данные с помощью своего Apple ID и другого компьютера или своего iPhone
,
Перед активацией Find My Mac необходимо включить службы определения местоположения. Для этого перейдите в Apple> Системные настройки> Безопасность Конфиденциальность. Нажмите на Конфиденциальность вкладка, а затем Сервисы определения местоположения.
Нажмите на замок внизу диалогового окна и введите свой пароль, когда будет предложено внести изменения. Затем проверьте Активируйте сервисы локации коробка. Нажмите на замок внизу еще раз, чтобы предотвратить дальнейшие изменения.
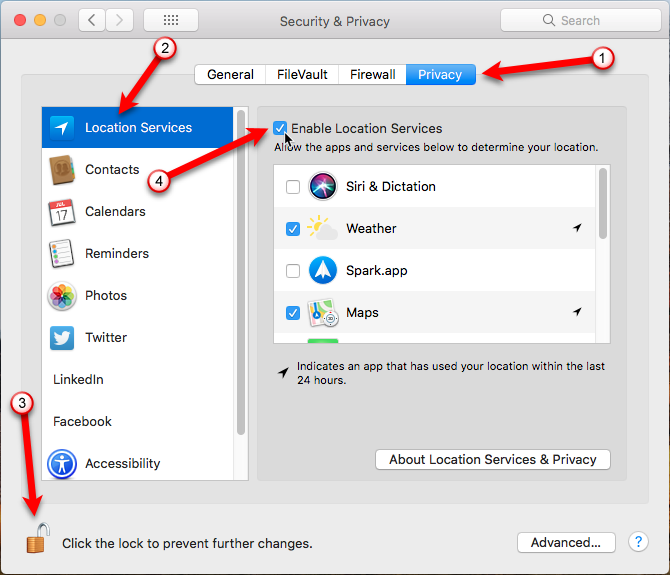
Как только Службы определения местоположения включены, нажмите стрелку влево вверху Системные настройки диалоговое окно для возврата на главный экран. Затем нажмите ICloud.
На ICloud экран, проверьте Найди мой Mac поле внизу списка, если оно еще не отмечено. Нажмите Разрешать когда предложено
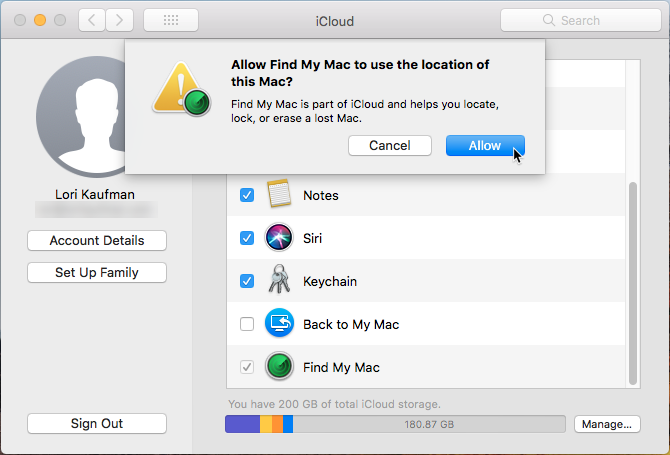
Теперь, если ваш Mac потерян или украден, вы можете найти его, заблокировать или стереть с компьютера или другого устройства iOS.
Убедитесь, что учетная запись гостя включена
Почему вы должны позволить кому-то, кто украл ваш Mac, использовать его? Учетная запись «Гость» работает совместно с функцией «Найти мой Mac». Если кто-то найдет ваш Mac, вы можете найти его, если этот человек войдет в систему как гость (поскольку это единственная учетная запись, к которой он имеет доступ) и подключится к Интернету с помощью Safari.
Таким образом, в дополнение к проверке гостевой учетной записи
см. выше раздел «Убедитесь, что Find My Mac активирован», чтобы включить функцию Find My Mac.
Чтобы убедиться, что учетная запись гостевого пользователя включена, перейдите к Apple> Системные настройки> Пользователи группы. Нажмите на замок внизу, чтобы внести изменения. Нажмите Гость Пользователь в списке, а затем проверьте Разрешить гостям входить на этот компьютер коробка. Нажмите на замок еще раз, чтобы предотвратить дальнейшие изменения.
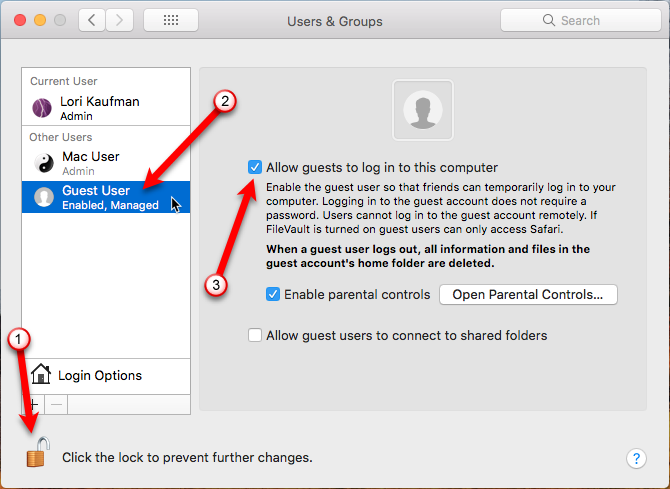
Включить брандмауэр
Брандмауэр на вашем Mac по умолчанию отключен. Разве это не небезопасно? И да и нет. Брандмауэр вашего Mac блокирует входящий трафик для определенных приложений. Таким образом, брандмауэр полезен только в том случае, если на вашем компьютере есть приложения, которые вы хотите ограничить с точки зрения входящей информации.
Таким образом, вам не обязательно нужен брандмауэр для защиты вашего Mac. Однако, если вы хотите включить его, его легко включить, и мы рассмотрим, как его настроить.
,
Чтобы включить брандмауэр, перейдите на Apple> Системные настройки> Безопасность Конфиденциальность. Нажмите на Брандмауэр вкладку и нажмите на замок внизу и введите свой пароль, чтобы иметь возможность вносить изменения. Затем нажмите Включить брандмауэр.
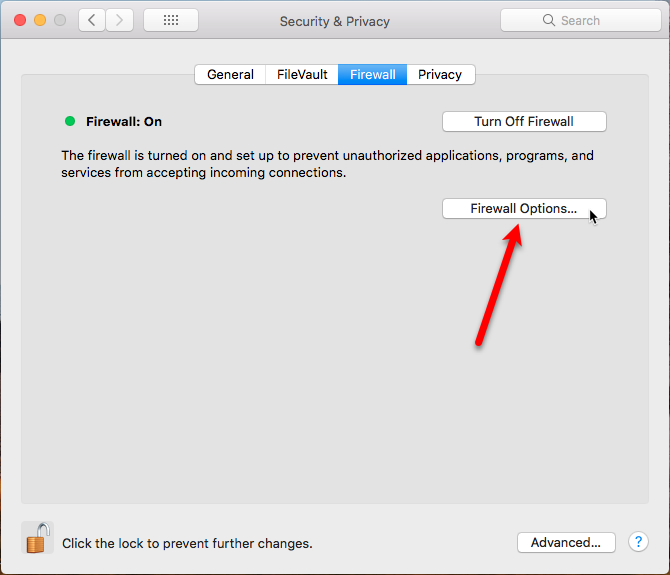
Чтобы настроить параметры брандмауэра, нажмите Параметры брандмауэра.
Вы увидите список приложений и служб, которые могут принимать входящие соединения. Вы можете добавить в список, используя значок плюс под списком. Возможно, вам придется сделать это, если вы запустите приложение, и оно выдаст сообщение об ошибке, говорящее о том, что ему запрещено принимать входящее соединение.
Смотрите нашу статью
для получения дополнительной информации о настройке брандмауэра вашего Mac.
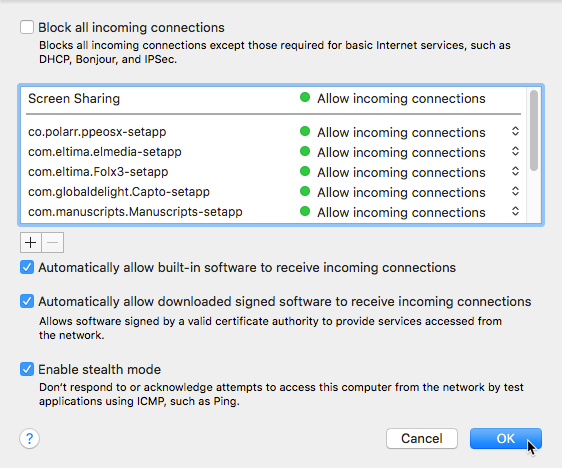
Встроенный брандмауэр на вашем Mac блокирует только входящий трафик. Однако он не позволяет вам контролировать исходящие соединения, то есть приложения и службы, которые инициируют соединения. Например, если вы загрузите вредоносное ПО, брандмауэр вашего Mac не помешает ему подключиться к Интернету и отправить информацию.
Мы рекомендуем дополнительные приложения брандмауэра
которые обеспечивают контроль над входящими и исходящими соединениями, а также за то, какие приложения могут отправлять и получать информацию через Интернет. Использование стороннего приложения брандмауэра может помешать вредоносным программам поставить под угрозу безопасность вашего Mac, позволяя блокировать исходящие соединения в дополнение к входящим.
Включить полное шифрование диска с помощью FileVault
FileVault — это встроенная утилита на вашем Mac, которая шифрует все данные на вашем жестком диске. Когда FileVault включен, доступ к содержимому вашего накопителя невозможен без пароля для входа или ключа восстановления.
FileVault отключен по умолчанию, так как большинство пользователей могут обнаружить, что шифрование всего диска немного излишне. Неудобство необходимости вводить пароль для открытия файла и дополнительное время, необходимое для первоначального шифрования всего диска, может перевесить безопасность, которую обеспечивает FileVault.
Ваши данные зашифрованы? Многие операционные системы поставляются с программным обеспечением для шифрования — Windows (BitLocker) OS X (FileVault). | #бизнес
— DigitalSecurityWatch (@DS_Watch) 30 октября 2017 г.
Если вы в основном используете свой Mac дома или в других наиболее безопасных средах, FileVault может оказаться не идеальным решением для обеспечения безопасности. Рассмотрим некоторые другие варианты, которые мы представляем в этой статье. Однако, если вы хотите или нуждаетесь в дополнительной безопасности, FileVault легко включить и настроить.
,
Идти к Apple> Системные настройки> Безопасность Конфиденциальность и нажмите FileVault Вкладка.
Нажмите на замок внизу, чтобы внести изменения и введите свой пароль. Затем нажмите Включить FileVault и следуйте инструкциям, чтобы настроить его
, Обязательно сохраните ключ восстановления в диспетчере паролей (см. Раздел «Использование диспетчера паролей» выше). Ваш ключ восстановления является единственным способом доступа к вашим данным, если вы забыли свой пароль (который вы также должны хранить в диспетчере паролей).
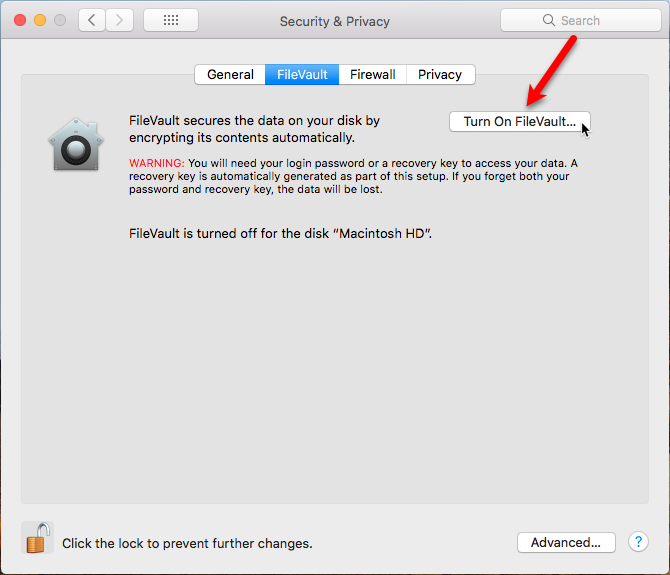
Создать зашифрованное хранилище
На Mac файлы DMG обычно связаны с установкой приложений. Однако вы также можете использовать файлы DMG в качестве зашифрованных хранилищ для хранения конфиденциальных файлов и папок. Эта функция похожа на использование такой программы, как VeraCrypt в Windows.
Вы создаете файлы DMG с помощью встроенного приложения Disk Utility, расположенного в Приложения / Утилиты папка. Открыв Дисковую утилиту, перейдите Файл> Новое изображение> Пустое изображение и введите информацию для вашего файла DMG, включая имя файла в Сохранить как, куда сохранить файл, а Размер.
Обязательно выберите шифрование введите и введите пароль, когда вас попросят защитить файл DMG.
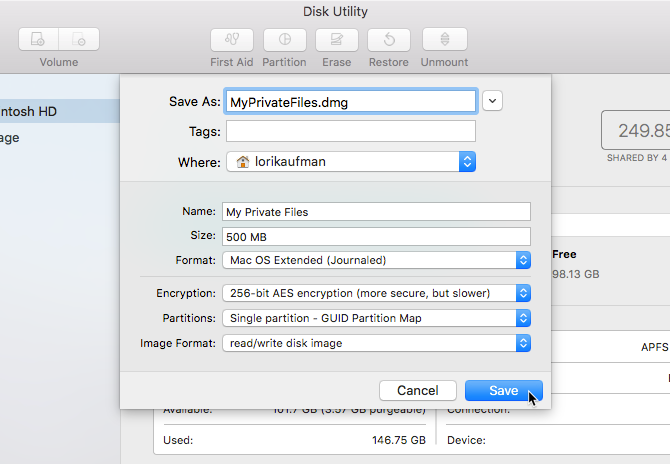
Как только ваш файл DMG создан, он автоматически открывается. Он отображается в Finder и на рабочем столе как другой диск. Переместите ваши личные файлы и папки в файл DMG. Чтобы заблокировать его, извлеките его из значка на рабочем столе, как и любой внешний жесткий диск, подключенный к вашему Mac. Чтобы снова открыть файл DMG, дважды щелкните файл и введите свой пароль.
Защита паролем файлов и папок
Есть и другие способы защиты данных на вашем Mac. Вы можете защитить паролем ваши файлы и папки
несколькими разными способами. Мы рассмотрим, как защитить паролем различные типы файлов, такие как файлы Microsoft Office (Word, Excel, PowerPoint), файлы iWork (Pages, Keynote, Numbers) и файлы PDF. Вы также можете защитить паролем папки, используя несколько различных методов.
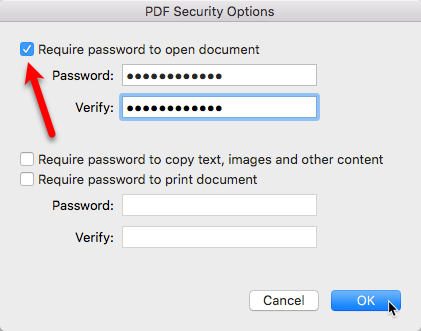
Резервное копирование ваших данных
Вы можете использовать все методы, которые мы упоминаем здесь, чтобы защитить и защитить ваши данные. Если ваш Mac потерян или украден, вы можете заблокировать его или стереть данные. Тогда что ты делаешь? Ваши данные ушли, верно? Нет, если вы сделали резервную копию.
Ваш Mac содержит очень полезное решение для резервного копирования под названием Time Machine. Если вы используете внешний жесткий диск большой емкости, вы можете сначала разбить его на разделы
используя один раздел для резервного копирования Time Machine, а другой — для хранения файлов.
После того, как вы разбили свой внешний диск, перейдите к Apple> Системные настройки> Time Machine. Мы рассмотрели, как настроить и использовать Time Machine
,
Впервые за почти 10 лет использования Mac мне пришлось полностью восстанавливать свой ноутбук из резервной копии Time Machine.
— Кэмерон Бристер (@cameronbrister) 26 сентября 2017 г.
После первоначального резервного копирования вы можете автоматически запустить резервное копирование с помощью Time Machine (проверьте Резервное копирование автоматически коробка). Если вы хотите запустить резервное копирование вручную, прежде чем произойдет автоматическое резервное копирование, проверьте Показать машину времени в строке меню. Затем получите доступ к Машина времени меню и начать резервное копирование оттуда.
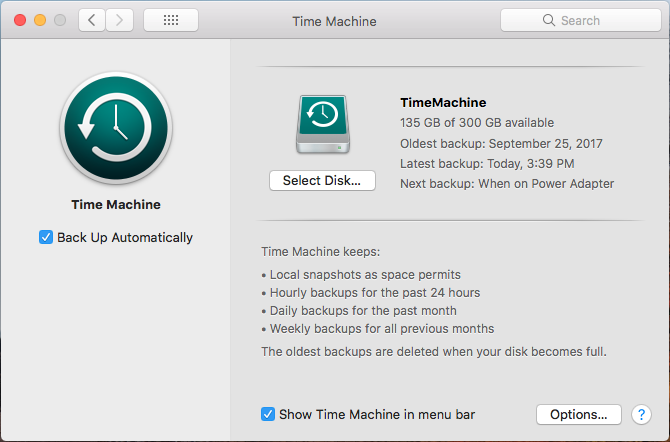
Если вы не хотите использовать Time Machine, вы можете выбрать другое решение для резервного копирования ваших данных
, Мы также предлагаем оптимальное решение для тройного резервного копирования для вашего Mac.
,
Когда вам нужно восстановить данные из резервной копии, есть три способа получить ваши файлы из резервной копии Time Machine
,
Проверьте свою безопасность Настройки конфиденциальности
Мы упомянули Конфиденциальность вкладка на Безопасность Конфиденциальность экран настроек кратко, когда мы говорили о включении Сервисы определения местоположения для функции «Найти мой Mac» ранее в этой статье. Конфиденциальность Вкладка позволяет вам контролировать, какие приложения имеют доступ к определенным данным на вашем Mac.
Вы можете отключить Сервисы определения местоположения полностью на Конфиденциальность вкладка, но помните, что Find My Mac не будет работать, если вы делаете. Лучше просто отключить отдельные приложения в списке справа.
В последнее время я заметил, что мой Mac часто пользуется услугами определения местоположения, чтобы проверить часовой пояс. Мой Mac потерян?
— Крис Брандрик (@chrisbrandrick) 10 апреля 2017 г.
Приложения, перечисленные слева, как контакты, Календарь, а также Напоминания, разрешить другим приложениям получать доступ к данным, хранящимся в них. Вы можете указать, какие приложения имеют доступ к этим данным.
Вы можете добавить свои учетные записи в социальных сетях, такие как Facebook, Twitter и LinkedIn, в том же месте в Системных настройках, что и при добавлении учетных записей электронной почты.
, На Безопасность Конфиденциальность экрана Конфиденциальность На вкладке вы можете выбрать, какие приложения имеют доступ к информации в ваших социальных сетях.
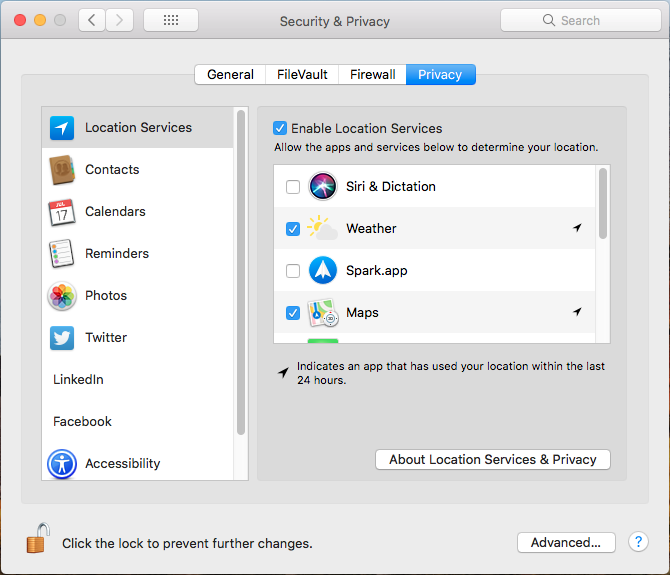
доступность раздел Конфиденциальность вкладка отличается от доступность варианты доступны из основного Системные настройки экран. доступность варианты на Конфиденциальность вкладка позволяет вам контролировать, какие приложения могут каким-либо образом контролировать ваш Mac. Вы можете заметить, что некоторые приложения могут не работать, пока вы не включите их на этом экране.
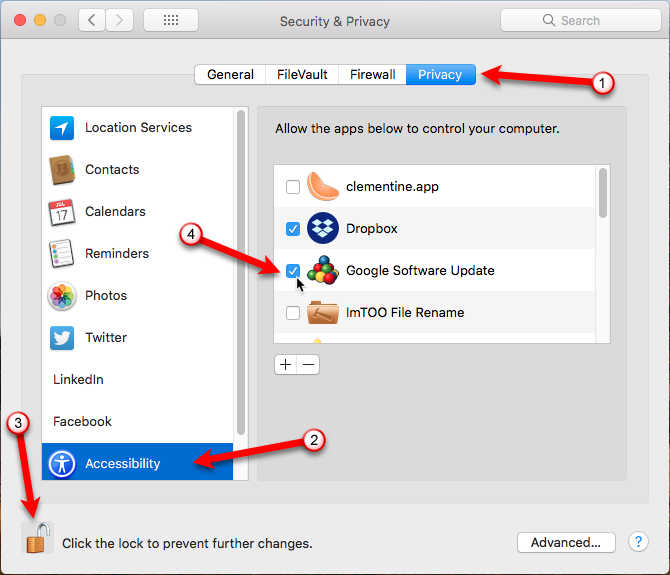
Держите ваше программное обеспечение и систему в актуальном состоянии
Устаревшее программное обеспечение может вызвать проблемы, особенно если вы игнорируете обновления безопасности. Apple регулярно выпускает обновления как для macOS, так и для прошивки, которая контролирует различные аспекты вашей системы, чтобы исправить дыры в безопасности, которые делают ваш Mac уязвимым для атак.
Большинство обновлений можно установить в Mac App Store на Обновления Вкладка. По умолчанию система уведомляет вас о доступности обновлений системы или приложения. Вы должны установить обновления
поскольку они выпущены, чтобы держать ваши приложения и систему в актуальном состоянии.
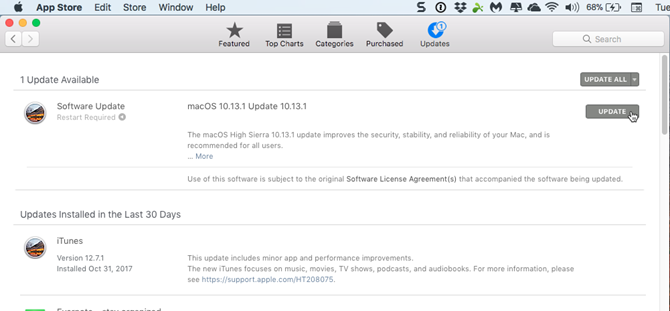
Ограничьте, какие приложения могут работать на вашем Mac
Ваш Mac имеет встроенную функцию под названием Gatekeeper
это позволяет вам выбирать, где приложения могут быть установлены. Вы можете разрешить установку только приложений из App Store или приложений из App Store и от определенных разработчиков. Чтобы выбрать один из этих вариантов, перейдите к Apple> Системные настройки> Безопасность Конфиденциальность> Общие.
Раньше была возможность установки приложений из Anywhere, но она была удалена в macOS Sierra.
, Вероятно, это было связано с уязвимостью Gatekeeper, обнаруженной в 2015 году. Некоторые приложения могли полностью обойти функцию безопасности Gatekeeper.
Вы по-прежнему можете устанавливать приложения из любого места, но вы должны специально утвердить каждое приложение отдельно на генеральный вкладка на Безопасность Конфиденциальность экран в Системные настройки.
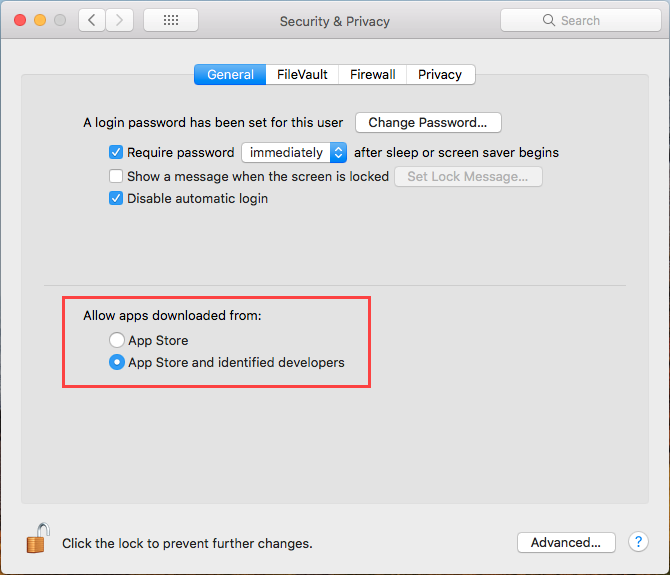
Apple также представила защиту системной интеграции (SIP)
в OS X 10.11 El Capitan. SIP предназначен для защиты наиболее уязвимых частей вашей операционной системы Mac. Это предотвращает пользователя с root-доступом (используя Судо команда в терминале) от изменения определенных областей на жестком диске, где установлена операционная система.
Mac стал большей целью для вредоносных программ, и SIP, скорее всего, является ответом на растущую угрозу вредоносных программ
, SIP предназначен для обеспечения безопасности пользователей Mac, как и ограничения в Gatekeeper.
Проверьте постоянные приложения
Постоянные приложения на вашем Mac похожи на автозапуск Windows
, Они запускаются невидимо при каждой загрузке Mac и остаются такими же, пока вы используете компьютер. Некоторые примеры — это приложения, которые проверяют наличие обновлений для таких приложений, как Google Chrome и Microsoft Office.
Хотя постоянные приложения могут быть полезны, вредоносные программы также используют постоянные приложения, чтобы проникнуть в вашу систему и работать без вашего ведома. В файловой системе есть места, где вредоносное ПО может скрываться, поэтому его можно запустить при загрузке Mac.
Инструменты безопасности Mac, которые я рекомендую:
— Маленькая снитч: брандмауэр
— OverSight: микрофон / камера
— TaskExplorer: tasks / dylibs
— KnockKnock: постоянные приложения— Тони Вебстер (@webster) 21 мая 2017 г.
Огромная задача — следить за всеми возможными местами, куда может застрять вредоносная программа, но есть два бесплатных приложения, которые могут помочь. KnockKnock сканирует эти места и говорит вам, что там. Это не сканер вредоносных программ, поэтому он не скажет вам, опасно ли то, что находится в этих местах. Но поиск в Google может помочь вам исследовать то, что вас не узнает или кажется изворотливым.
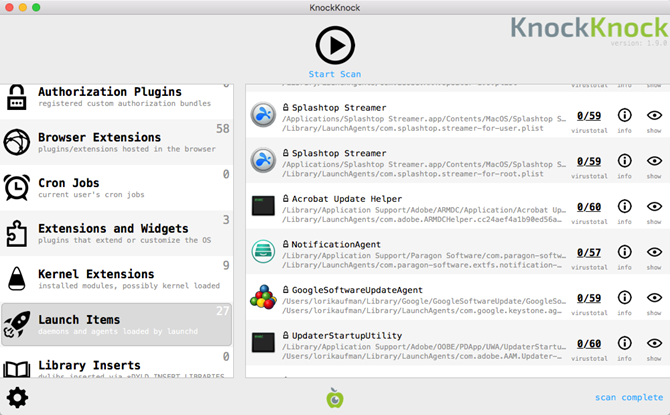
Второе приложение от той же компании, которая делает KnockKnock. BlockBlock находится в строке меню и работает в фоновом режиме. Он контролирует все места, в которые устанавливаются постоянные приложения. Если приложение пытается установить приложение постоянно, появится диалоговое окно с сообщением о том, разрешить ли вам это или запретить.
BlockBlock не является средством защиты от вредоносных программ, поэтому он не знает, какие постоянные приложения являются законными, а какие — вредоносными. Опять же, вам придется провести собственное исследование.
Сканирование на наличие вредоносных программ
Существуют и другие типы вредоносных программ, помимо типов, которые маскируются под постоянные приложения. Хотя на компьютерах Mac практически отсутствует количество вредоносных программ, поражающих компьютеры под управлением Windows, все больше и больше вредоносных программ нацелено на компьютеры Mac. Не довольствуйтесь. Известно, что вредоносное ПО атакует Mac
,
На вашем Mac уже есть встроенный инструмент защиты от вредоносных программ под названием Xprotect, который всегда работает незаметно в фоновом режиме. Таким образом, программное обеспечение для защиты от вредоносных программ не обязательно требуется на Mac, но оно не может повредить. Если вы чувствуете себя лучше с дополнительной защитой, вы можете установить приложение, такое как Bitdefender Virus Scanner.
Bitdefender Virus Scanner
является бесплатным и простым в использовании. Он может обнаруживать и удалять все виды вредоносных программ, включая вирусы, шпионское ПО, трояны, кейлоггеры, черви и рекламное ПО. Bitdefender Virus Scanner не устанавливает программное обеспечение для мониторинга системы, которое может привести к сбою в работе вашей системы. Но это означает, что вы должны запустить его вручную, чтобы сканировать вашу систему на наличие вредоносных программ.
Bitdefender Virus Scanner также обнаруживает и удаляет вредоносные программы Windows, присутствующие на вашем Mac. Это предотвращает случайную отправку зараженных файлов другим пользователям, использующим ПК с Windows.
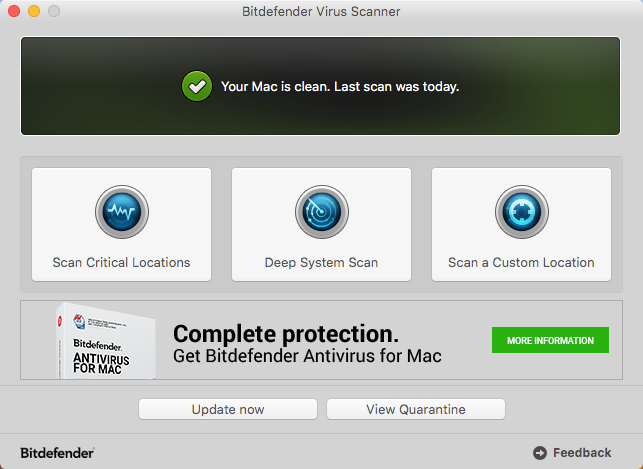
Malwarebytes Antimalware — это хорошо известное приложение, которое фокусируется на поиске и удалении рекламного ПО, которое представляет собой скрытый код в определенных приложениях, которые принудительно отображаются на вашем рабочем столе или на веб-сайтах в вашем браузере.
Бесплатная версия Malwarebytes Antimalware установлена в строке меню и должна запускаться вручную для очистки вашего Mac. Чтобы получить возможность предотвращать заражение вирусами, шпионскими и вредоносными программами и заблаговременно блокировать рекламное и нежелательное ПО, вам потребуется 39,99 долларов в год за услугу Premium. Однако в этом нет необходимости.
Вручную периодически запускать Malwarebytes Antimalware, если вы помните об этом.
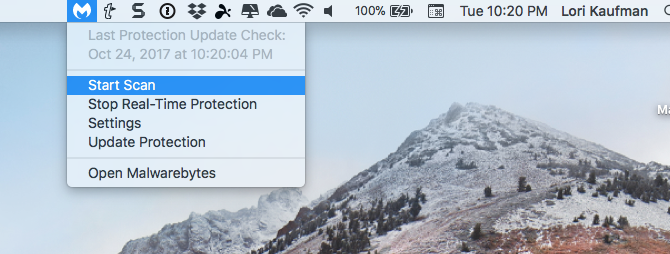
Используйте VPN-сервис
Если вы используете свой Mac в общественных местах, например в кафе или офисе, вам следует использовать службу виртуальной частной сети (VPN) для дополнительной защиты. VPN шифрует ваши данные перед их отправкой через Интернет. Он защищает вас, маскируя ваше присутствие в Интернете.
Вы не заметите никакой разницы, просматривая Интернет и загружая файлы. Но любому, кто находится в одной и той же общей сети Wi-Fi, запрещено отслеживать данные, отправляемые на ваш компьютер и с него.
Мы рассмотрели некоторые из лучших доступных услуг VPN
, как платные, так и бесплатные. Однако использование бесплатного VPN может быть рискованным
, Вы также должны знать о пяти мифах о VPN, которые не соответствуют действительности.
,
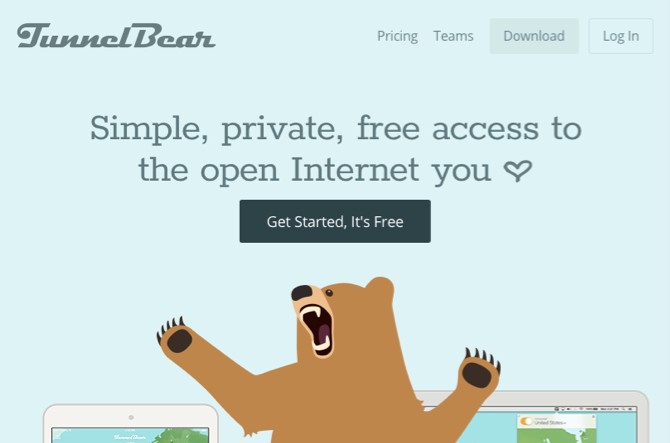
Настройте параметры конфиденциальности Safari
В добавок к Безопасность Конфиденциальность Настройки в Системные настройки что мы уже рассмотрели, Safari имеет несколько настроек, которые делают просмотр веб-страниц более приватным. Однако приватный просмотр не так безопасен, как вы думаете. Вы все еще можете быть отслежены при использовании частного окна просмотра
,
Приватный просмотр полезен для сокрытия того, куда вы заходите в интернет на своем компьютере. Другие пользователи вашего компьютера не увидят, какие сайты вы посещали или какие товары искали.
личное окно chrome: cmd + shift + n
личное окно сафари: cmd + shift + n
личное окно оперы: cmd + shift + n
приватное окно firefox: pic.twitter.com/PcBIa9TaB3— адитья мукерджи? (@aditya) 18 июня 2017 г.
Чтобы перейти в режим приватного просмотра в Safari, перейдите на Файл> Новое личное окно, или нажмите Команда + Shift + N. В приватном окне просмотра вы можете посещать веб-сайты, искать что-либо и использовать автозаполнение в формах веб-страниц. Ваша история просмотров, история поиска и информация об автозаполнении стираются, когда вы закрываете приватное окно просмотра. Все элементы, которые вы загружаете в режиме приватного просмотра, сохраняются.
Chrome также предлагает приватный режим просмотра, который называется режим инкогнито.
, Приватный просмотр также доступен в Firefox, и мы предусмотрели дополнения, которые делают браузер более безопасным
,
Если вы хотите полной конфиденциальности при работе в Интернете, попробуйте некоторые анонимные веб-браузеры
или использовать Tor
,
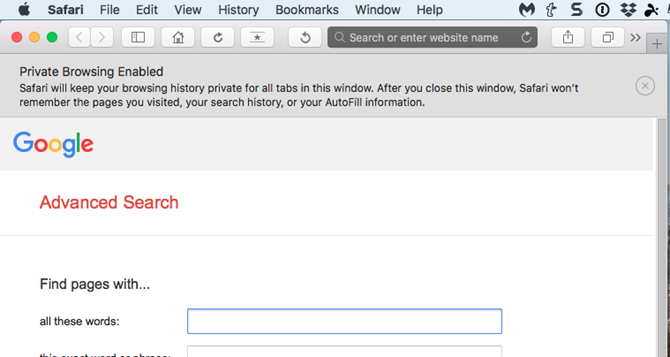
Вы также можете удалить историю посещенных страниц, файлы cookie и кэшированные данные с сайтов, которые вы посещаете, в обычном окне просмотра Safari. Чтобы очистить историю просмотров и данные веб-сайта, перейдите на Safari> Очистить историю или же История> Очистить историю. Вы также можете перейти к История> Показать всю историю и нажмите Чистая история в верхней части страницы. Показать всю историю Страница также позволяет удалить историю просмотров с отдельных сайтов.
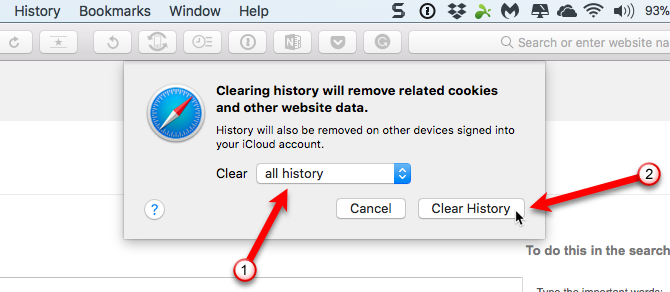
Если вы не хотите, чтобы Safari сохранял имена пользователей и пароли, или другие личные данные, которые вы вводите на веб-сайтах, перейдите на Safari> Настройки и нажмите Автозаполнение на панели инструментов в верхней части. Убедитесь, что все Автозаполнение веб-форм ящики сняты
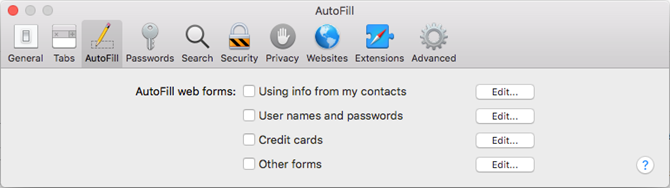
Используйте HTTPS везде
Когда вы заходите на веб-сайт, большую часть времени данные передаются в простой форме, что означает, что любой может получить доступ к данным во время их передачи. Такие веб-сайты, как банки, службы электронной почты и сайты онлайн-покупок, обеспечивают безопасное соединение. Вы можете сказать, что у вас есть безопасное соединение с веб-сайтом, если адрес веб-сайта начинается с https, а не с http.
Сделать сайт безопасным с помощью https сложнее и дороже, чем запустить основной сайт, но все больше сайтов переходят на https. Вы можете добавить «s» в конце http для каждого сайта, который вы посещаете, но есть более простой способ сделать это, если вы не используете Safari.
Вам абсолютно необходимо использовать HTTPS везде, если вы еще не https://t.co/qSmAhSRccf
— Эндрю Эдстрем (@andrewedstrom) 20 октября 2017 г.
Если вы используете Chrome или Firefox, вы можете установить расширение для браузера HTTPS Everywhere, созданное Electronic Frontier Foundation (EFF) и проектом Tor. Расширение автоматически переключает тысячи сайтов из небезопасных HTTP обезопасить HTTPS когда это возможно, защищает вас от многих форм взлома учетных записей и слежки, и даже от некоторых форм цензуры.
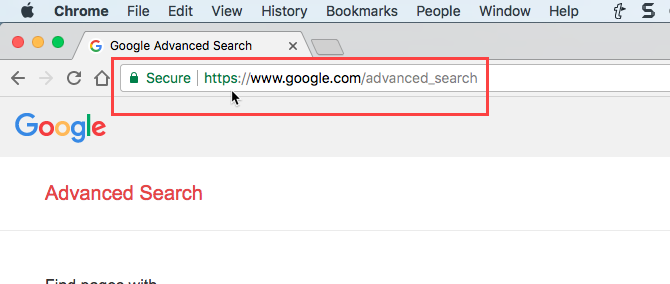
Нет никакого расширения, которое мы могли бы найти для Safari, которое автоматически переключается на https. Тем не менее, Safari предлагает встроенные функции, которые защищают вашу конфиденциальность и безопасность в Интернете, такие как интеллектуальное предотвращение отслеживания, песочница для веб-сайтов и защита от вредоносных сайтов.
Проверьте, что вы делитесь
Есть много вещей, которыми вы можете поделиться с Mac, например, файлы
, ваш экран, принтер, подключенный к вашему Mac, и ваш Интернет
и Bluetooth-соединения. Когда сервис обмена включен, это похоже на добавление новой двери или окна в ваш дом. Вы можете заблокировать дверь или окно (требуется пароль для доступа к службе обмена), но это не гарантия, что кто-то не сможет войти.
Вы должны отключить обмен службами, когда вы ими не пользуетесь. Идти к Apple> Системные настройки> Совместное использование. Убедитесь, что все коробки в На столбец в списке слева не отмечен. Включайте сервисы только тогда, когда они вам нужны, а затем отключайте их, когда вы их используете.
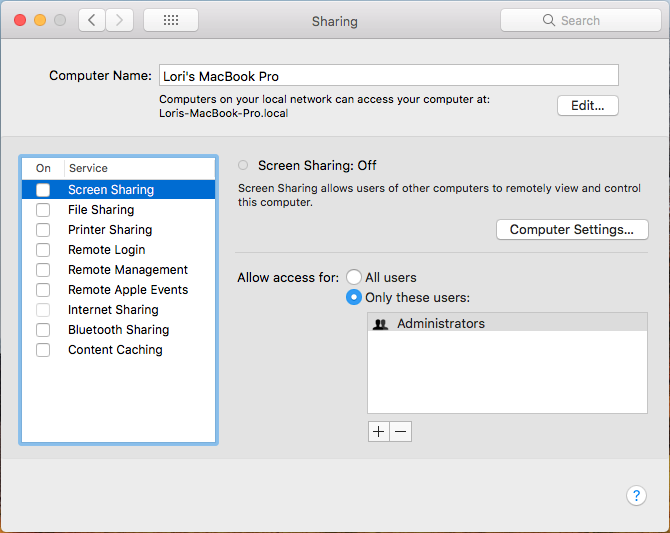
Включите двухфакторную аутентификацию везде, где можете
Двухфакторная аутентификация
это способ входа на веб-сайты и в сервисы с использованием не только вашего пароля. Двухфакторная аутентификация включает в себя то, что вы знаете (ваш пароль), и то, что у вас есть (как правило, мобильное устройство, например смартфон). Вы вводите свой пароль, а затем на ваш телефон отправляется код, который необходимо ввести на сайте, чтобы завершить процесс входа в систему.
Некоторые сайты используют такие приложения, как Authy или Google Authenticator
Доступно на iOS и Android, чтобы вы могли получить на своем телефоне код, который вы вводите на сайте для доступа к своей учетной записи.
Большинство социальных сетей
, как Facebook
и твиттер
предлагаем двухфакторную аутентификацию, как и услуги облачного резервного копирования
как iCloud
, Dropbox, Google Drive и OneDrive. Вы даже можете защитить свои игровые аккаунты с помощью двухфакторной аутентификации
,
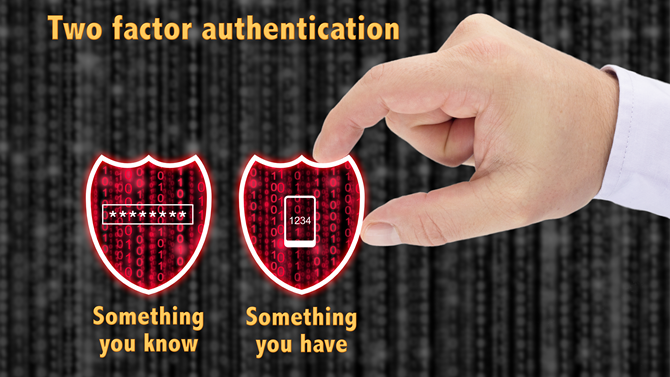
Кредит изображения: BeeBright / Depositphotos
Все безопасно!
Мы представили множество вариантов для обеспечения безопасности вашего Mac. Используйте методы, которые имеют смысл для вас. Знайте и используйте свой здравый смысл тоже.
Как вы защищаете свой Mac? Используете ли вы какие-либо методы, которые мы не перечислили здесь? Поделитесь своими идеями и опытом с нами в комментариях.