Содержание
Зачем цепляться за значки, которые входят в док-станцию вашего Mac, если вы можете поменять их местами на кучу очень полезных ярлыков?
Разблокируйте чит-лист «Самые полезные сочетания клавиш Mac» прямо сейчас!
Это подпишет вас на нашу рассылку
Введите адрес электронной почты
отпереть
Прочитайте нашу политику конфиденциальности
Быстрый доступ к любимым веб-сайтам, приложениям, файлам и папкам с помощью быстрых ссылок с док-станции. Сначала убедитесь, что у вас есть место для этих новых сочетаний клавиш, избавившись от ненужных значков.
Для каждого значка, который вы хотите удалить, перетащите его из док-станции вверх и отпустите, когда увидите Удалить незамедлительный.
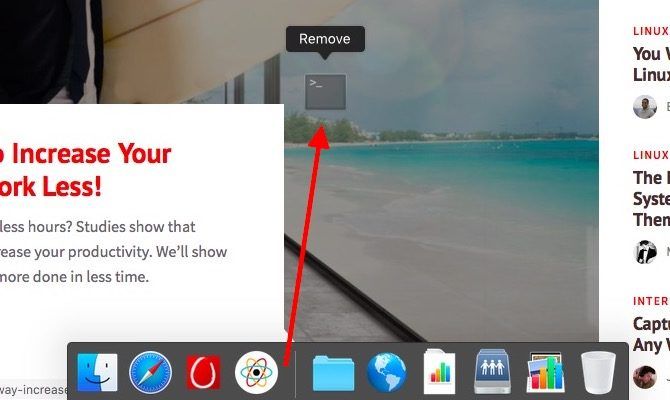
Теперь давайте посмотрим, что вы можете добавить в док, чтобы сделать его более актуальным для вас.
1. Ссылки на ваши любимые сайты
Допустим, вы хотите добавить ссылку на MakeUseOf в вашу док-станцию. Когда у тебя есть makeuseof.com откройте в Safari, щелкните и перетащите URL-адрес из адресной строки в правую часть док-станции. Ярлык теперь отображается в виде синего значка «глобус» в док-станции и позволяет одним щелчком мыши перейти на наш веб-сайт.
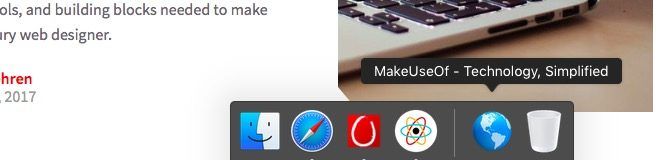
Замечания: Под «правой стороной дока» мы имеем в виду справа от разделителя, который разделяет док-станцию на две части. Узнайте больше об этой договоренности в нашем руководстве по док-станции Mac
,
Хотите знать, будет ли эта установка щелчка и перетаскивания работать в другом браузере? По крайней мере, он не работает в Chrome, но у вас есть обходной путь. Сначала добавьте в закладки URL-адрес и перетащите его ссылку на док-панель из панели закладок или диспетчера закладок.
Сделать значки ярлыков узнаваемыми
Таким образом, вы готовы добавить больше ярлыков на веб-сайт. Но ждать! Вы действительно хотите горстку (или больше) синих значков «глобус», которые вы не можете различить, если не наведите курсор на каждую из них? Возможно нет.

Как насчет использования пользовательского значка
для каждого ярлыка? Для этого сначала перетащите URL-адрес веб-сайта на рабочий стол. Теперь найдите изображение, которое вы хотели бы использовать для ярлыка и скопируйте его в буфер обмена.
Затем перейдите на рабочий стол, выберите ярлык URL и нажмите Command + I чтобы открыть ярлыки Получить данные инспектор.
В инспекторе выберите изображение значка в левом верхнем углу и вставьте новое изображение из буфера обмена. Теперь, когда вы перетаскиваете ярлык на панель, он отображается с выбранным вами значком. Вы также получите Открыть при входе опция в контекстном меню для ярлыков, созданных с помощью этого метода.
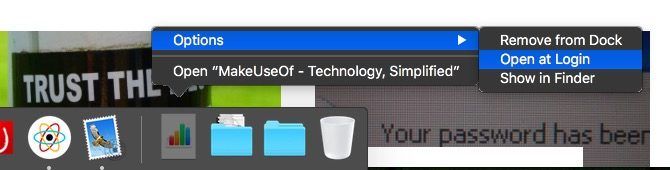
Повторите этот процесс, чтобы настроить ярлыки док-станции с пользовательскими значками для наиболее часто используемых веб-сайтов. Мы должны предупредить вас, что ярлык дока не будет работать, если вы удалите его ярлык с рабочего стола. Хотя вы можете переместить эту ссылку с рабочего стола в отдельную папку, которую вы можете не видеть.
Наличие отдельной папки для ссылок на веб-сайты также может пригодиться, если у вас слишком много избранного. В таком случае мы рекомендуем удалить ярлыки из док-станции и оставить только ярлык док-станции в их родительской папке.
2. Последние приложения и документы
Некоторые приложения имеют вид установки-и-забыли-это, особенно приложения панели меню, которые вы открыли при входе в систему. Но другие приложения, которые вам нужно запускать часто, вручную, можно сделать с помощью ярлыка. Вполне возможно, что это приложения, которые вы недавно использовали. Вы можете получить доступ к этим недавно открытым приложениям из всплывающей панели или «стека», скрытого за иконкой дока.
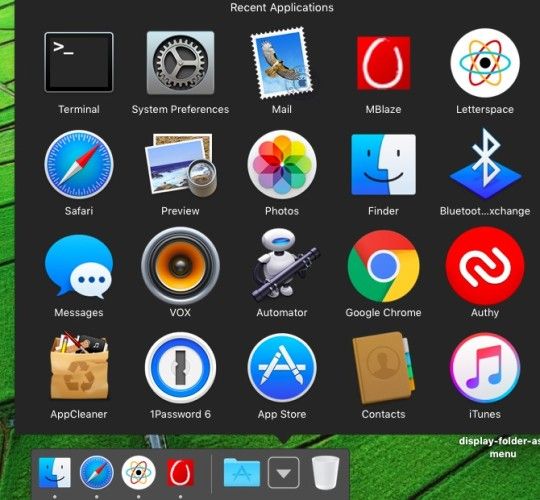
Чтобы настроить ярлык для последних приложений, откройте приложение «Терминал» из Приложения> Утилиты, вставьте приведенную ниже команду и нажмите Войти:
defaults write com.apple.dock persistent-others -array-add '{ "tile-data" = { "list-type" = 1; }; "tile-type" = "recents-tile"; }'Вы еще не увидите никаких изменений в доке. Перезапустите док, используя следующую команду в Терминале, и вы должны увидеть новый ярлык док для Недавних приложений.
killall DockЕсли вы нажмете на значок док-станции, который вы только что создали, вы увидите его содержимое в виде сетки, как на скриншоте выше. Вы можете переключиться на список или веерообразное расположение элементов из контекстного меню значка док-станции.
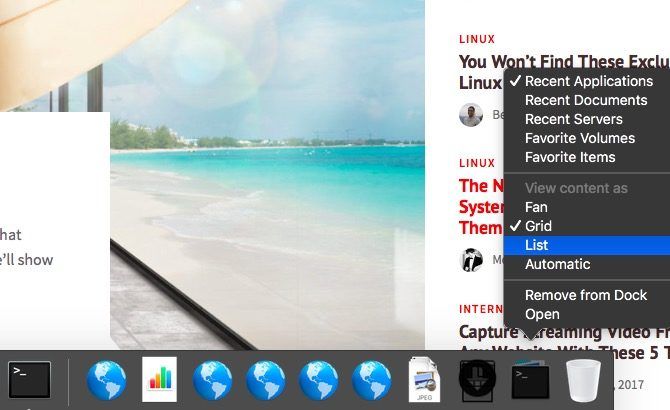
На приведенном выше снимке экрана вы заметите, что можете переключиться с Недавние приложения одному из Недавние документы, Последние серверы, Любимые тома, или же Любимые предметы. Что если вам нужен отдельный значок док-станции для любого из этих параметров? Создать его так же просто, как повторить две упомянутые выше команды терминала для каждого нового экземпляра иконки, которую вы хотите отобразить.
Замечания: Любимые предметы Опция относится к пунктам, перечисленным в Избранные в боковой панели Finder.
3. Папка «Избранное»
Вы можете перетащить любой файл (или папку) из Finder в правую часть док-станции. Хотя это дает вам быстрый доступ к файлу, это также шаг к грязному, неуправляемому доку
Это то, что вы получите, добавив ярлыки к вашим любимым файлам и папкам.
Более простой способ быстро получить доступ к избранным элементам — поместить их в одну папку и перетащить эту папку в док-станцию, чтобы создать ярлык. На самом деле вам не нужно перемещать сами файлы в эту общую папку. Переместите их псевдонимы и получите доступ ко всем в стеке с помощью ярлыка для папки. Чтобы создать псевдоним для файла или папки, выберите Сделать псевдоним вариант из его контекстного меню.
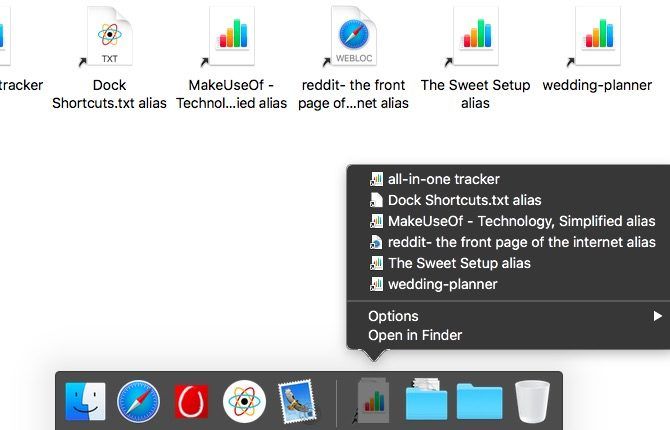
Хотите знать, что псевдоним? Это постоянная ссылка на файл или папку, и это больше, чем ярлык. Думайте о псевдониме как о цифровом компасе — как магнитный компас всегда указывает на север, псевдоним всегда указывает на его обновленный исходный файл. Псевдоним работает, даже если вы переместите исходный файл в другое место на вашем Mac.
Вот небольшой совет, который вы по достоинству оцените: в контекстном меню значка док-станции для папки «Избранное» выберите сетка под Просмотреть контент как. Эта опция позволяет вам перемещаться по содержимому папки, не выходя из стека.
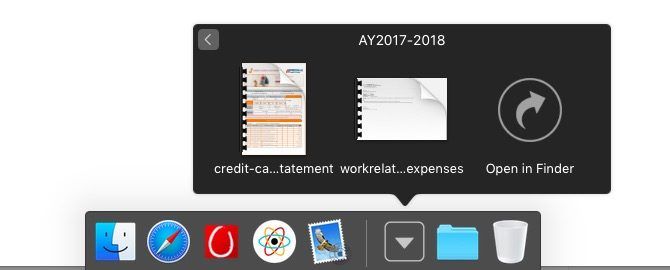
4. Настройки док-станции
Почему я открываю Системные настройки> Док каждый раз, когда я хочу поиграть с настройками Dock? Поскольку я понятия не имел, они были доступны из контекстного меню для разделителя док-станции.
Оказывается, вы можете изменить положение док-станции, переключить скрытие, увеличение и доступ Настройки док-станции если вы щелкнете правой кнопкой мыши по элементу разделителя в доке. Думаю, курсор моего Mac никогда не был достаточно длинным, чтобы я мог заметить двухстороннюю стрелку, которая появляется при наведении курсора на разделитель.
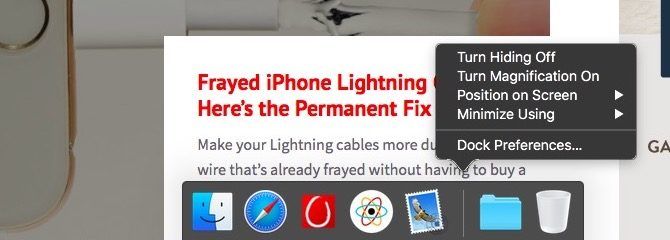
5. Специальные ярлыки для приложений
Щелкните правой кнопкой мыши значок док-станции для приложения, и вы найдете ярлыки для запуска нескольких основных задач или функций, которые вы, пользователь, вероятно, будете использовать в этом приложении. Это означает, что вы можете переходить к обычным задачам прямо из дока (т.е. без необходимости сначала переключаться на правильное приложение).
Например, контекстное меню для ярлыка дока приложения «Почта» позволяет выбрать новую почту, создать новое сообщение и открыть новое окно приложения.
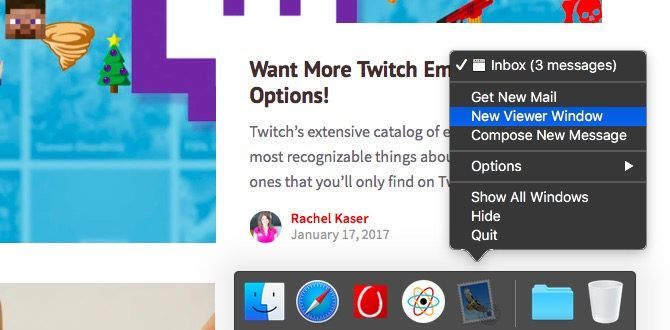
Аналогично, контекстное меню для ярлыка дока VLC Player предоставляет вам элементы управления мультимедиа: Играть, Стоп, предыдущий, следующий, а также безгласный. Из контекстного меню Сообщения ярлык док-станции, вы можете создать новое сообщение и изменить свой статус.
Несмотря на то, что ярлыки для конкретных приложений не очень помогут пользователям, разбирающимся в клавиатурах, они могут сэкономить время
если вы больше полагаетесь на щелчки мышью.
Нашли ли вы какие-либо другие приемы и ярлыки для док-станции, которыми вы хотели бы поделиться с нами?
Кредиты изображений: gielmichal / Shutterstock


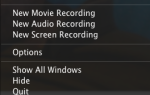

![Предварительный просмотр функций в следующей версии OSX, Mountain Lion [Mac]](https://helpexe.ru/wp-content/cache/thumb/a1/86982bafb5d76a1_150x95.png)
