Содержание
В октябре 2016
Apple представила свою новейшую линейку устройств MacOS. Среди них были модели MacBook Pro следующего поколения с совершенно новой сенсорной панелью и сенсорным дисплеем вдоль верхней части клавиатуры. Я никогда не собирался обновлять свой старый MacBook Pro в то время, и я этого не делал.
Однако, поскольку я сразу влюбился в Touch Bar, по крайней мере, в качестве концепции, я планировал обновить в следующий раз, когда Apple обновит линейку MacBook.

Этот шанс появился в июне 2017 года, когда я наконец-то сделал решительный шаг и приобрел недорогой 13-дюймовый MacBook Pro с Touch Bar и Touch ID. Несколько месяцев спустя я сделал немыслимую и отключенную функциональность Touch Bar.
Вот почему и как вы можете сделать то же самое.
Обещание
Когда Touch Bar был анонсирован, Apple описала его как «революционный» и «революционный» и часть «самого мощного MacBook Pro за всю историю».
Как Apple объяснила:
«Сенсорная панель размещает элементы управления прямо под рукой пользователя и адаптируется при использовании системы или приложений, таких как Mail, Finder, Календарь, Numbers, GarageBand, Final Cut Pro X и многих других, включая сторонние приложения. Например, сенсорная панель может отображать вкладки и избранное в Safari, обеспечивает легкий доступ к смайликам в сообщениях, предоставляет простой способ редактирования изображений или просмотра видео в фотографиях и многое другое ».
Хотя все это звучит великолепно, на самом деле Touch Bar предлагает чуть больше, чем еще один способ выполнять те же повседневные задачи, которые мы выполняли годами.
Предоставляет ли это более простой или более доступный способ сделать это? По моему скромному мнению, нет. Или, другими словами, Touch Bar еще не стоит премиальной цены за вход
несмотря на то, что может рассказать вам PR-отдел Apple.
Реальность
Есть три основные причины, по которым я решил прекратить использовать Touch Bar на своем MacBook Pro, по крайней мере, на данный момент. Возможно, эти причины звучат знакомо.
Ограниченное принятие, плохая реализация
Количество приложений Mac, поддерживающих Touch Bar, продолжает расти. В дополнение к родным приложениям macOS, эта функция работает с Microsoft Excel, Evernote, Spotify и многими другими.
, К сожалению, уровень реализации сильно зависит от приложения.
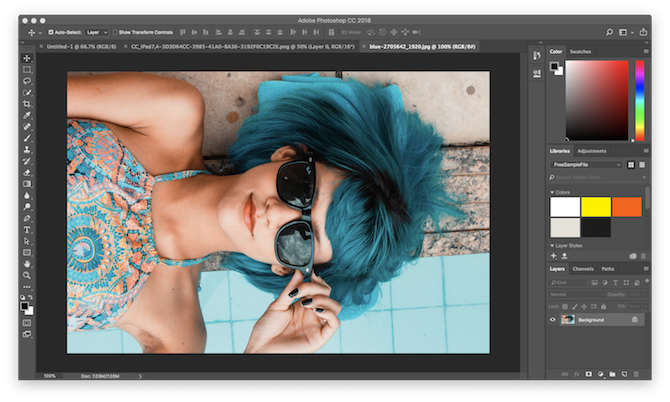
Например, Adobe Photoshop CC (выше) был одним из первых приложений, поддерживающих сенсорную панель, и по сей день он остается одним из немногих приложений, которые выводят инструмент на профессиональный уровень. В отличие от этого, такое приложение, как Google Chrome, предлагает только базовую поддержку сенсорной панели, например, возможность нажать кнопку, чтобы перейти на домашнюю страницу в Интернете. Скучно, нет?
Страшная кривая обучения
Одной из первых вещей, которые я сделал с моим новым MacBook Pro, была загрузка djay Pro для Mac, невероятно популярного музыкального приложения для профессиональных диджеев. Я не диджей (профессиональный или нет), но мне нравится использовать djay Pro для микширования песен из iTunes или Spotify
,
Благодаря интеграции Touch Bar с djay Pro вы можете одновременно управлять двумя колодами, вручную выбирать активную колоду и перемещаться по библиотеке для предварительного просмотра и подготовки песен, а также других функций.
Хотя мне нравилась эта интеграция, я быстро понял, что уже знаю, как делать эти вещи с помощью трекпада. И, что еще важнее, я решил, что не стоит тратить свое время на то, чтобы научиться делать то же самое по-разному.
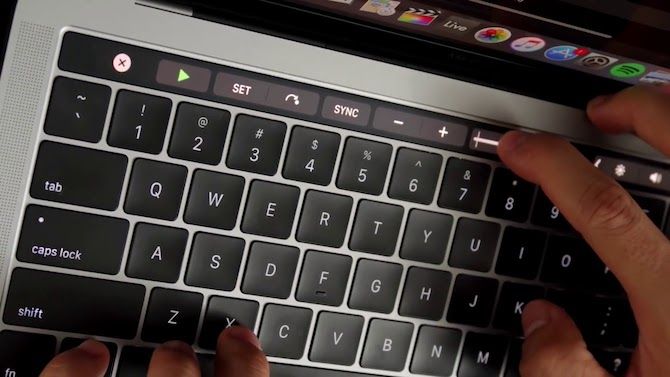
Как только я решил, что изучение Touch Bar не для меня, мой интерес к инструменту быстро уменьшился.
Это все что есть?
Есть одна последняя причина, по которой я решил отказаться от сенсорной панели: мне больше нравятся остальные элементы управления вводом.
На моделях MacBook Pro 2016 и 2017 годов Apple предлагает одно из самых плавных ощущений от клавиатуры благодаря механизму бабочки второго поколения компании. Я также впечатлен просторным трекпадом Force Touch
, что дает вам больше возможностей для бродяжничества.
Для сравнения, сенсорная панель не так хороша для моих пальцев. Плоский OLED-дисплей, хотя и красивый, не имеет ни отказов механизма бабочки, ни вместительности трекпада.
Как отключить сенсорную панель
Невозможно отключить сенсорную панель на MacBook Pro с помощью переключателя одним касанием. Однако у вас есть возможность настроить его так, чтобы отображались только традиционные функциональные клавиши или общее управление мультимедиа. Они заменяют ярлыки для приложений. Для этого выполните следующие действия.
Сначала нажмите на Меню Apple и выберите Системные настройки.
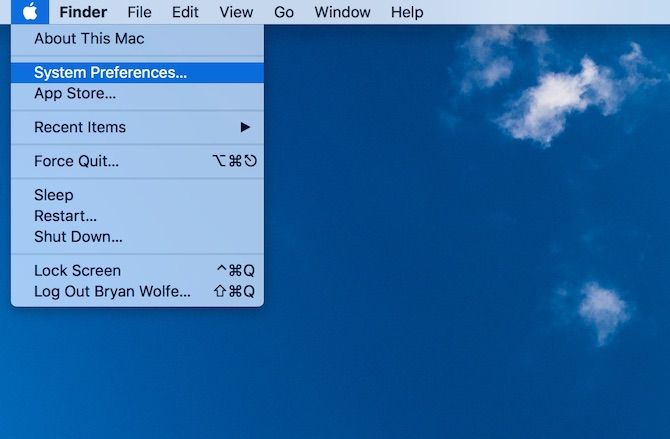
Далее из Системные настройки экран, выберите клавиатура.
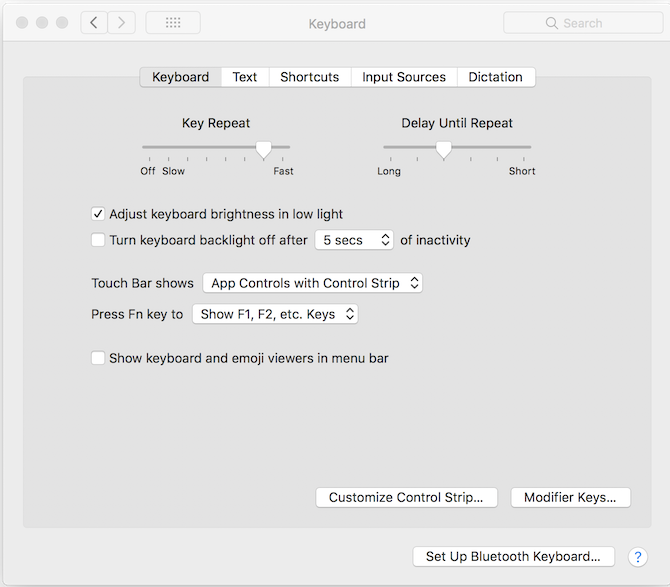
Обратите внимание на выпадающее меню рядом с Сенсорная панель показывает. Выбрать Расширенная полоса управления из этого места.
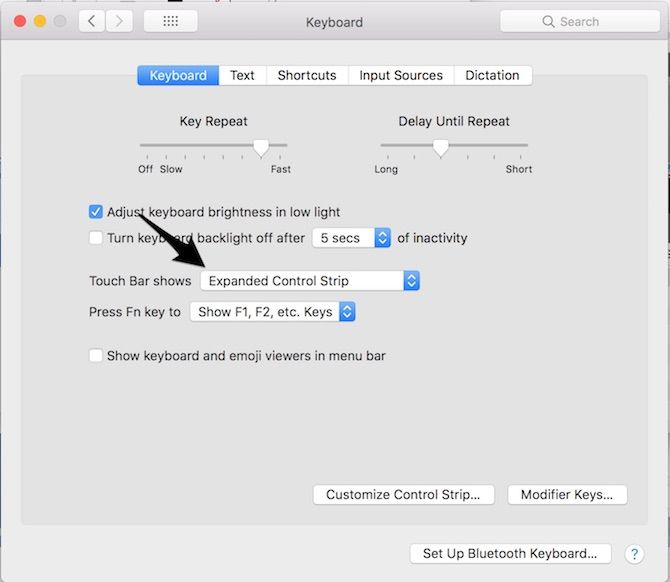
Рядом с Нажмите клавишу Fn, чтобы, используйте выпадающее меню и выберите Показать F1, F2 и т. Д. Ключи.
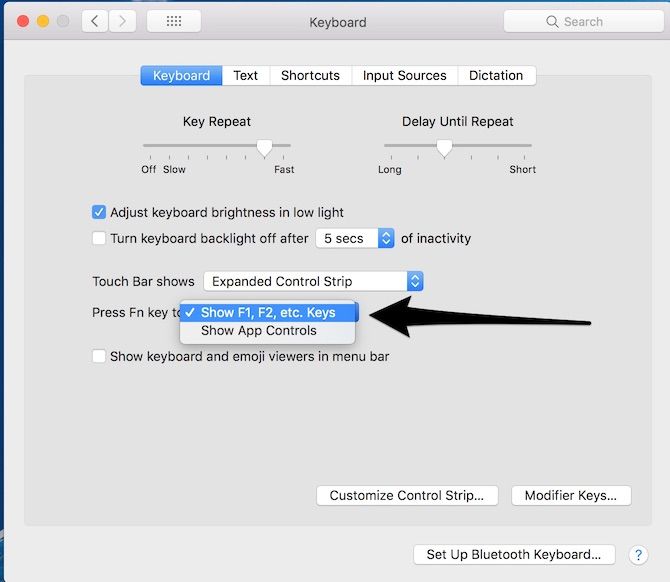
Как только вы внесете эти изменения, выйдите из Системные настройки. Вы заметите, что теперь на сенсорной панели есть кнопки для таких элементов, как управление полетом, панель запуска, увеличение / уменьшение громкости и Siri.
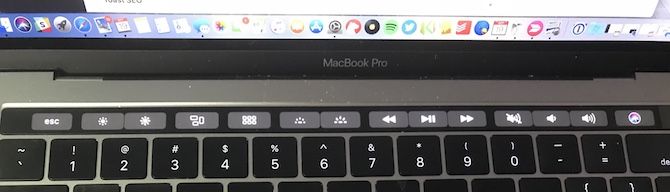
Просто клавиши F, спасибо
Если вы предпочитаете не использовать эти клавиши и отображать только традиционные клавиши F на сенсорной панели, вернитесь в Системные настройки> Клавиатура> Клавиатура. Где это говорит, Сенсорная панель показывает, выбирать F1, F2 и т. Д. Ключи.
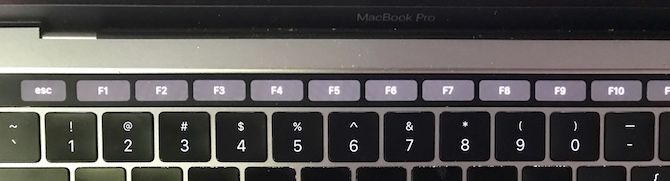
Единственные клавиши, которые теперь отображаются на Touch ID, это Esc, F1, F2 и т. Д.
Заворачивать
Я не говорю, что больше никогда не буду использовать сенсорную панель на моем MacBook Pro. Фактически, я все еще использую это, чтобы делать покупки с Apple Pay. Тем не менее, в целом, я не считаю все это полезным
,
Некоторая форма сенсорной панели почти наверняка появится на будущих моделях MacBook Pro и, возможно, на автономной беспроводной клавиатуре. Когда это произойдет, я посмотрю и не удивлюсь, если он будет работать лучше, чем версия, доступная сейчас. В конце концов, технология улучшается.
Модели MacBook Pro текущего поколения доступны с сенсорной панелью и без нее, так что вы можете принять собственное решение. Если это возможно, отправляйтесь в магазин и поиграйте с новым MacBook Pro, прежде чем начнете зарабатывать деньги.
Используете ли вы Touch Bar на вашем MacBook Pro? Оглядываясь назад, стоило ли это того? Дайте нам знать в комментариях ниже.
Кредит изображения: blackzheep / Depositphotos





