Содержание
- 1 Шаг 1: Подготовьте свой ПК с Windows
- 2 Шаг 2. Установите Microsoft Remote Desktop для Mac
- 3 Шаг 3. Добавьте свой компьютер в Microsoft Remote Desktop
- 4 Шаг 4. Настройте удаленное соединение
- 5 Шаг 5: Подключайтесь!
- 6 Использование Windows на вашем Mac
- 7 Отключение и удаление вашего рабочего стола
- 8 Удаленный доступ к вашему компьютеру из любого места
Он легко доступен и работает на ПК с Windows с Mac. Microsoft предлагает бесплатный инструмент для работы. Читайте дальше, чтобы узнать, как настроить и использовать Microsoft Remote Desktop для Mac.
Remote Desktop для Mac относительно прост в настройке. Он позволяет вам использовать ваши приложения Windows, работать с файлами или делать что-то, что вы обычно делаете в Windows, прямо с вашего MacBook или другого компьютера с MacOS.
Шаг 1: Подготовьте свой ПК с Windows
Microsoft Remote Desktop требует Windows 10 Pro или Enterprise, или Windows Server. Программное обеспечение работает по проприетарному протоколу RDP от Microsoft, который недоступен в стандартной версии Windows 10 Home Edition. Если вам нужно подключиться к ПК, на котором установлен Home, вам поможет один из лучших инструментов удаленного доступа.
Первые шаги по настройке Remote Desktop для Mac происходят на вашем компьютере с Windows.
На компьютере с Windows 10 откройте меню «Пуск» и перейдите к Настройки> Система> Удаленный рабочий стол. Задавать Включить удаленный рабочий стол в На, и нажмите подтвердить когда предложено
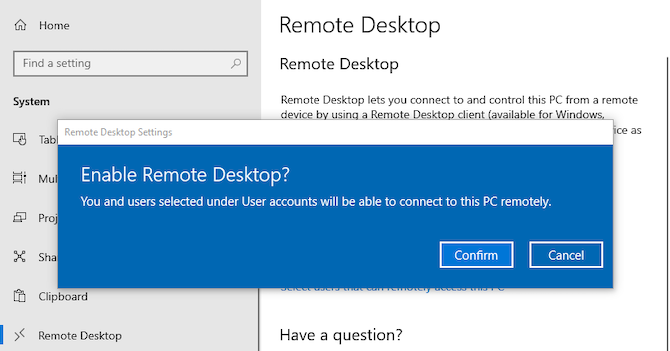
Ваш компьютер должен быть включен и активен для удаленного подключения. Поэтому вы можете активировать Держи мой компьютер бодрствующим вариант. Для этого нажмите Показать настройки рядом с ним и установить Спать в Никогда. Вероятно, вам следует делать это только в том случае, если вам нужен постоянный удаленный доступ к компьютеру. Если вы этого не сделаете, то разумно дать ему уснуть.
Далее прокрутите вниз до Учетные записи пользователей. По умолчанию учетная запись, в которую вы вошли, автоматически будет иметь права удаленного доступа. Чтобы разрешить другим пользователям входить удаленно, нажмите Выберите пользователей добавить свои имена пользователей.
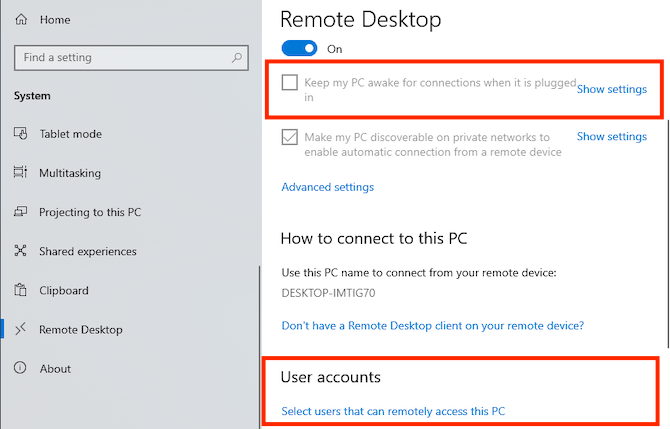
Получите имя вашего компьютера и IP-адрес
Наконец, вам нужно собрать пару фрагментов информации, прежде чем переключиться на свой Mac. На том же Удаленный рабочий стол меню под Как подключиться к этому ПК, запишите свой Имя ПК.
Если текущее имя является общим, и вы хотите, чтобы его было легче запомнить, переключитесь на Около вкладка и нажмите Переименовать этот компьютер.
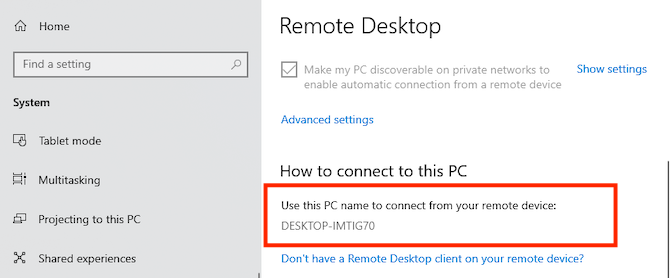
Затем вам нужно найти IP-адрес вашего компьютера в вашей сети. Идти к Настройки> Сеть интернет. Выбрать Wi-Fi (или же Ethernet если вы используете проводное соединение), нажмите на сеть, к которой вы подключены.
Откроется экран свойств сетевого подключения. Прокрутите страницу вниз и найдите IPv4-адрес в списке. Запишите этот номер.
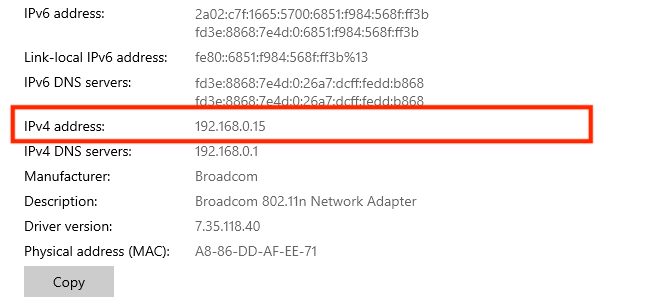
Шаг 2. Установите Microsoft Remote Desktop для Mac
Теперь переключитесь на свой Mac и установите Microsoft Remote Desktop, доступный бесплатно в Mac App Store. Microsoft также предлагает версии приложения для iOS и Android.
Инструкции для этих платформ аналогичны тем, которые мы используем здесь.
Шаг 3. Добавьте свой компьютер в Microsoft Remote Desktop
Запустите клиент удаленного рабочего стола на вашем Mac. Нажмите Добавить рабочий стол начать.
В открывшемся диалоговом окне введите Имя ПК что вы проверили ранее. Если вы обнаружите, что не можете подключиться с этим именем, используйте айпи адрес вы сделали заметку вместо.
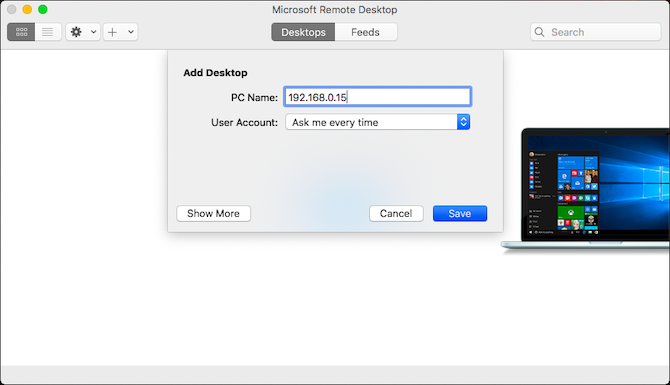
По умолчанию, Учетная запись пользователя установлен в Спрашивай меня каждый раз. Это означает, что он будет запрашивать у вас имя пользователя и пароль при каждом подключении. Если вы не хотите этого, щелкните раскрывающийся список и выберите Добавить аккаунт.
Добавьте свое имя пользователя в формате домен \ [имя пользователя]. Вы также можете добавить свой пароль для автоматического входа в систему. Оставьте это поле пустым, и вы получите приглашение ввести его каждый раз.
Это все, что вам нужно сделать, чтобы установить соединение. Нажмите Сохранить и вы можете подключиться. Тем не менее, вы можете настроить несколько других параметров, прежде чем идти дальше.
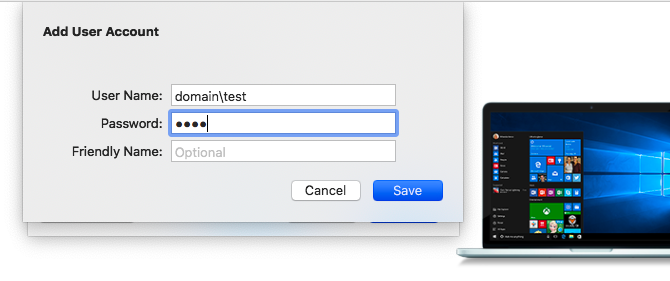
Шаг 4. Настройте удаленное соединение
Нажмите Показать больше изменить ваши настройки. Здесь вы можете настроить работу удаленного подключения:
- в генеральный вкладка, добавить Дружественное имя сделать компьютер узнаваемым, если у вас установлено более одного соединения.
- Под дисплей нажмите вкладку Подогнать сеанс к окну если вы не планируете использовать удаленное соединение в полноэкранном режиме. Также установите Оптимизировать для дисплеев Retina если вы работаете на мониторе с высоким разрешением.
- в звук На вкладке выберите, какой компьютер должен воспроизводить звук (если есть), и хотите ли вы использовать микрофон вашего Mac.
Тем не менее, самый важный вариант Местные Ресурсы.
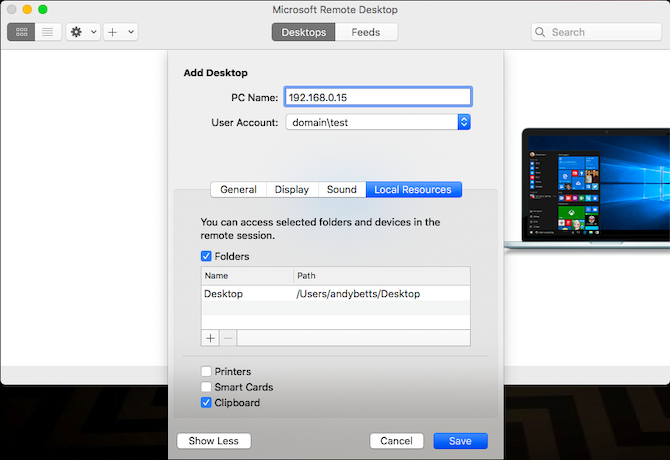
Это позволяет вам сделать определенные папки на вашем Mac доступными в рамках удаленного сеанса Windows. Вы можете получить доступ к этим папкам через Windows File Explorer, где вы найдете их в Этот ПК. Вы можете работать с файлами, хранящимися на вашем Mac в приложении Windows, или копировать файлы между компьютерами.
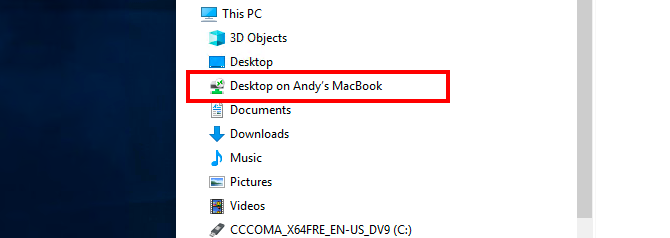
Однако все это содержится в удаленном сеансе. Общий доступ к папке таким способом не делает ее доступной на физическом компьютере Windows.
Нажмите Сохранить завершить настройку подключения.
Шаг 5: Подключайтесь!
Теперь вы готовы к подключению. Ваш компьютер должен быть включен и активен и подключен к той же сети, что и ваш Mac.
Приложение «Удаленный рабочий стол» отобразит ваш компьютер с предварительным просмотром миниатюр под Сохраненные рабочие столы. Дважды щелкните по нему, чтобы подключиться.
Если вы не меняли настройки, вам нужно будет ввести свое имя пользователя и / или пароль сейчас. Помните, имя пользователя должно быть в формате домен \ [имя пользователя]. Нажмите Хорошо.
Предупреждение безопасности
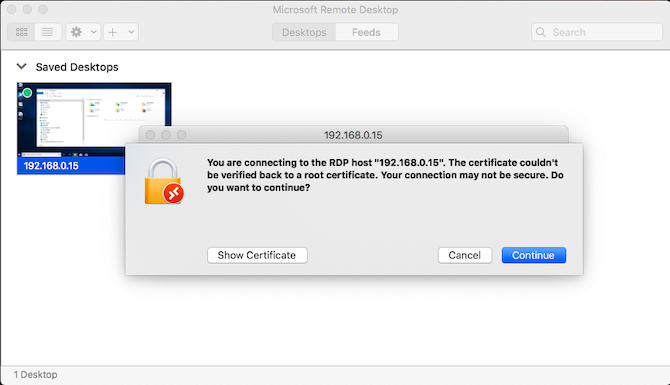
Теперь вы увидите предупреждение системы безопасности, относящееся к непроверенному сертификату. Если вы находитесь дома или работаете в сети малого бизнеса, вы можете нажать Продолжить и игнорировать сообщение. Если вы находитесь в большой сети с открытым доступом, будьте осторожны с этим.
Как только вы подключены
Когда ваш Mac установит подключение к удаленному рабочему столу, ваш компьютер с Windows заблокируется и переключится на экран входа в систему. Если кто-то попытается использовать компьютер, ваш удаленный сеанс закончится. Вы не можете одновременно использовать два человека на одном компьютере.
Использование Windows на вашем Mac
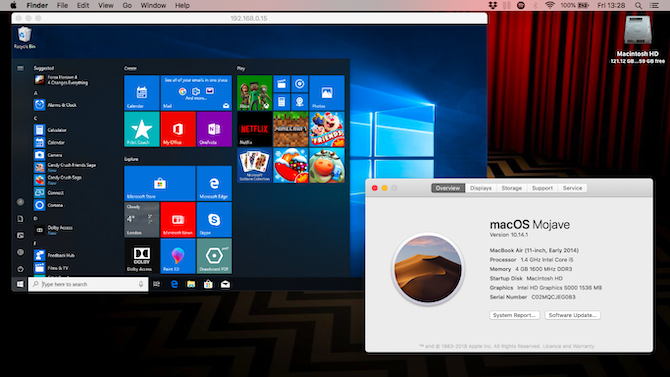
Если вы не изменили настройку, сеанс удаленного рабочего стола открывается в полноэкранном режиме. Чтобы использовать его вместо окна, переместите указатель мыши в верхнюю часть экрана и нажмите зеленую кнопку окна в левом верхнем углу.
Использование Windows через удаленный рабочий стол в значительной степени аналогично использованию на выделенном компьютере. Одним из немногих изменений — и возможной путаницы — является то, что приложение сопоставляет сочетания клавиш для вырезания, копирования и вставки с теми, которые используются в macOS, используя команда ключ. Тем не менее, некоторые другие ярлыки продолжают использовать контроль ключ, как они делают в Windows.
Вы можете запускать приложения, работать с файлами или даже играть в игры, если хотите. При интенсивном использовании возможны небольшие задержки, но в большинстве случаев это происходит быстро и быстро.
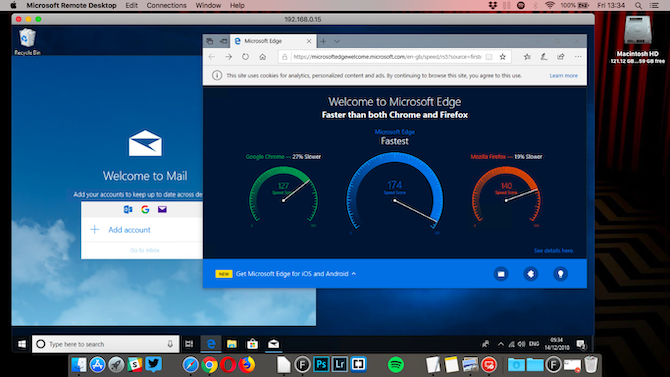
Вы не можете перетаскивать файлы между Mac и Windows. Тем не менее, они по умолчанию используют общий буфер обмена, поэтому вы можете вместо этого копировать и вставлять их.
Для более высокого уровня общего доступа к файлам настройте общую папку, используя параметр «Локальные ресурсы», как мы обрисовали выше.
Отключение и удаление вашего рабочего стола
Чтобы отключить и завершить сеанс, просто закройте окно удаленного рабочего стола на вашем Mac. Вы можете в любое время изменить настройки, наведя указатель мыши на значок Сохраненный рабочий стол и нажав на Ручка значок.
Чтобы удалить рабочий стол, щелкните по нему правой кнопкой мыши и выберите удалять.
Удаленный доступ к вашему компьютеру из любого места
Microsoft Remote Desktop — это простой способ получить доступ к Windows с Mac. Но что, если вам нужно сделать это наоборот, или, может быть, вам нужно подключить компьютер с Linux или Chromebook?
Самое быстрое решение здесь — настроить Chrome Remote Desktop.
Инструмент удаленного доступа Google, который работает на любом настольном компьютере с установленным Chrome. Мы также показали, как получить удаленный доступ к вашему Mac с любой платформы.



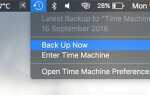

![Как запустить несколько учетных записей Dropbox одновременно [Mac]](https://helpexe.ru/wp-content/cache/thumb/stub_9bf30844bf092a8_150x95.jpg)