Содержание
Когда дело доходит до подготовки исследовательской работы, электронной книги или романа, Scrivener может помочь вам оставаться организованным и мотивированным, то есть, если вы знаете, как использовать некоторые из его лучших функций.
В нашем бесплатном PDF-справочнике по Scrivener рассказывается о том, что на самом деле может делать это программное обеспечение, и почему многие считают, что это лучшая программа для написания документов для Mac
, Сегодня я хочу углубиться и поделиться с вами четырьмя полезными стратегиями и инструментами: импорт контуров OPML, маркировка разделов, настройка коллекций и синхронизация документов.
Разработчики Literature и Latte предоставляют бесплатную 30-дневную пробную версию Scrivener для загрузки [Больше не доступно] для версий для Mac и Windows, поэтому подождите до следующего написанного вами проекта, чтобы вы могли узнать о проекте, фактически работая в нем.
Обрисуй свой проект
После того, как вы провели мозговой штурм для своего проекта, вы, вероятно, захотите создать схему. Создание схемы обеспечивает дорожную карту для вашего проекта письма. Вы можете создать схему в Scrivener
, но я обнаружил, что создание контуров в OmniOutliner (рассмотрено здесь
) быстрее и эффективнее, потому что элементы в схеме могут быть легко переупорядочены и пронумерованы.
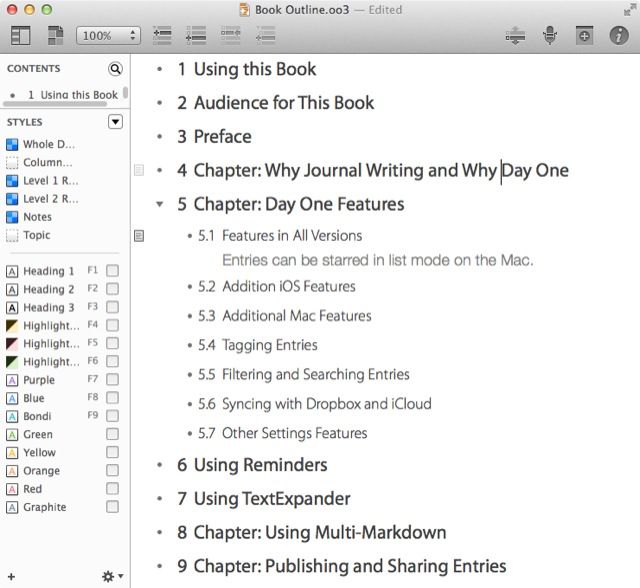
OmniOutliner также экспортирует контуры в формат .OPML, который при импорте в Scrivener автоматически создает отдельные текстовые файлы для каждой части импортированного контура в Binder. Если вы новичок в Scrivener, вы можете начать с нового пустого документа, пока не узнаете, как использовать его основанные на шаблонах документы.
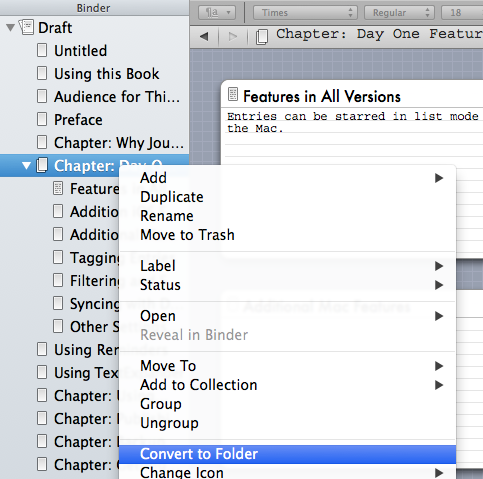
С настройкой структуры в Scrivener вы можете писать и работать с различными разделами в любом порядке. Обычно я начинаю с более простых разделов и прокладываю себе путь к более сложным и трудоемким частям моего проекта.
Маркировка разделов
Scrivener также включает в себя инструменты для маркировки разделов документа. Применение меток не только полезно для управления вашим проектом, но также является мощным способом мотивировать себя на разработку разделов. Я использую метки с цветовой кодировкой (на правой панели «Синопсис») для своих разделов, и хотя я не могу применять каждую цветную метку на каждом этапе процесса записи, меня мотивирует написание и применение цветных меток к файлам, что демонстрирует мой прогресс.
Опция «Проект»> «Показать цели» — еще один полезный инструмент для измерения прогресса путем ввода определенного количества слов.
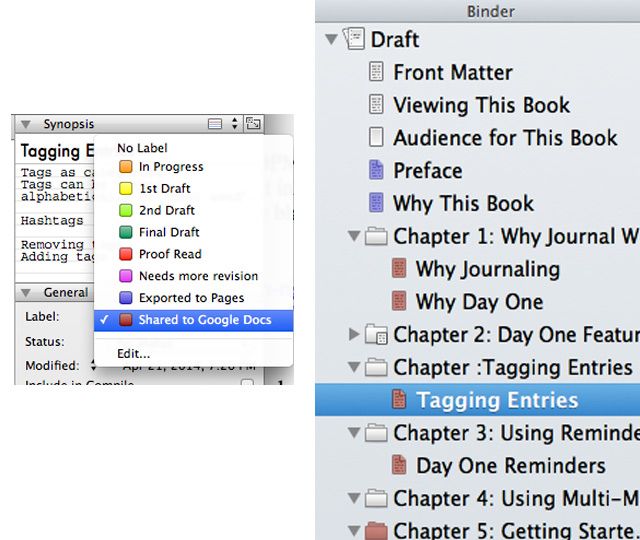
Вы можете настроить и раскрасить метки кода (а также заголовки статуса) в соответствии с вашим рабочим процессом, нажав кнопку «Редактировать» в раскрывающемся списке панели «Общие». Ярлыки, которые вы установили, остаются в проекте, поэтому при его открытии на другом компьютере ярлыки обновлять не нужно. Вы также можете указать, какой ярлык будет назначаться по умолчанию каждой новой папке или разделу.
Настройка коллекций
Scrivener наиболее полезен для долгосрочных проектов, включающих несколько глав и разделов, которые все находятся в Binder для легкого доступа. Но через некоторое время подшивка может сделать ваш проект слишком громоздким из-за слишком большого количества папок и файлов. Вот где появляется функция Коллекции.
Коллекции можно создавать, выбирая папки и файлы вручную, создавая коллекцию для их хранения, или коллекции могут основываться на интеллектуальном поиске по ключевым словам, метке, статусу, заголовкам, тексту и т. Д.
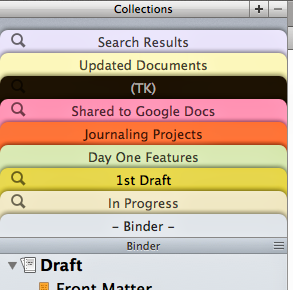
Видео ниже объясняет немного больше о настройке коллекций в Scrivener.
Синхронизация документов
Я всегда сохраняю файлы своего проекта Scrivener в папку Dropbox, чтобы их можно было открывать как на моем Mac, так и на ноутбуке. Мне также очень нравится, когда я могу читать свои документы Scrivener на своем iPad Air, и мне действительно кажется, что я читаю документы на листах бумаги.
Синхронизировать документы Scrivener и делиться ими с приложением для обработки текста на iPad
выберите Файл> Синхронизация> с внешней папкой…, чтобы открыть настройки синхронизации.
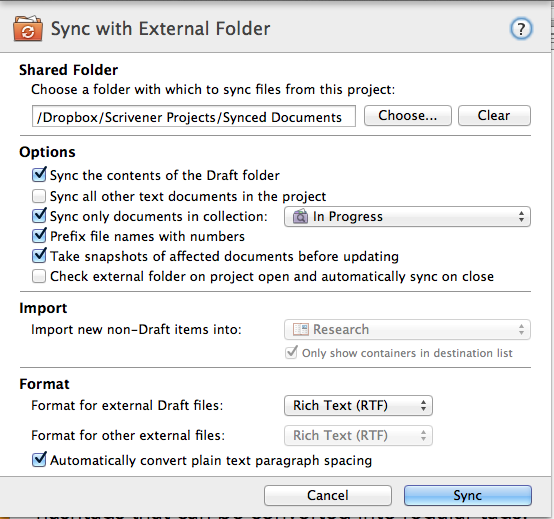
Создайте новую папку в папке Dropbox, которую Scrivener может использовать для синхронизации ваших файлов (папка может использоваться только для этой цели, поэтому всегда создавайте новую). Затем вы можете выбрать синхронизацию всех файлов в папке «Черновики» вашего проекта или выбрать коллекцию файлов в «Коллекции», что я и делаю.
Scrivener скопирует выбранные вами файлы во внешнюю папку, чтобы их можно было открыть в другом поддерживаемом приложении для обработки текстов. Я использую Textilus, потому что он включает в себя функцию для извлечения документов из папки Dropbox, и потому что он на самом деле включает в себя значок папки Scrivener для синхронизированных черновиков. На панели синхронизации Scrivener вы можете включить опцию «Проверять внешнюю папку при открытии проекта и автоматически синхронизировать при закрытии», чтобы процесс синхронизации происходил автоматически.
Scrivener сделает снимок оригинальных документов перед их синхронизацией, затем обнаружит изменения в синхронизированной папке и позволит утвердить процесс синхронизации до того, как он будет выполнен. Вы можете оставить эту функцию отключенной и выполнять синхронизацию вручную, пока не почувствуете себя комфортно во всех настройках и процессе синхронизации.
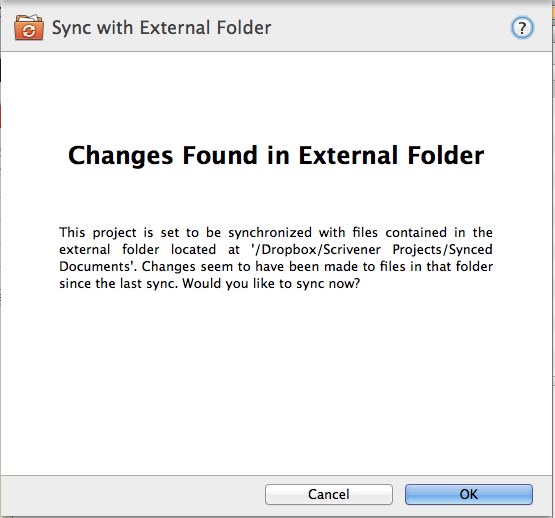
После того, как вы откроете синхронизированные файлы в другом приложении и отредактируете их, обязательно синхронизируйте эти файлы обратно в выбранную папку Dropbox. В Textilus ваши открытые и отредактированные файлы Scrivener будут автоматически синхронизироваться перед закрытием документа.
Когда ваши файлы синхронизируются обратно в Scrivener, он создаст и добавит измененные файлы в папку «Обновленные документы» в Коллекциях, чтобы вы могли увидеть, какие файлы были изменены. Обновленные файлы также будут в подшивке.
Редакции со снимками
Еще один полезный инструмент в Scrivener — это моментальные снимки, которые отслеживают изменения, которые вы вносите в свои документы. Как отмечалось выше, Scrivener автоматически сделает снимок оригинальных документов, прежде чем они будут синхронизированы с внешней папкой. Поэтому, если между синхронизацией есть проблема, вы всегда можете вернуться к исходному документу.
Чтобы сделать снимок вручную, выберите документ (или несколько документов) в подшивке, откройте «Снимки» (значок камеры) в нижней части информационной панели и выберите «Документы»> «Снимки»> «Сделать снимки выбранных документов». Теперь вы можете удалять и редактировать текст в выбранном вами документе с уверенностью, что оригинал все еще там.
Когда вы нажимаете кнопку сравнения в Снимках, вы можете выбрать, чтобы увидеть изменения, внесенные по абзацу, предложению или по слову. Самое главное, вы всегда можете просмотреть и вернуться к исходной версии, когда был сделан снимок. Так что пересматривайте и редактируйте все, что хотите, Scrivener поможет вам при использовании снимков.
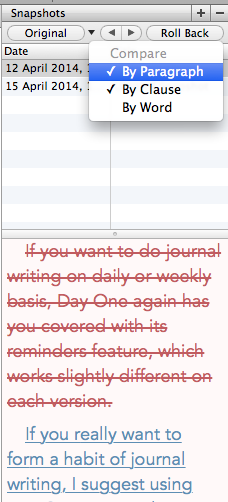
Настроить панель инструментов
Как видите, Scrivener — это мощный текстовый редактор и менеджеры проектов с сотнями инструментов и функций. Поэтому для наиболее продуктивного использования приложения я предлагаю потратить некоторое время на настройку панели инструментов («Просмотр»> «Настройка панели инструментов…»). Удалите ненужные значки и добавьте ярлыки к инструментам, которые вы используете на регулярной основе, и тогда вам не придется запоминать множество сочетаний клавиш или теряться в меню.

Все еще лучший инструмент для написания проектов
Я был бы в слезах, если бы мне пришлось писать книгу или длинный документ без использования Scrivener. До сих пор я использовал его для примерно десятка проектов письма, и каждый раз я изучал что-то новое и оттачивал свой рабочий процесс письма с помощью этого гениального приложения. Я надеюсь, что приведенные выше предложения помогут вам получить больше пользы от этой превосходной программы письма.
Если у вас есть какие-либо вопросы и предложения по использованию Scrivener, сообщите нам об этом в разделе комментариев.

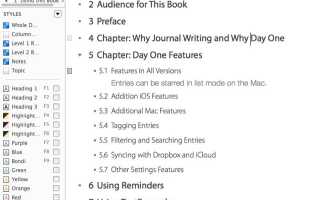

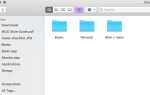

![3 совета, чтобы сделать Skype более приятным [Mac]](https://helpexe.ru/wp-content/cache/thumb/de/be38d910f4dbade_150x95.jpg)