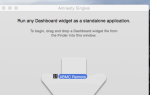Содержание
- 1 Отключить анимацию окон и почтовую анимацию
- 2 Избавиться от Dashboard
- 3 Удалить элементы входа и приложения в трее
- 4 Убедитесь, что у вас есть 5-10% свободного места
- 5 Дефрагментируйте свой диск
- 6 Переформатируйте и выполните чистую установку
- 7 Убери свой рабочий стол
- 8 Проверьте, что использует всю вашу память
- 9 Восстановить кэш шрифтов
- 10 Добавить пункт меню Quit Finder
- 11 Ремонт дисковых ошибок
- 12 Готовься к худшему
- 13 Переключение на SSD
- 14 Используйте Chrome или Safari, стройные расширения
- 15 На самом деле выйти из приложений
- 16 И наконец… один МИФ
 Со временем производительность любого компьютера будет иметь тенденцию к снижению — даже Mac (задыхайтесь!). Годы неправильной деинсталляции приложений могут привести к тому, что на вашем диске появятся файлы настроек и ресурсы, которые больше не нужны. Небольшой диск может быстро заполниться фотографиями или музыкой, в результате чего все остальное останавливается. Или, возможно, ваш Mac просто старый и не может справиться с последними обновлениями программного обеспечения или ОС — но с небольшим повышением производительности, было бы хорошо, по крайней мере, еще на один год!
Со временем производительность любого компьютера будет иметь тенденцию к снижению — даже Mac (задыхайтесь!). Годы неправильной деинсталляции приложений могут привести к тому, что на вашем диске появятся файлы настроек и ресурсы, которые больше не нужны. Небольшой диск может быстро заполниться фотографиями или музыкой, в результате чего все остальное останавливается. Или, возможно, ваш Mac просто старый и не может справиться с последними обновлениями программного обеспечения или ОС — но с небольшим повышением производительности, было бы хорошо, по крайней мере, еще на один год!
Какова бы ни была причина, если ваш Mac не в идеальном состоянии, вот несколько вещей, которые вы можете сделать, чтобы снова ускорить этот старый Mac.
Отключить анимацию окон и почтовую анимацию
Мы все любим Mac за их визуально ошеломляющий рабочий стол — и кто еще не сделал старое нажатие, чтобы замедлить трюк анимации и показать себя друзьям — но действительно, вам нужны эти анимации? Введите следующие команды терминала, чтобы отключить все оконные и почтовые анимации (измените true на false или наоборот, чтобы снова включить их).
defaults write NSGlobalDomain NSAutomaticWindowAnimationsEnabled -bool false defaults write com.apple.Mail DisableSendAnimations -bool true defaults write com.apple.Mail DisableReplyAnimations -bool true
Вам нужно выйти и снова войти, чтобы они вступили в силу. Если вы не трогали страшную командную строку терминала, используйте Mountain Tweaks, чтобы внести изменения
вместо.
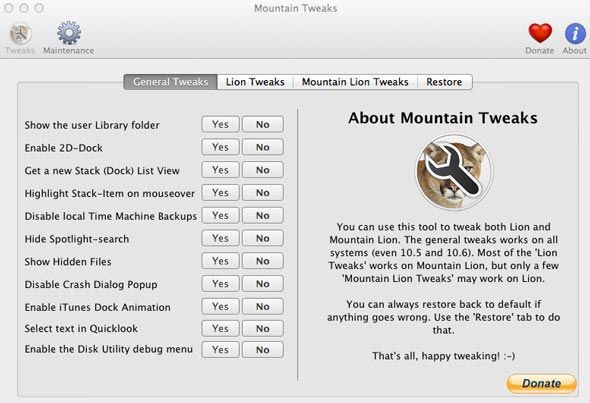
Избавиться от Dashboard
Я подозреваю, что есть лишь несколько человек, которые даже используют древние виджеты Dashboard — например, гаджеты Vista, виджеты Dashboard должны быть перенесены в историю. Однако до этого дня вы можете убить свою панель инструментов с помощью следующих команд терминала:
defaults write com.apple.dashboard mcx-disabled -boolean YES killall Dock
Удалить элементы входа и приложения в трее
Если ваш системный трей начинает выглядеть немного раздутым, и у вас есть приложения, которые вы там больше не используете, полностью удалите их из своей системы с помощью бесплатного AppCleaner или AppTrap. Используйте их, чтобы очистить другие приложения, которые вам больше не нужны, и сэкономить место на диске, даже если их нет в трее.

Для элементов входа (приложений и служб, которые автоматически открываются при входе в систему) перейдите в Системные настройки -> Пользователи и группы -> Элементы входа. Это относится только к новому логину, и по умолчанию Mountain Lion собирается оставайтесь открытыми любые приложения, которые были открыты при закрытии. Удерживайте Shift при входе в систему, чтобы отключить эту функцию автоматического возобновления.
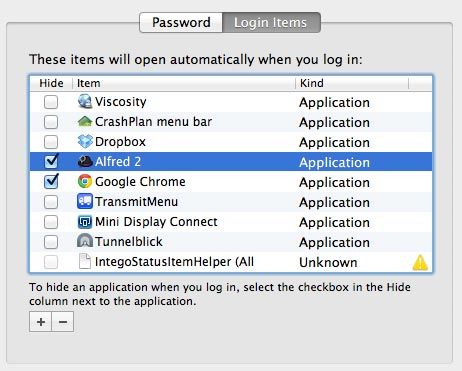
Убедитесь, что у вас есть 5-10% свободного места
Виртуальная память, кэши и т. Д. Хранятся на вашем жестком диске. Если у вас мало места, это может привести к серьезному замедлению работы, поскольку ОС пытается деликатно перемещаться и управлять оставшимся пространством. Если вы полностью заполнили накопитель, возможно, он даже не загрузится снова.
Поэтому, чтобы избежать этого, всегда оставляйте около 10% свободного места на диске, чтобы оставшееся пространство могло эффективно использоваться по мере необходимости ОС. Если ваши библиотеки iTunes или iPhoto добавляются, рассмотрите возможность их перемещения на внешний диск или диск NAS.
Для максимальной производительности используйте только 50% вашего драйва и рассмотрите разделение остального как резервную копию. Это гарантирует, что все записывается в самую быструю часть диска, а вторая половина медленнее.
Если у вас возникли проблемы с определением, что именно занимает всю эту комнату, загрузите Disk Inventory X (бесплатно), чтобы легко понять разбивку типов файлов и папок, используя больше места.
Дефрагментируйте свой диск
В отличие от Windows, OS X использует очень эффективные способы записи небольших файлов на диск одним большим блоком, а не повсеместно, поэтому необходимость в дефрагментации значительно уменьшается. Однако, если ваш Mac прошел несколько обновлений ОС в течение хороших нескольких лет и видел, как приложения приходят и уходят на регулярной основе, есть шанс, что вы могли бы извлечь выгоду из дефрагментации. Этот процесс можно выполнить без дорогостоящих сторонних утилит для дефрагментации, но это рискованно, если вы не уверены на 100% в своих действиях.
Замечания: Если у вас есть SSD, дефрагментация не нужна вообще.
Переформатируйте и выполните чистую установку
Как и с любой версией Windows, я привык к тому, что вся машина будет уничтожена и просто переустанавливаюсь с нуля, по крайней мере, каждые 6 месяцев, но я никогда не чувствовал необходимости делать это на своем Mac. Однако через несколько лет, особенно на особенно старых компьютерах Mac, прошедших многочисленные обновления, совершенно новая установка принесет чудеса с производительностью. Просто сделайте резервную копию того, что вам нужно на внешних дисках, и будьте готовы потратить время на переустановку приложений, которые вам действительно нужны. не просто заново импортируйте все из резервной копии, или вы снова окажетесь в том же положении.
Убери свой рабочий стол
OSX отображает каждый маленький значок на вашем рабочем столе в виде собственного окна с собственным изображением предварительного просмотра, и все это уходит из памяти. Поместите эти файлы и папки в надлежащее место для хранения и прекратите использовать свой рабочий стол в качестве временного хранилища. Если вам лень это делать, используйте Clean — бесплатную утилиту, доступную в магазине приложений, которая берет все ваши файлы ежедневно или еженедельно и вместо этого создает их в другом месте.
Проверьте, что использует всю вашу память
Это может быть одно конкретное приложение, которое убегает с вашими системными ресурсами, но вы не узнаете, если не проверите Монитор активности (в разделе Приложения> Утилиты).
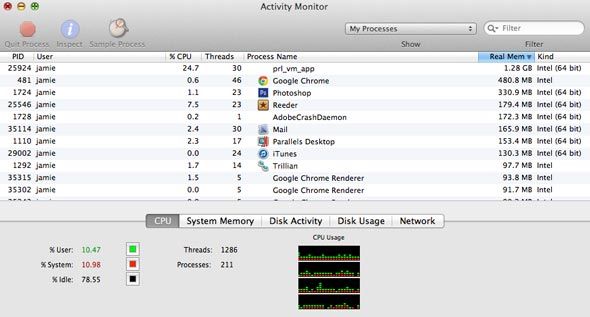
Восстановить кэш шрифтов
Удаление и удаление шрифтов может привести к повреждению кэша шрифтов и замедлению его работы. Восстановите кеш с помощью следующей команды терминала.
atsutil databases -remove
Добавить пункт меню Quit Finder
Finder является распространенной причиной «вращающегося пляжного мяча смерти», однако нет никакого очевидного способа выйти или перезапустить «приложение» Finder. Введите следующие команды, чтобы включить новую опцию меню, и перезагрузите Finder.
defaults write com.apple.finder QuitMenuItem -bool YES killall Finder
Ремонт дисковых ошибок
Отключение питания может привести к ошибкам на диске или повреждению кэшей и разрешений; это одна из причин случайного замедления и пляжных мячей, но они также могут указывать на неисправность диска. В любом случае, вы можете проверить диск и восстановить разрешения с помощью встроенной дисковой утилиты. Обязательно запустите оба разрешения на восстановление и проверку диска (затем восстановление диска).
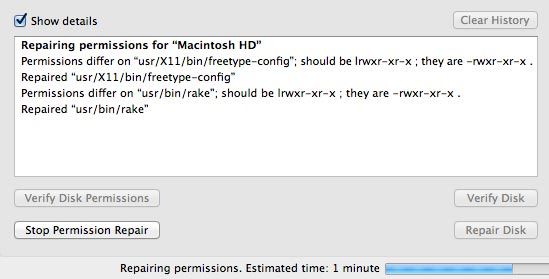
Onyx — это бесплатное приложение, которое очищает кеши, перестраивает шрифты и делает многое другое. Не забудьте скачать правильную версию для вашей OS X.
Готовься к худшему
Возможно, замедление работы вашей системы связано с выходом из строя диска: Дисковая утилита может не решить проблемы или вы можете услышать странные звуки, а также случайные зависания. В этом случае сделайте резервную копию того, что вы можете немедленно (используя как минимум два или три метода резервного копирования Mac)
изложил здесь). Получите ваш Mac в ремонтный центр, и пока вы там, подумайте …
Переключение на SSD
SSD-накопители невероятно быстрые, но гораздо дороже в расчете на каждый ГБ по сравнению с обычными жесткими дисками. Если вы готовы заменить свой DVD-привод, вы можете получить лучшее из обоих миров: SSD для хранения системных файлов и приложений, а второй обычный диск для хранения ваших данных. См. Мою статью о замене дисковода DVD на SSD в старом Macbook Pro
, но попробуйте это только в том случае, если ваша машина исправна и действительно не имеет гарантии.
Используйте Chrome или Safari, стройные расширения
Chrome и Safari — самые быстрые (современные) браузеры на OS X. Но даже в этом случае количество установленных вами вкладок и расширений может серьезно замедлить работу компьютера. Подумайте об использовании функции переключения пользователей Chrome для разделения выполняемых вами задач, например, от другого пользователя для исследования: вы можете закрыть этого пользователя и восстановить его по мере необходимости, вместо того, чтобы держать все время открытым.
На самом деле выйти из приложений
Как выздоравливающий пользователь Windows, я совершенно виноват в этом: оставляя приложения работающими, даже если вы их не используете. Используйте CMD-Q для фактического выхода из приложения, как только вы закончите с ним — не закрывайте активное окно с помощью CMD-W или красного X.

И наконец… один МИФ
Вы можете найти некоторые статьи, в которых рекомендуется запускать встроенные сценарии обслуживания, если ваш компьютер выключается между 3 и 5 часами утра каждый день, когда они обычно работают автоматически. Однако последние версии OS X больше не работают так же, как системы BSD, на которых основана OS X, и вместо этого запускают обслуживание во время входа в систему и в другое время. Это означает, что вы можете безопасно выключить всю ночь и не беспокоиться. Выполнение этих сценариев обслуживания вручную не представляет никакой опасности, это просто пустая трата времени.
Я думаю, что это довольно полный список, и мой iMac 2009 года снова работает довольно быстро, даже без полной переустановки. У вас есть еще советы? Добавьте их в комментарии, чтобы мы все могли вернуться к работе и быть немного более продуктивными.
[Изображение предоставлено: Разбитое яблоко, ShutterStock]

![Ускорьте старый Mac с помощью этих хитростей [Mac OS X]](https://helpexe.ru/wp-content/cache/thumb/3f/5158cce4715c23f_320x200.jpg)
![2 простых правила Apple Mail, чтобы лучше справляться с входящими электронными письмами [Mac]](https://helpexe.ru/wp-content/cache/thumb/85/061ca3f42269185_150x95.jpg)