Содержание
- 1 Шаг 2 из 17: Шаг 1: Настройте свою сеть
- 2 Шаг 3 из 17: Шаг 2: Пройдите через порт
- 3 Шаг 4 из 17: Шаг 3: Изменение имени хоста
- 4 Шаг 5 из 17: Шаг 4: Проверка настроек сети
- 5 Шаг 6 из 17: Шаг 5: Завершение
- 6 Шаг 7 из 17: Шаг 6: Получение сертификата 1
- 7 Шаг 8 из 17: Шаг 7: Получение сертификата 2
- 8 Шаг 9 из 17: Шаг 8: Получение сертификата 3
- 9 Шаг 10 из 17: Шаг 9: Получение сертификата 4
- 10 Шаг 11 из 17: Шаг 10: Получение сертификата 5
- 11 Шаг 12 из 17: Шаг 11: Получение сертификата 6
- 12 Шаг 13 из 17: Шаг 12: Получение сертификата 7
- 13 Шаг 14 из 17: Шаг 13: Запрос на подпись сертификата
- 14 Шаг 15 из 17: Шаг 14: Сохранение вашего CSR
- 15 Шаг 16 из 17: Шаг 15: Заключительные шаги
- 16 Шаг 17 из 17: Бонусный совет: подача заявки на сертификат

Если бы кто-то сомневался в том, что устройства iOS быстро опережают устройства Mac OS — безусловно, с точки зрения необработанных данных о продажах — они бы быстро разочаровались в результатах первого квартала Apple за 2012 год, который показал 52,47 миллиона устройств iOS (37,04 миллиона iPhone и 15,43 миллиона iPad). продано против 5,2 миллиона компьютеров Mac. Это чуть более десяти устройств iOS, проданных для каждого устройства Mac OS. Таким образом, вполне разумно, чтобы серверная ОС Apple могла управлять такими устройствами, и именно эта функция была усилена в Lion Server с поддержкой управления мобильными устройствами (MDM).
MDM является непатентованной структурой, которая позволяет ИТ-отделам предприятия управлять беспроводными устройствами и настраивать их без проводов, в отличие от более старой утилиты настройки iPhone (iPCU), для которой требовался физический доступ к устройствам. В этом руководстве дается краткое описание реализации Apple MDM в Lion Server и ее практического использования: в частности, настройка вашего сервера с сертификатом SSL.
Следующий шаг «
Реклама
следующий
Предыдущая
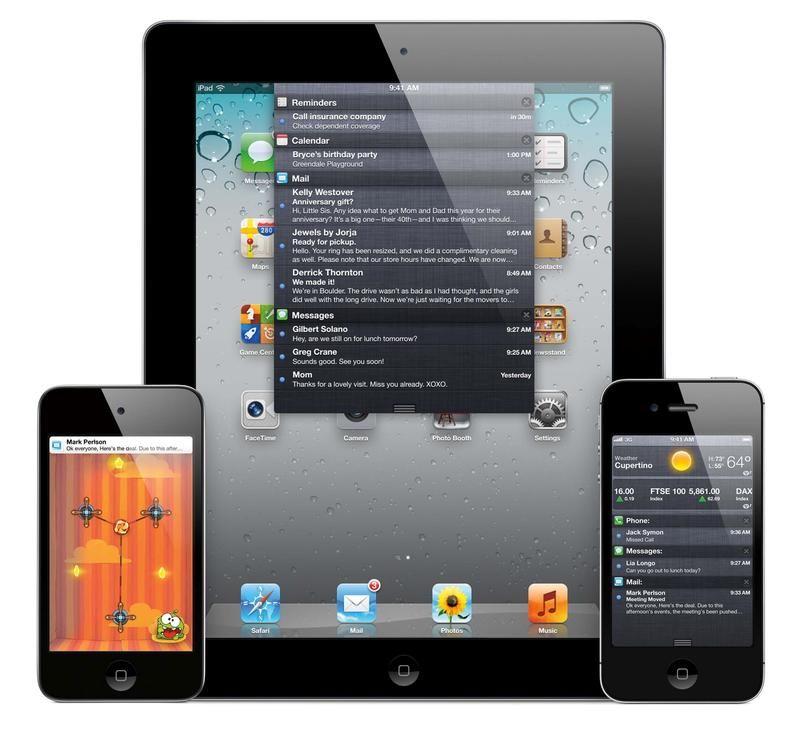
Если бы кто-то сомневался в том, что устройства iOS быстро опережают устройства Mac OS — безусловно, с точки зрения необработанных данных о продажах — они бы быстро разочаровались в результатах первого квартала Apple за 2012 год, который показал 52,47 миллиона устройств iOS (37,04 миллиона iPhone и 15,43 миллиона iPad). продано против 5,2 миллиона компьютеров Mac. Это чуть более десяти устройств iOS, проданных для каждого устройства Mac OS. Таким образом, вполне разумно, чтобы серверная ОС Apple могла управлять такими устройствами, и именно эта функция была усилена в Lion Server с поддержкой управления мобильными устройствами (MDM).
MDM является непатентованной структурой, которая позволяет ИТ-отделам предприятия управлять беспроводными устройствами и настраивать их без проводов, в отличие от более старой утилиты настройки iPhone (iPCU), для которой требовался физический доступ к устройствам. В этом руководстве дается краткое описание реализации Apple MDM в Lion Server и ее практического использования: в частности, настройка вашего сервера с сертификатом SSL.
Шаг 2 из 17: Шаг 1: Настройте свою сеть
Чтобы разрешить входящий трафик с устройств iOS, вам необходимо убедиться, что ваша сеть настроена правильно. Первый шаг — убедиться, что ваш сервер использует фиксированный IP-адрес, а не DHCP по умолчанию. Для этого вам необходимо следовать инструкциям для вашего маршрутизатора. Совет: используйте интерфейс администратора вашего маршрутизатора, чтобы зарезервировать диапазон IP-адресов для расширения сети.
Шаг 3 из 17: Шаг 2: Пройдите через порт
Затем вам нужно настроить переадресацию портов на фиксированный IP-адрес вашего сервера, чтобы устройства iOS в вашей сети могли получать доступ к нужным им службам. Для этого вам нужно будет следовать инструкциям для вашего конкретного маршрутизатора: на снимке экрана показана подробная информация о соответствующей странице администратора для популярного Netgear DG834N. Порты, которые нужно настроить, это 443, 5223 и 1640.
Шаг 4 из 17: Шаг 3: Изменение имени хоста
Если вы только что установили Lion Server, скорее всего, оборудование вашего сервера все еще имеет общее имя хоста и имя компьютера. Чтобы изменить его на что-то более значимое, нажмите на название вашего сервера в разделе «Оборудование» на боковой панели, выберите вкладку «Сеть», затем кнопку «Изменить…» рядом с именем хоста.
Шаг 5 из 17: Шаг 4: Проверка настроек сети
Следуйте инструкциям на экране, выбрав для установки имя хоста для Интернета, когда будет предложено. Нажмите «Продолжить», задайте имя хоста и уникальное имя компьютера, затем нажмите «Изменить сеть». Убедитесь, что для параметра «Настроить IPv4» задано значение «Вручную» и что ваш сервер имеет действительный фиксированный IP-адрес. Добавьте маску подсети (255.255.255.0 для небольшой сети) и адрес маршрутизатора. Нажмите Применить.
Шаг 6 из 17: Шаг 5: Завершение
После того, как вы нажмете «Продолжить» еще раз, вы вернетесь к тому, с чего начали, на панели «Сеть», и увидите новые параметры сети. Обратите внимание, что перед их появлением может быть небольшая пауза. Пришло время перейти к следующему этапу процесса: получение сертификата безопасности.
Шаг 7 из 17: Шаг 6: Получение сертификата 1
Во всех мобильных операционных системах, поддерживающих MDM, iOS требует наличия действующего сертификата безопасности для выполнения удаленных функций. Поскольку эти функции включают в себя удаленную очистку, Apple утверждает, что имеет смысл так поступать. Затем запустите, убедившись, что панель «Следующие шаги» видна в нижней части окна приложения «Сервер», и нажмите «Просмотр сертификатов».
Шаг 8 из 17: Шаг 7: Получение сертификата 2
Затем перейдите на вкладку «Настройки», затем нажмите кнопку «Изменить…» рядом с формулировкой SSL-сертификата. Это должно вызвать лист SSL-сертификатов. В меню «Действие» (со значком «шестеренка» или «шестеренка») в левом нижнем углу этого листа выберите «Управление сертификатами…», затем во всплывающем меню «+» выберите «Создать удостоверение сертификата»…
Шаг 9 из 17: Шаг 8: Получение сертификата 3
Затем помощник по сертификации проведет вас через процесс создания запроса на подпись сертификата (CSR) для подачи в утвержденный центр сертификации. Затем начните с заполнения имени, которое вы хотите использовать для сертификата: это должно относиться к вашей организации. На этом этапе важно убедиться, что предоставленные вами данные верны и верны, в противном случае ваш запрос будет отклонен.
Шаг 10 из 17: Шаг 9: Получение сертификата 4
Оставьте другие параметры (Тип удостоверения и Тип сертификата) в их значениях по умолчанию (Self-подписанный корень и SSL-сервер соответственно), затем используйте флажок, чтобы выбрать параметр Разрешить переопределение значений по умолчанию. На этом этапе вы будете предупреждены о том, что собираетесь создать самозаверяющий сертификат. Нажмите «Продолжить», чтобы перейти на информационную панель сертификата.
Шаг 11 из 17: Шаг 10: Получение сертификата 5
Оставьте серийный номер и период действия по умолчанию и нажмите «Продолжить». Это приведет вас к панели, на которой вы дадите больше информации о своей организации, начиная с адреса электронной почты лица, ответственного за сертификаты, обычно вашего сетевого администратора. Важно, чтобы информация на этой странице была правильной, иначе ваша заявка на сертификат будет отклонена.
Шаг 12 из 17: Шаг 11: Получение сертификата 6
Другие моменты, которые следует помнить при заполнении этой страницы:
Общее имя — это полное доменное имя, для которого вы планируете использовать свой сертификат.
Организация — это полное юридическое название вашей организации, которое должно быть юридическим лицом, зарегистрировавшим доменное имя в запросе сертификата.
Адрес вашей организации должен быть указан полностью, без сокращений и с правильным двухбуквенным кодом страны ISO.
Шаг 13 из 17: Шаг 12: Получение сертификата 7
После двойной проверки информации и нажатия кнопки «Продолжить» перейдите на следующие панели, не изменяя значения по умолчанию. Когда вы дойдете до Заключения, вы увидите сообщение о том, что ваш корневой сертификат не является доверенным: это совершенно нормально, поскольку вы еще не завершили процесс проверки. Нажмите Готово; затем, когда вас спросят, хотите ли вы разрешить Lion Server экспортировать сертификат, нажмите «Всегда разрешать».
Шаг 14 из 17: Шаг 13: Запрос на подпись сертификата
До сих пор вы создали самозаверяющий сертификат, который недействителен для онлайн-транзакций. Следующим этапом является создание запроса на подпись сертификата (CSR) и загрузка его в один из признанных центров сертификации (CA). Итак, выберите новый сертификат из списка на листе «Управление сертификатами», щелкните меню действий и выберите «Создать запрос на подпись сертификата (CSR)»…
Шаг 15 из 17: Шаг 14: Сохранение вашего CSR
Затем вы увидите лист с информацией в кодировке Base64, которая составляет ваш запрос на подпись сертификата. Нажмите «Сохранить…», чтобы сохранить файл, используя предложенное имя по умолчанию и суффикс имени файла .csr. Возможно, вам придется изменить суффикс вручную после сохранения файла, если ваш текстовый редактор не позволит вам сделать это во время сохранения. На следующем этапе см. Поле «Заявка на получение сертификата».
Шаг 16 из 17: Шаг 15: Заключительные шаги
Перетащите файл .crt в лунку, когда он появится, и нажмите «Заменить сертификат». Если вам сказали, что сертификат был подписан неизвестным органом, найдите промежуточный сертификат, дважды щелкните его файл .crt и добавьте его в системную цепочку ключей. После этого ваш проверенный сертификат необходимо будет выбрать в разделе «Оборудование»> [Имя сервера]> «Настройки», нажав «Изменить…» (рядом с «Сертификат SSL»).
Шаг 17 из 17: Бонусный совет: подача заявки на сертификат
Процесс и стоимость подачи заявки на ваш сертификат будут варьироваться в зависимости от того, какой орган по подписанию сертификата (CSA) вы используете. Такие официальные органы, как Thawte (www.thawte.com), VeriSign (www.verisign.com) и Comodo Group, Inc. (www.comodo.com), предлагают практически непонятный ассортимент продуктов, поэтому прислушайтесь к их советам перед покупкой. Кроме того, с конца 2011 года вы можете использовать портал сертификатов Apple Push (https://identity.apple.com/pushcert/) для получения бесплатного сертификата, хотя сначала вам понадобится промежуточный сертификат у вашего торгового посредника. ,
Получив подписанный сертификат, вернитесь на страницу «Управление сертификатами» (см. Шаги 6 и 7 выше). Выберите самозаверяющий сертификат, затем во всплывающем окне действий выберите «Заменить сертификат подписанным или возобновленным сертификатом…». (вернитесь к шагу 15).





