Содержание
Существует множество приложений, позволяющих записывать заметки на iPad, но мы не сталкивались со многими, которые предлагают диапазон, предоставляемый CaptureNotes 2. Разработанный с учетом лекций и деловых встреч, это красивое приложение с некоторыми передовыми функции, которые позволяют быстро захватить все детали, которые вам нужны.
CaptureNotes позволяет печатать и делать наброски, а также вы можете делать аудиозаписи. Подключив его к учетной записи Dropbox, вы можете импортировать PDF-файлы, что означает, что вы можете разметить набор слайдов одновременно с записью звука. Вы даже можете использовать тематические настраиваемые теги, называемые флагами, чтобы связать определенный раздел аудио с соответствующей точкой в ваших заметках.
Использование кончика пальца для написания текста не так гладко и интуитивно понятно, как вы думаете, и для эффективного объединения PDF, флагов и звука требуется небольшая практика, но если вам нужен мощный и универсальный инструмент для создания заметок, CaptureNotes 2 стоит попробовать.
Жизненно важная информация
Прибор: IPad
Сложность: промежуточный
Необходимое время: 10 минут
Что вам нужно
iOS 4.0 или более поздняя версия
Приложение CaptureNotes 2 (69p)
Следующий шаг «
Реклама
следующий
Предыдущая
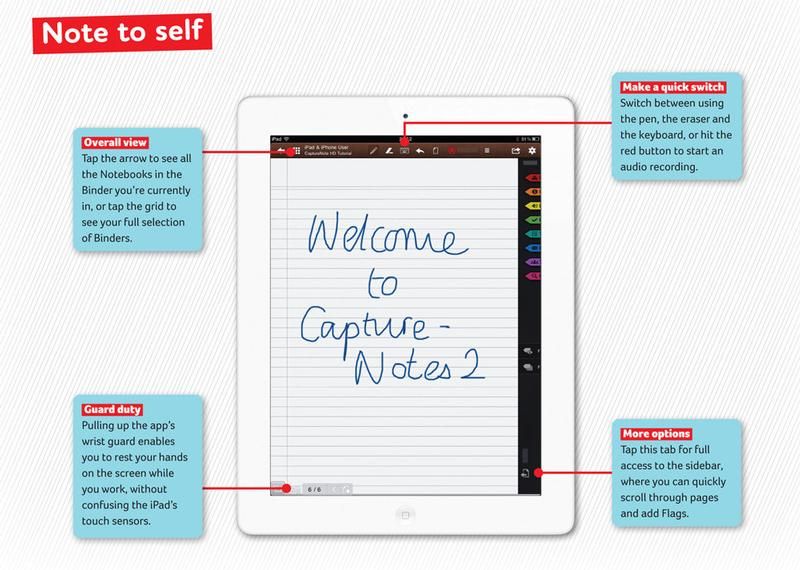
Существует множество приложений, позволяющих записывать заметки на iPad, но мы не сталкивались со многими, которые предлагают диапазон, предоставляемый CaptureNotes 2. Разработанный с учетом лекций и деловых встреч, это красивое приложение с некоторыми передовыми функции, которые позволяют быстро захватить все детали, которые вам нужны.
CaptureNotes позволяет печатать и делать наброски, а также вы можете делать аудиозаписи. Подключив его к учетной записи Dropbox, вы можете импортировать PDF-файлы, что означает, что вы можете разметить набор слайдов одновременно с записью звука. Вы даже можете использовать тематические настраиваемые теги, называемые флагами, чтобы связать определенный раздел аудио с соответствующей точкой в ваших заметках.
Использование кончика пальца для написания текста не так гладко и интуитивно понятно, как вы думаете, и для эффективного объединения PDF, флагов и звука требуется небольшая практика, но если вам нужен мощный и универсальный инструмент для создания заметок, CaptureNotes 2 стоит попробовать.
Жизненно важная информация
Прибор: IPad
Сложность: промежуточный
Необходимое время: 10 минут
Что вам нужно
iOS 4.0 или более поздняя версия
Приложение CaptureNotes 2 (69p)
Шаг 2 из 7: Шаг 1: связаны вместе
В CaptureNotes вы работаете в блокнотах, которые затем группируются в папки Binder. Нажмите New Binder, дайте ему имя и добавьте субтитры, чтобы сохранить ваши файлы организованными. Затем вы можете изменить цвет — все тетради внутри Binder будут одинакового оттенка. Нажмите на шестеренку в правом верхнем углу, чтобы изменить ваши предпочтения.
Шаг 3 из 7. Шаг 2. Настройте параметры
В меню «Настройки и настройки по умолчанию» вы можете изменить шрифт, размер текста, бумагу и качество записи звука, а также параметры воспроизведения. Вы также можете связать CaptureNotes с Dropbox — приложение создаст отдельную папку в вашем Dropbox, в которую вы можете поместить любые документы, которые вы планируете аннотировать.
Шаг 4 из 7: Шаг 3: Яркий отчет
CaptureNotes 2 — лучшее приложение, с которым мы сталкиваемся для чтения и аннотирования отчетов и других документов. Вы можете импортировать PDF-файл из своего Dropbox, коснувшись значка «Бумага», а затем писать, выделять и комментировать содержимое вашего сердца. Мы нашли альбомную ориентацию лучше всего для больших документов.
Шаг 5 из 7: Шаг 4: Отметьте это
Флаги отлично подходят для группировки информации. Есть готовые наборы для бизнеса и образования, или вы можете создать свой собственный. Перетащите флаг с боковой панели и поместите его в текст. Если вы записываете, любой флаг, который вы публикуете, связан с этим моментом в аудио. Чтобы прослушать, нажмите и удерживайте его, пока не появятся параметры.
Шаг 6 из 7: Шаг 5: Все основные моменты
Чтобы быстро просмотреть информацию, которую вы пометили, коснитесь Флаги фильтров, а затем выберите определенную категорию. Затем вы можете просматривать каждую точку PDF-файла, помеченную флагом. Нажмите на любой текст, чтобы перейти прямо к этой точке. Флаги являются отличным вариантом для работы с большими документами.
Шаг 7 из 7: Шаг 6: Цифровой пенал
При рисовании или письме нажмите и удерживайте значки пера, ластика или клавиатуры, чтобы изменить цвет, толщину линии, шрифт и размер текста. Вы также можете выбрать маркеры для слегка прозрачных линий пера для маркировки ключевых точек. К сожалению, есть только одна отмена — чтобы исправить старые ошибки, вы должны использовать ластик.





