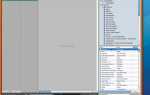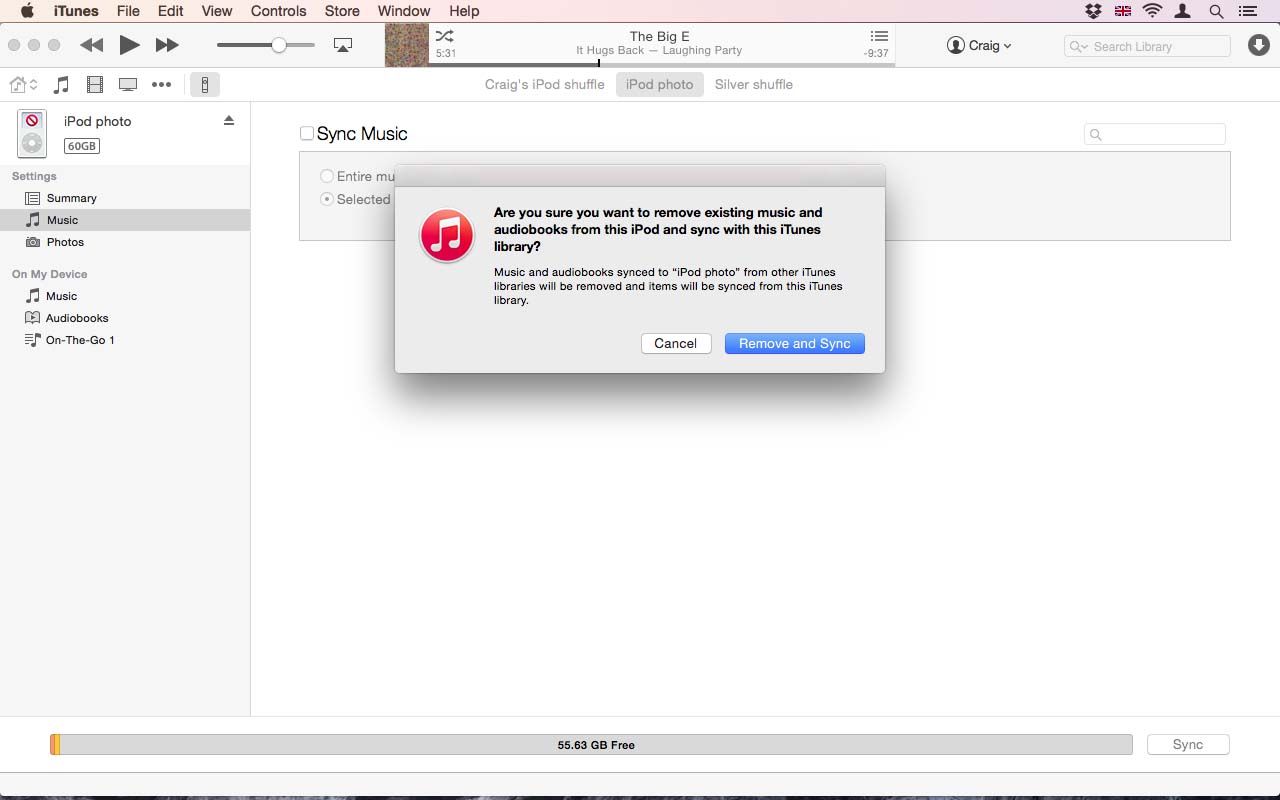
Если вы чем-то похожи на сотрудников Macworld Towers, цифровой комплект будет постепенно накапливаться, пока вы не сможете реально построить алюминиевый и белый дом из своих различных устройств. Если многие из этих старых устройств являются iPod, вы можете в какой-то момент подумать, что хотите получить от них синхронизированную музыку, учитывая, что у вас больше не может быть всего этого в iTunes.
Только есть небольшая проблема: на протяжении многих лет iPod разрабатывался для синхронизации музыки только из iTunes, а отправка музыки — односторонний процесс. Это могло остановить пиратство, иначе кто-то мог подключить свой iPod к множеству библиотек, собирать файлы и выгружать все треки на свой собственный Mac. Если вы создали новую библиотеку с момента последней синхронизации вашего устройства, iTunes захочет очистить ваше устройство перед синхронизацией. (По нашему опыту, он иногда «услужливо» пытается сделать это в любом случае.)
Однако с некоторыми хитрыми обходными путями вы можете получить эти старые файлы.
Читайте: Какой iPod — полное руководство по покупке iPod
Читайте: Как удалить музыку с вашего iPhone
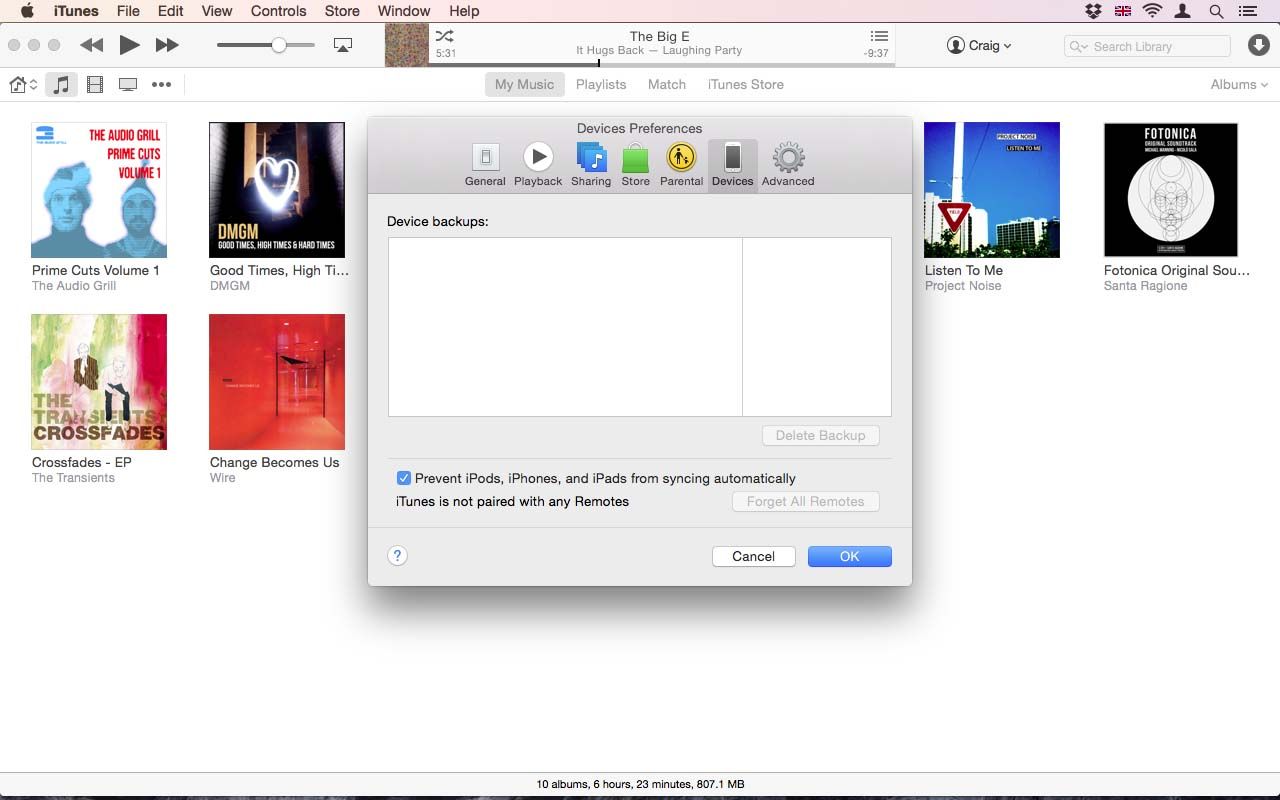
Как получить музыку со старого iPod
1. Запустите iTunes без каких-либо подключенных устройств, а в настройках «Устройства» включите «Запретить автоматическую синхронизацию iPod, iPhone и iPad», иначе вы можете обнаружить, что iTunes немедленно пытается стереть все, что вы подключите.
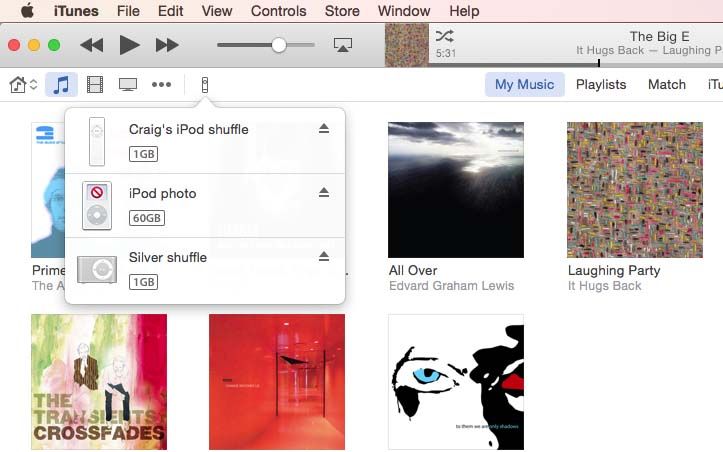
2. Теперь подключите все ваши старые устройства и проверьте, все ли они присутствуют и исправлены, щелкнув маленький значок устройства на панели инструментов. Если вы просто хотите увидеть, что находится на каждом устройстве, выберите его в изображенном меню и затем откройте список воспроизведения на боковой панели настроек. Читайте: обзор iTunes 12
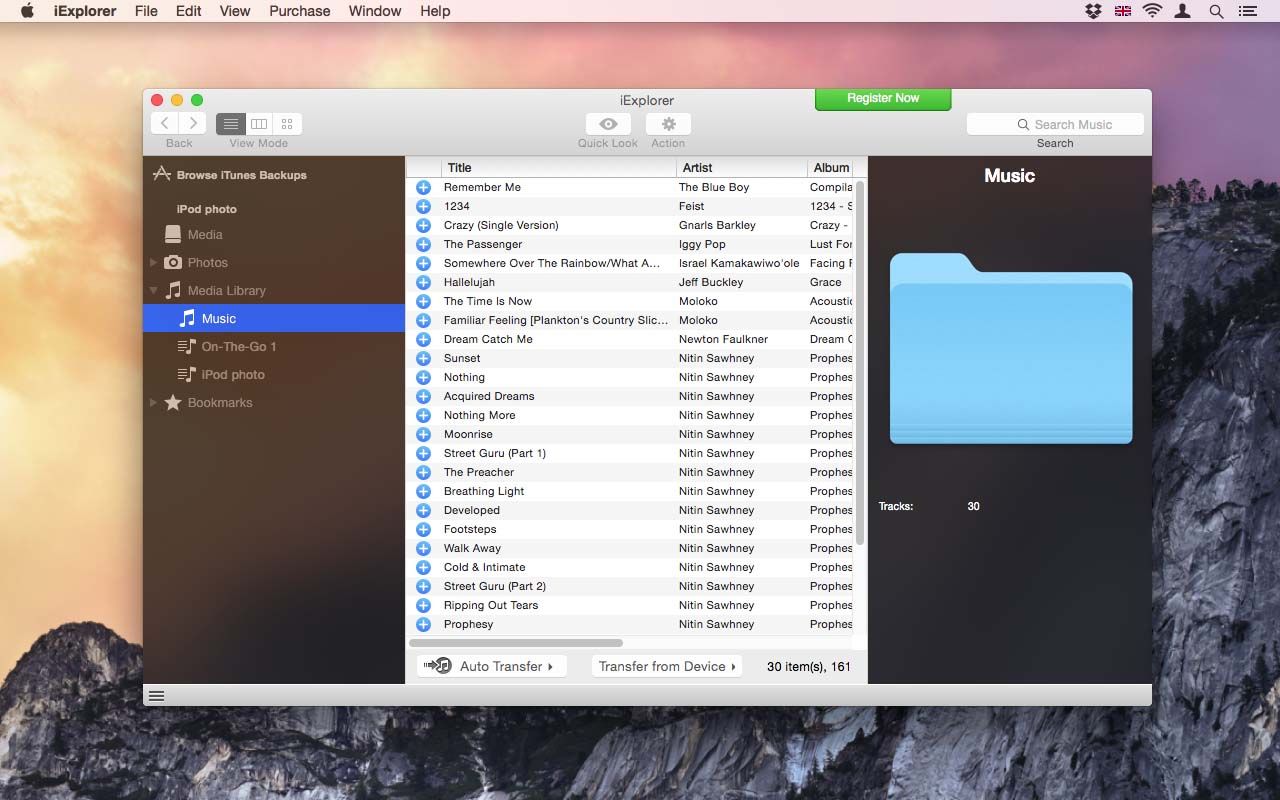
3. Установите и запустите iExplorer. Обратите внимание, что в зависимости от настроек безопасности вам, возможно, придется открыть «Системные настройки»> «Безопасность» и нажать «Все равно открыть» в разделе «Разрешить загрузку приложений из».
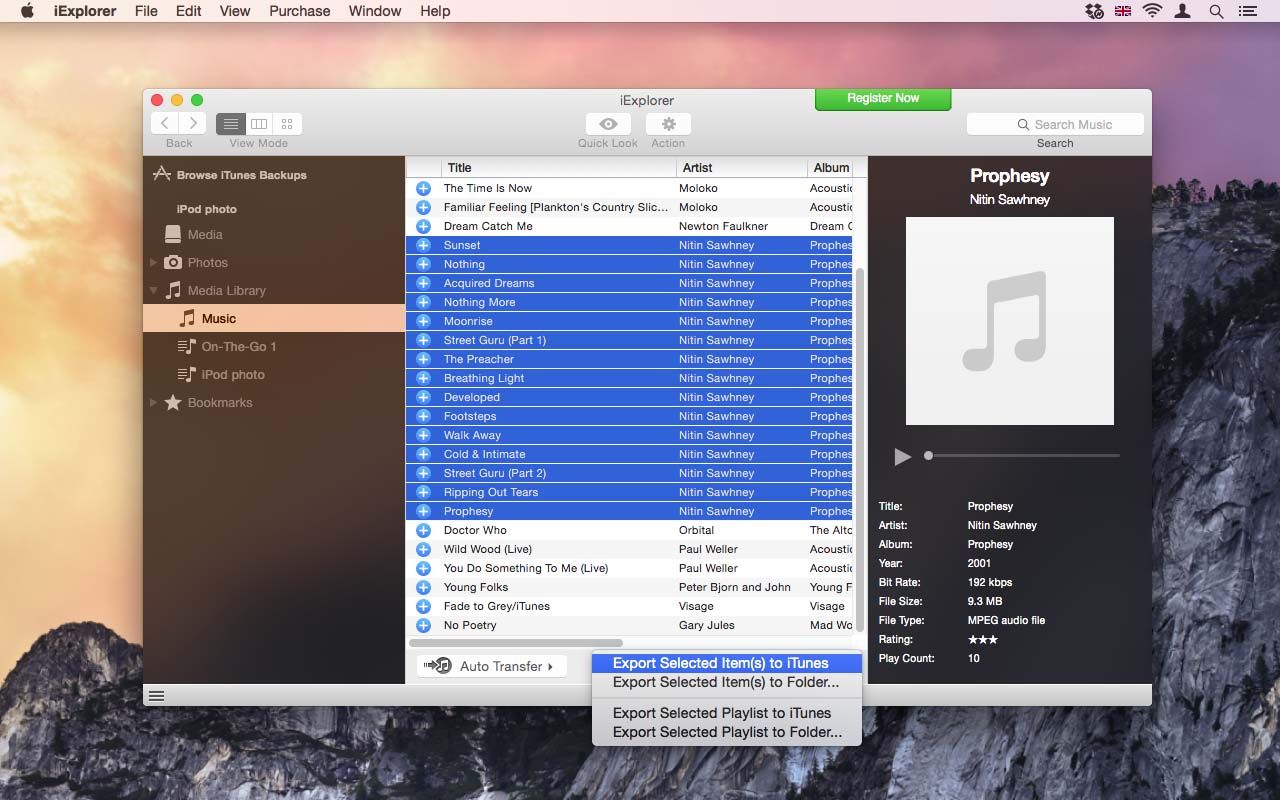
4. Для любого отображаемого iPod (которым должно быть любое устройство iOS, а также iPod на основе жесткого диска, например iPod photo), вы можете выбрать его медиатеку на боковой панели. Выберите дорожки, которые вы хотите сохранить (или Cmd + A для всех них), нажмите «Перенести с устройства» и выберите, следует ли отправлять их в iTunes или папку Finder.
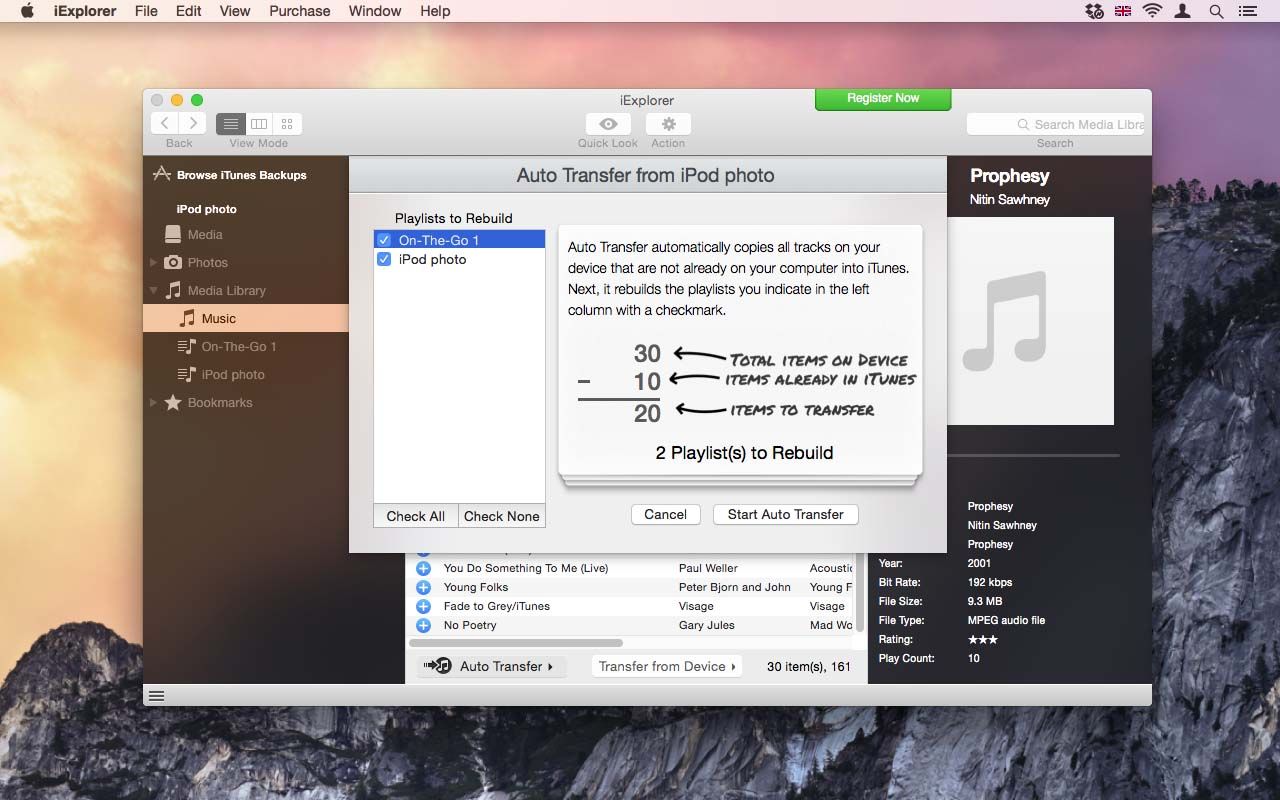
5. В iExplorer также есть система «автоматического переноса», позволяющая сохранять только те дорожки, которые еще не установлены в iTunes, но вам необходимо зарегистрировать приложение, чтобы использовать эту функцию. Читайте: перенесите медиатеку iTunes на новый Mac или внешний диск
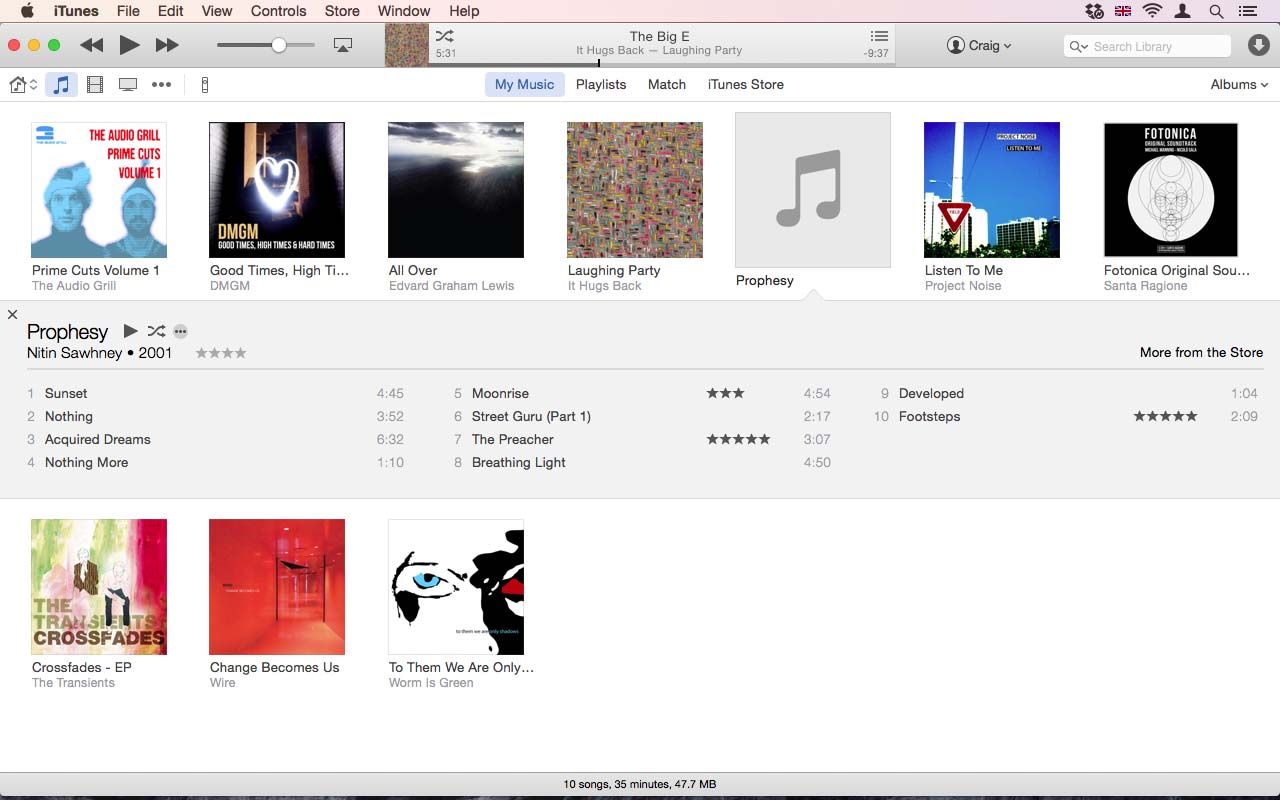
6. Если вы решите отправить свои треки в iTunes, подтвердите, что они есть в приложении, как только произойдет передача, проверив вашу библиотеку и проиграв несколько из них. Если обложка отсутствует, вы можете получить ее обратно, нажав на обложку и выбрав «Получить обложку альбома». Читайте: Как привести в порядок вашу библиотеку iTunes
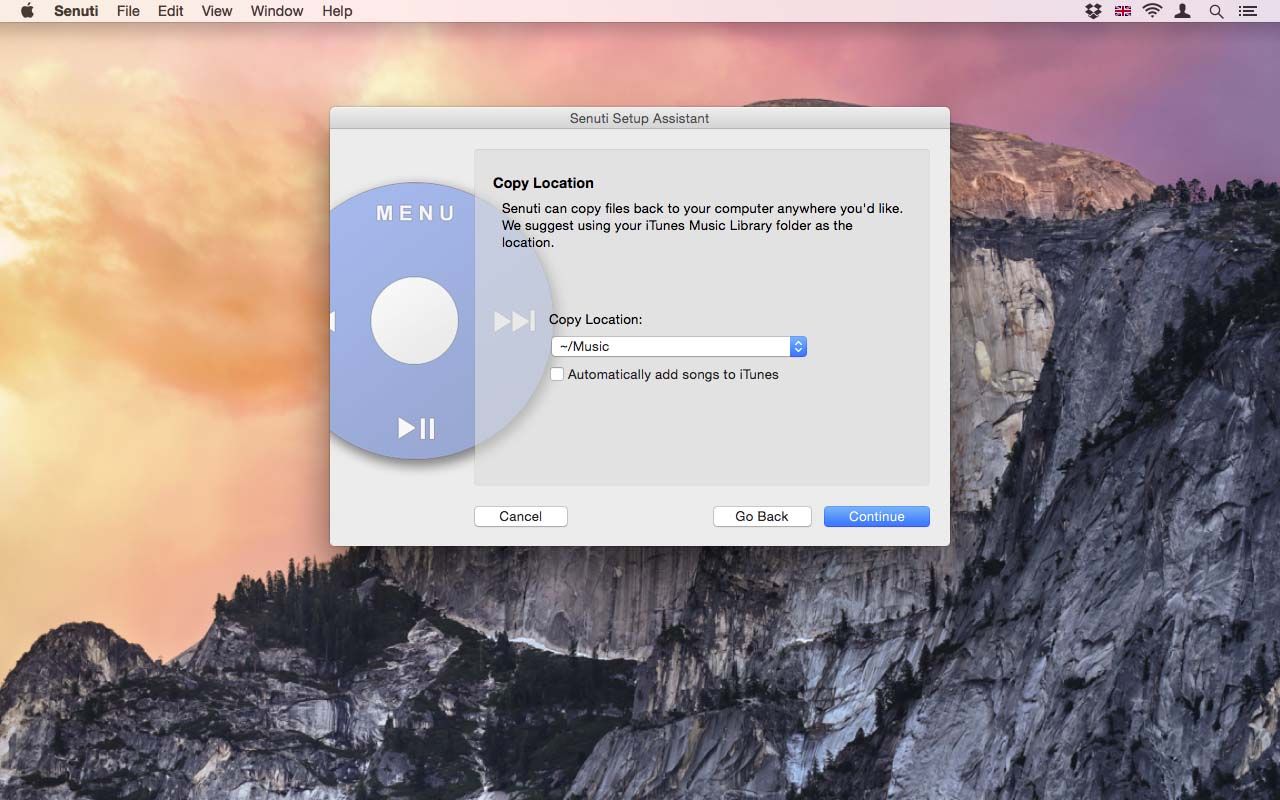
7. Для iPod shuffles мы нашли Senuti эффективным инструментом для использования. Это стоит $ 18,99, но бесплатная пробная версия хороша в течение 30 дней или 1000 треков — и эти старые, крошечные iPod редко держатся где-то рядом с этим номером.
Во-первых, вам нужно определить, что Senuti делает с дорожками, которые он передает, — укажите место сохранения и решите, будут ли песни автоматически добавляться в iTunes, если вы решите скопировать их где-то, кроме вашей медиатеки iTunes.
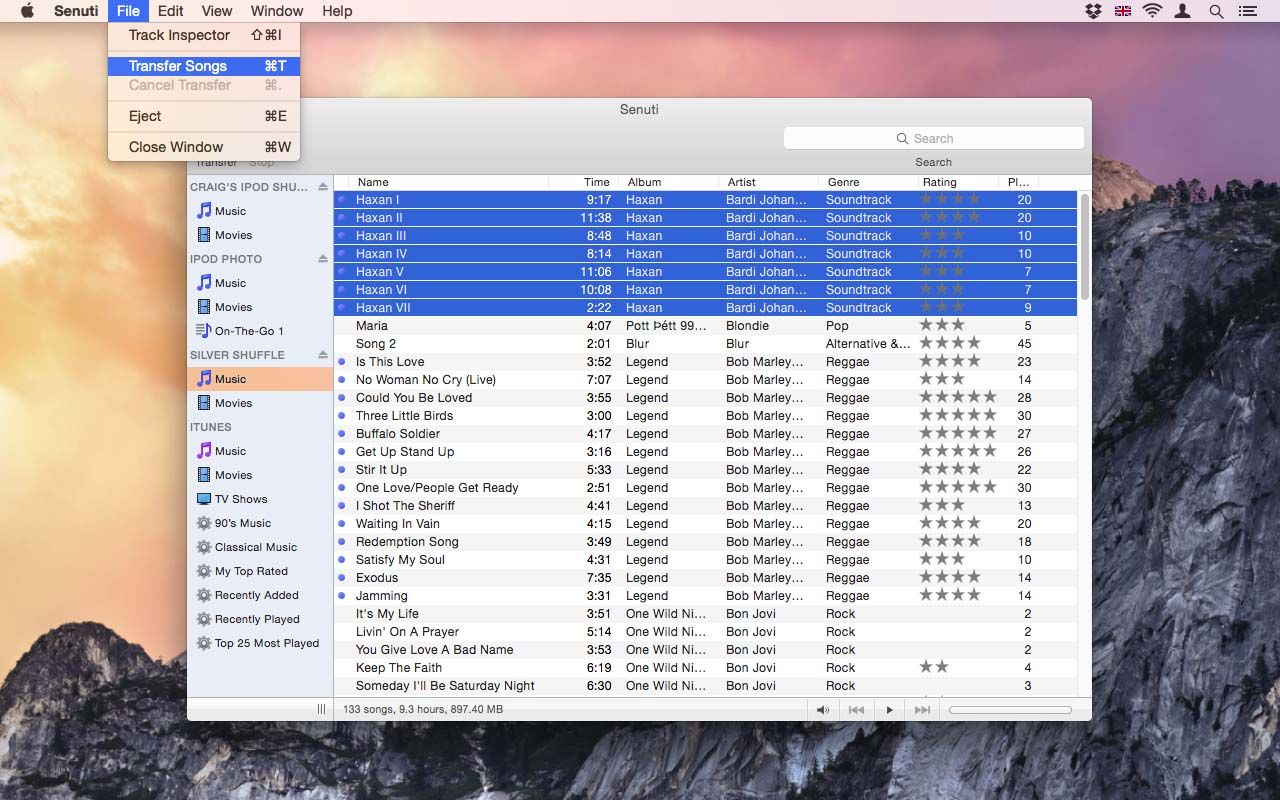
8. Затем вы увидите окно, показывающее подключенные устройства на боковой панели. Выберите папку «Музыка», и вы увидите дорожки на этом устройстве. Выберите те, которые вы хотите перенести, а затем используйте Файл> Перенос песен или кнопку Перенос на панели инструментов.
Помните, что дорожки, сохраненные на iPod shuffles и восстановленные с него, могут иметь более низкое качество, чем ваша другая цифровая музыка, в зависимости от настроек, которые вы использовали в то время. (iPod shuffles были частично разработаны для музыки с пониженной частотой дискретизации, чтобы вместить больше треков в свои скудные возможности. iTunes при необходимости может автоматизировать этот процесс во время синхронизации.)
9. Как только все ваши треки вернутся в iTunes, вы сможете снова использовать стандартную синхронизацию, которая сотрет ваше устройство, а затем добавит обратно любые понравившиеся мелодии.
Полное руководство по приложению iPhone / iPad Music