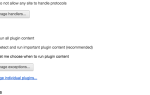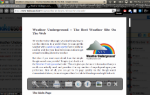Содержание
- 1 1. Замороженная вкладка или окно
- 2 2. Инструмент для очистки Chrome
- 3 3. Сброс настроек браузера
- 4 4. Исправить защищенные системные файлы
- 5 5. Удалить профиль пользователя
- 6 6. Удалить файл веб-данных
- 7 7. Удалить расширения
- 8 8. Редактировать Chrome Flags
- 9 9. Отключить Flash
- 10 10. И если все остальное терпит неудачу …
- 11 Как вы исправили Chrome?
В последние несколько лет Google Chrome стал популярным браузером для миллионов пользователей по всему миру. В то время как Internet Explorer по-прежнему может похвастаться большинством пользователей в результате устаревших установок, Chrome неуклонно сокращает разрыв с момента его запуска в 2008 году.
Он начал свою жизнь как минималистичный и легкий браузер, но по мере его роста появлялось все больше и больше проблем.
Если у вас возникли проблемы, вы попали в нужное место. В этой статье мы рассмотрим некоторые из наиболее распространенных недостатков и дадим рекомендации по их устранению.
1. Замороженная вкладка или окно
У компьютеров, кажется, есть собственная жизнь; слишком часто они замирают или перестают функционировать без видимой причины. Chrome ничем не отличается, иногда вкладка или даже целое окно перестает отвечать.
К счастью, это легко исправить.
Нажмите Shift + Esc сверху откройте диспетчер задач Chrome. Это даст вам список всех запущенных вкладок и расширений. Просто выделите тот, который вы хотите закрыть, и нажмите на Завершить процесс.
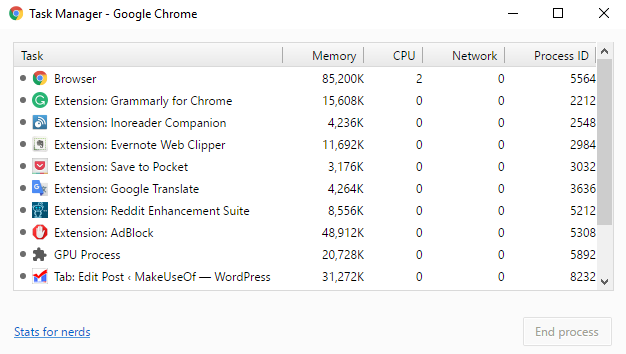
2. Инструмент для очистки Chrome
Если вы обнаружите, что Chrome продолжает зависать, отказывается открываться или не загружается веб-страницы, есть вероятность, что в вашей системе есть вредоносное ПО. Как правило, избавиться от него — простой процесс, но вам может потребоваться несколько решений.
Первым из них является Chrome Clean-Up Tool. К сожалению, он доступен только пользователям Windows, если вы используете Mac, Google рекомендует использовать очень популярные MalwareBytes.
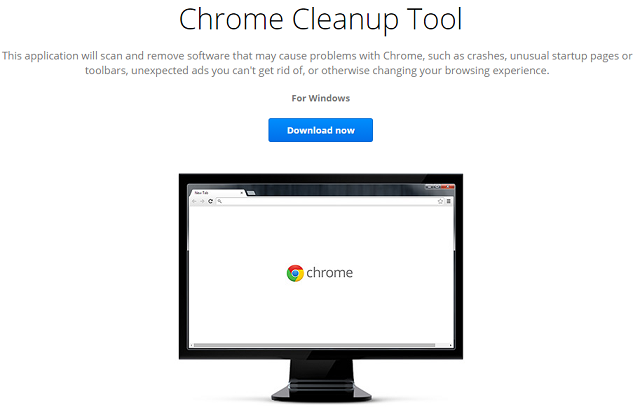
Инструмент будет сканировать и удалять программное обеспечение, которое может вызвать проблемы для Chrome; это включает в себя вредоносные программы, а также другие подозрительные программы, расширения и плагины.
Примечание: это не замена антивируса; он не сканирует все типы вредоносных программ
,
3. Сброс настроек браузера
Если ни средство очистки, ни проверка с использованием стандартного антивируса не смогли решить проблему, попробуйте сбросить настройки браузера.
Для этого нажмите на Меню Chrome (значок гамбургера) и следуйте Настройки> Показать дополнительные настройки. Затем прокрутите вниз до раздела с надписью Сбросить настройки и нажмите Сброс настроек> Сброс.
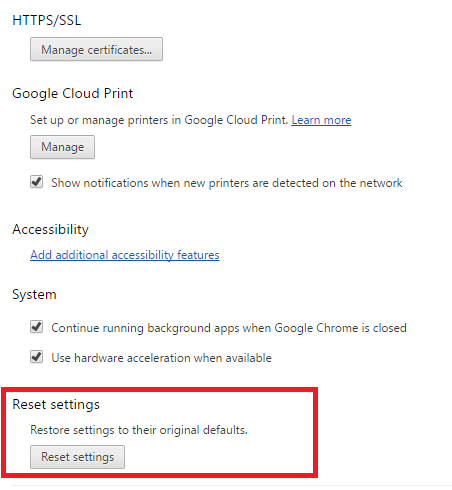
4. Исправить защищенные системные файлы
Последнее, что вы можете попробовать, это разрешить Windows сканировать проблемы
в его защищенных системных файлах. Родной инструмент операционной системы будет автоматически восстанавливать и восстанавливать проблемы.
Функция активируется из командной строки. Щелкните правой кнопкой мыши на Стартовое меню и выберите Командная строка (администратор), затем введите SFC.EXE / SCANNOW. Сканирование может занять некоторое время, но Windows сообщит вам, когда оно будет завершено, и выдаст вам результаты.
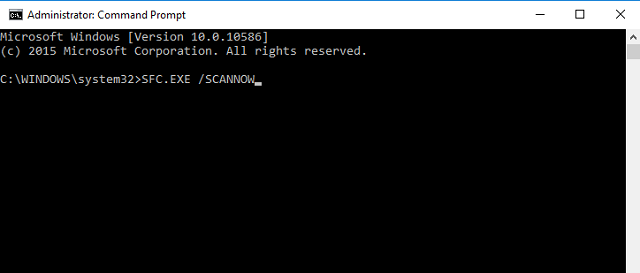
5. Удалить профиль пользователя
Иногда вам будет отображаться сообщение на экране: «Ваш профиль не может быть правильно открыт». Согласно сообщению, некоторые функции могут стать недоступными — это может быть что угодно, от закладок до настроек браузера.
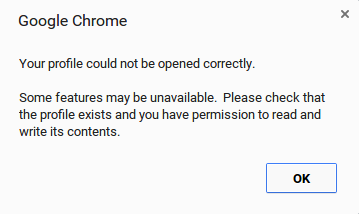
Еще раз, есть несколько исправлений, которые вы можете попробовать.
Во-первых, вы можете попробовать удалить свой профиль
, Голова к Меню> Настройки> Вход и нажмите Отключите свой аккаунт Google. Вам будет показано предупреждение; Убедитесь, что вы отметили флажок «Также очистить историю, закладки, настройки и другие данные Chrome, хранящиеся на этом устройстве», а затем выберите Отключить.
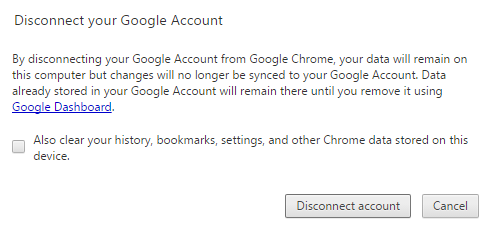
Теперь закройте и снова откройте Chrome и снова войдите в систему. Если у вас включена Chrome Sync, все ваши данные перезагрузятся.
6. Удалить файл веб-данных
Если повторное добавление вашего профиля не решает проблему, попробуйте удалить файл веб-данных Chrome.
Замечания: Не делайте этого, если вы не абсолютно уверены, что это требуется, и вы не знаете, что делаете.
В Windows откройте проводник и перейдите к C: \ Users \ [Имя пользователя] \ AppData \ Local \ Google \ Chrome \ User Data \ Default \ (заменив [Имя пользователя] вашими учетными данными). Прокрутите вниз до конца списка и удалите файл с именем «Веб-данные».
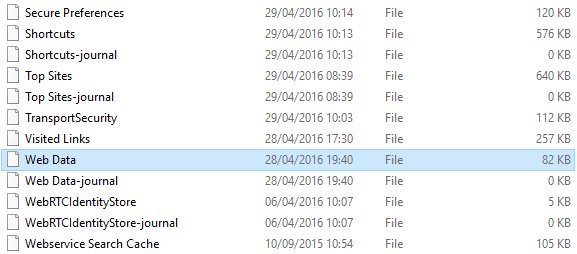
На Mac откройте терминал и введите CD / Пользователи / [пользователь] / Библиотека / Поддержка приложений / Google / Chrome / По умолчанию (еще раз, заменив [пользователя] своими собственными данными). Далее введите rm -rf History *; rm -rf Web \ Data;.
В обеих операционных системах перезагрузите компьютер, снова откройте Chrome и посмотрите, решена ли ваша проблема.
7. Удалить расширения
Как мы упоминали в начале, Chrome изначально создавал себе репутацию легкого и молниеносного. Если вы запускаете чистый браузер без расширений, он все еще есть. Тем не менее, расширения Chrome и букмарклетов
невероятно полезны — большинство пользователей используют их.
Естественно, Google не имеет реального контроля над этими сторонними надстройками. Если вы обнаружите, что Chrome работает медленно, они часто являются виновниками.
Начните с удаления того, что вы не используете регулярно — это может привести к повреждению памяти. Если проблема не устранена, попробуйте отключить все свои расширения и повторно включить их по одному.
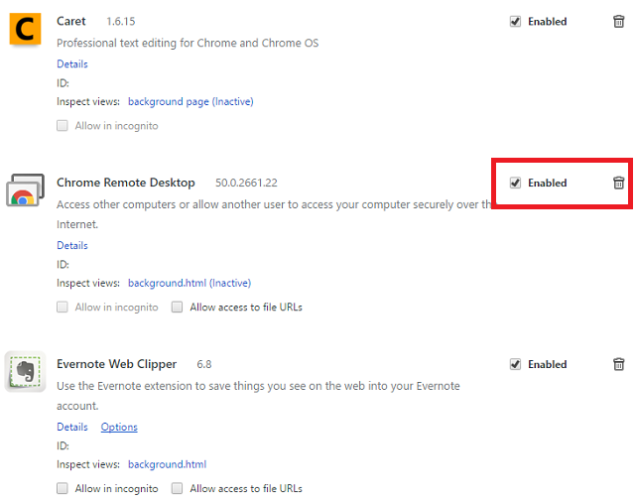
Нажмите на Меню> Дополнительные инструменты> Расширения. Установите флажок, чтобы временно отключить их, или мусорное ведро, чтобы удалить их навсегда.
8. Редактировать Chrome Flags
Если скорость вашего браузера все еще низка, есть вероятность, что вам нужно отредактировать «Флаги». Это экспериментальные настройки, предлагаемые Google, поэтому будьте осторожны.
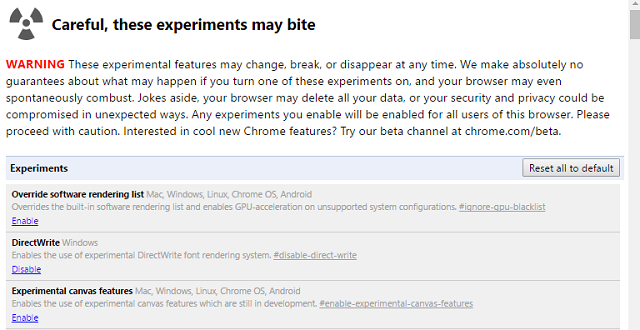
Вы можете следовать нашему полному руководству по использованию флагов
улучшить скорость; он скажет вам, какие именно редактировать.
9. Отключить Flash
Adobe продолжает пытаться убить Flash Player
, но он отказывается уходить — многие сайты все еще используют эту технологию.
Если вы продолжаете получать сообщение о том, что Flash потерпел крах, возможно, вам придется отключить его навсегда. Помимо очевидных преимуществ безопасности, это не даст вам получить эти раздражающие всплывающие окна.

Чтобы выключить его, наберите хром: // плагины / в омнибоксе Chrome. Перейдите к настройке для Adobe Flash Player и нажмите запрещать.
10. И если все остальное терпит неудачу …
Если ничего не работает и вы исчерпали все свои параметры, последний вариант — удалить и переустановить Chrome.
Это может исправить проблемы с Flash, вашими плагинами, поисковыми системами, раздражающими всплывающими окнами, неудачными обновлениями и множеством других вещей.
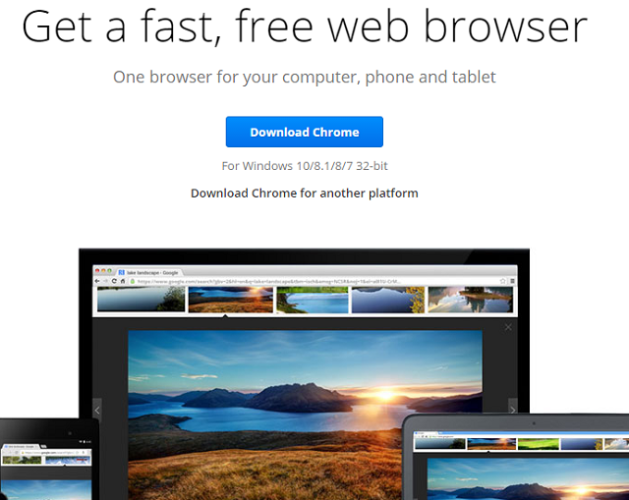
Как вы исправили Chrome?
Есть так много проблем, которые могут возникнуть, невозможно описать их все в одной статье. Мы предоставили вам решения некоторых наиболее распространенных проблем, но если у вас возникла другая проблема, сообщите нам об этом в комментариях, и мы постараемся помочь.
Мы также хотели бы услышать о том, как вы решили свои собственные проблемы. Если у вас возникла проблема, вы можете быть почти уверены, что кто-то еще сталкивался с тем же. Делясь своими решениями, вы сэкономите им много времени и сил.
Ознакомьтесь с дальнейшими советами по устранению сбоев Chrome
если вам нужна дополнительная помощь
Как всегда, оставьте все свои мысли, советы и мнения ниже …