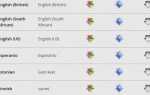Содержание
Google Drive прошел долгий путь от того, чтобы быть только онлайн, средством просмотра документов и редактором. Drive — это полнофункциональный офисный пакет, от управления файлами до совместной работы в Docs. Что многие люди не понимают, так это его способность делать гораздо больше, чем просто просматривать PDF-файлы.
Разблокируйте шпаргалку «Основные сочетания клавиш Google Drive» прямо сейчас!
Это подпишет вас на нашу рассылку
Введите адрес электронной почты
отпереть
Прочитайте нашу политику конфиденциальности
Drive имеет некоторые встроенные функции, которые уже делают его отличным инструментом PDF, но совместимые сторонние приложения Drive расширяют его полезность и функциональность. Давайте рассмотрим десять фантастических способов, которыми вы можете отказаться от Adobe Acrobat Reader и сделать Google Drive для вас еще лучше.
Родные Особенности
Сохранить в Google Drive из Chrome
Google Chrome — это великолепный просмотрщик PDF, и Михир показал нам, как встроенный просмотрщик Chrome может сделать гораздо больше, чем просто читать PDF-файлы, одна из которых — сохранение веб-страниц на вашем компьютере в формате PDF. Однако вы можете не знать, что если вы вошли в Chrome, вы также можете сохранить его на Google Диске.
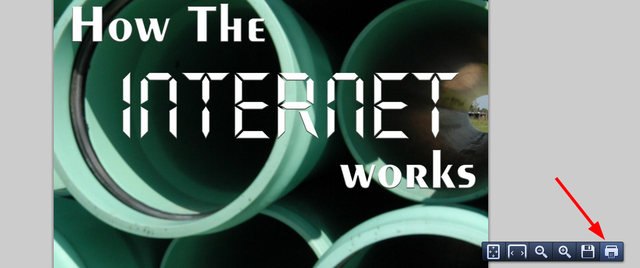
Нажмите «Принтер» в правом нижнем углу, затем вместо печати нажмите кнопку «Изменить». Прокрутите список «Местные пункты назначения» до раздела «Облачная печать Google», где вы увидите «Сохранить на Google Диске».
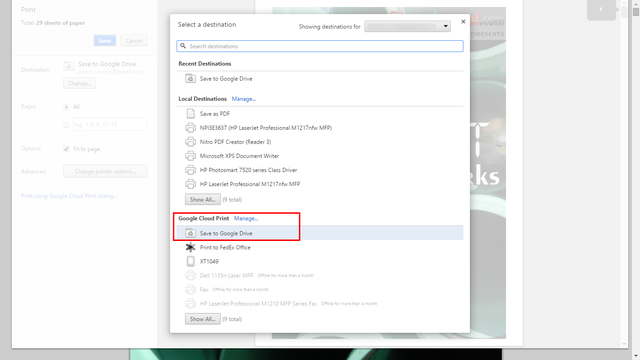
Поиск текста из PDF-файлов (OCR)
OCR (оптическое распознавание символов) — это технология, которая позволяет читать текст из изображений и PDF-файлов и преобразовывать их в документ с возможностью поиска и редактирования. Чтобы сделать это в Google Drive, щелкните правой кнопкой мыши на PDF, а затем Открыть с помощью> Документов Google. После того, как вы откроете его в формате Google Docs, сохраните его снова, и у вас будет документ с возможностью поиска.
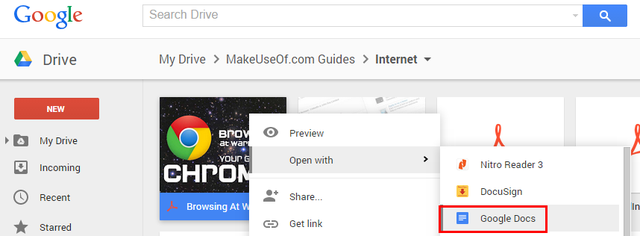
Экспорт любого документа в PDF
Если у вас есть документ, отличный от PDF, который вы хотите преобразовать в PDF, процесс прост. В открывшемся документе нажмите Файл> Скачать как> PDF документ.
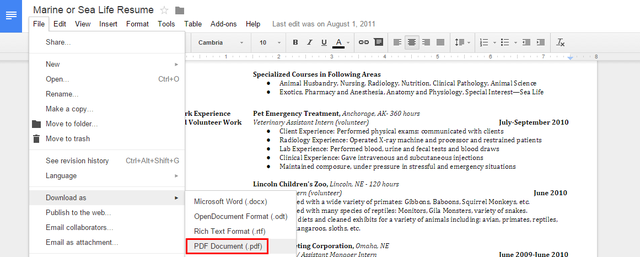
СОВЕТ: Немедленно синхронизируйте файл в Google Диске, сохранив его в локальной папке Google Диска. Теперь вам даже не нужно вручную загружать файл обратно в Google Drive.
Сканирование в PDF с помощью мобильного приложения
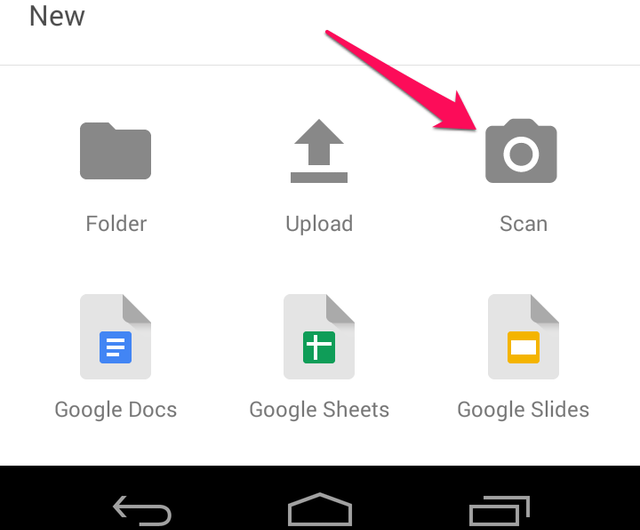
Сохранение квитанций, рукописных заметок и другой информации
к облаку удобство перехода без бумаги
особенно с технологией оптического распознавания текста на Google Диске. Для начала просто нажмите «значок камеры» с надписью «Сканировать».
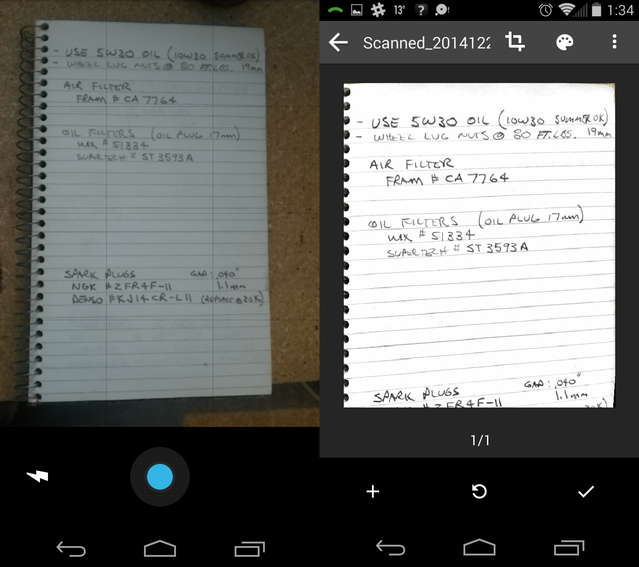
Сканер документов для Google Drive (только для Android) действительно впечатляет. Он автоматически определяет края бумаги и изменяет изображение до высокой контрастности, чтобы выделить текст. После того, как снимок сделан, вы увидите некоторые опции редактирования в верхнем правом углу. Знак «+» в левом нижнем углу позволяет объединить несколько фотографий и загрузить их в виде одного файла PDF. Закончив, нажмите «галочку» в правом нижнем углу и перейдите к наименованию и сохранению файла в папке на Google Диске.
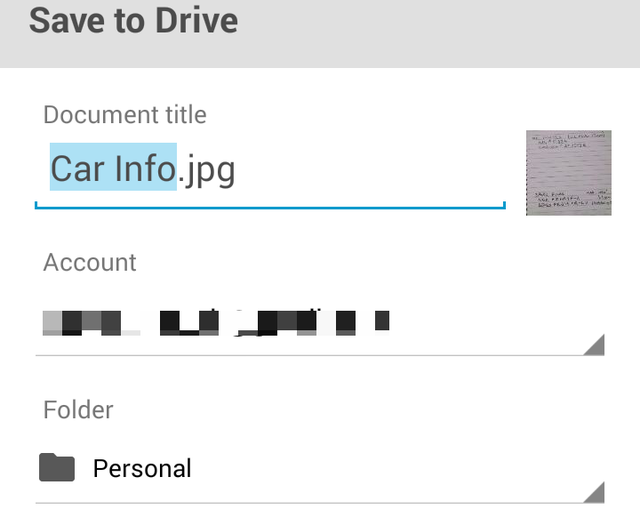
Дополнения Google Диска
Аннотировать файлы с заметным PDF
Известный PDF — это расширение для браузера и приложение, которое превращает Chrome в идеальное средство чтения PDF. Имея опции для выделения, зачеркивания, подчеркивания, добавления комментариев и текста, вам будет сложно найти более интуитивно понятное и всеобъемлющее дополнение для Google Диска.
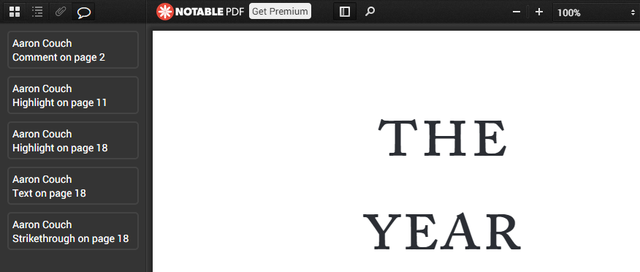
Премиум-план стоит 12 долларов в год, что дает вам возможность работать в автономном режиме, подписывать PDF-файлы, разбивать и объединять их, среди прочих функций. Но не волнуйтесь — если вы хотите подписывать, разбивать и объединять PDF-файлы и не против использования дополнительных расширений, у меня есть несколько отличных рекомендаций.
Заполнить Подписать PDF-файлы
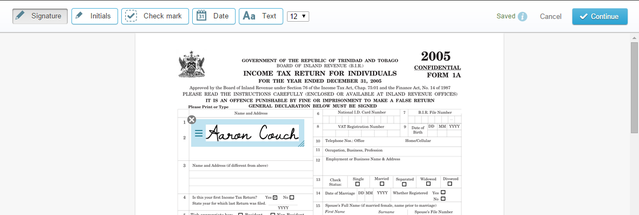
Встроенная в Chrome программа просмотра PDF отлично подходит для заполнения интерактивных PDF-файлов, но если вам нужно добавить галочки, подписи или повторяющуюся информацию, вы можете захотеть взглянуть на такой сервис, как HelloSign (показан выше) или DocuSign (показан ниже).
Оба имеют современные интерфейсы, позволяющие легко ориентироваться, хотя я скажу, что HelloSign намного проще в этой области. DocuSign и HelloSign также позволяют нарисовать или импортировать изображение вашей подписи.
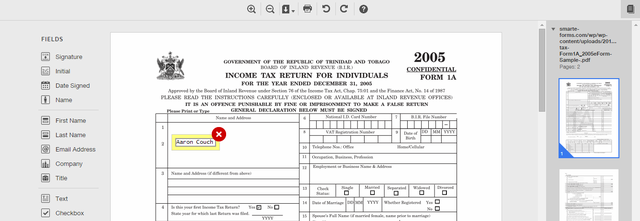
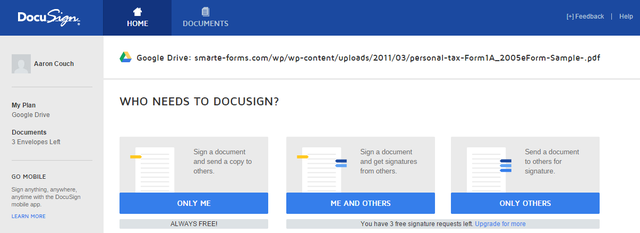
Бесплатные аккаунты тоже очень похожи. Если вы собираетесь сотрудничать и делиться большим количеством PDF-файлов, вы можете выбрать премиум-аккаунт. HelloSign позволяет отправлять 3 документа каждый месяц бесплатно, где DocuSign позволяет отправлять только три документа Всего. Подписка (но не обмен) с сервисами всегда бесплатна.
Похвальный отзыв: RightSignature имеет довольно хорошие отзывы и, кажется, тоже хорошо. Двумя минусами являются слегка устаревший интерфейс и удобство навигации по приложению. Тем не менее, это все еще отличный инструмент, который стоит упомянуть.
Факс PDF с HelloFax
HelloFax — от тех же производителей, что и HelloSign — это сервис, который позволяет отправлять и получать факсы без факсимильного аппарата. Это бесплатно, хотя и имеет ограничения: отправка документов по факсу до 5 в месяц, отсутствие возможности отправлять факсы по факсу, принимать факсы или факсы нескольким получателям. Если вы хотите что-то из этого, самый дешевый тариф — $ 9,99 / мес. Тем не менее, для отправки случайного факса, это здорово.
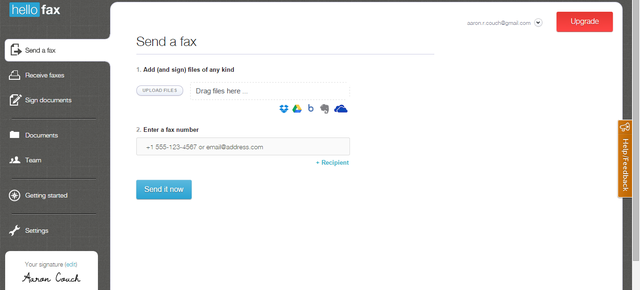
Объединить несколько PDF-файлов
PDF Mergy — мой инструмент выбора при объединении PDF-файлов. Это просто и работает. Если PDF-файлы находятся в том же месте на Google Диске, выберите их, щелкните правой кнопкой мыши, наведите курсор на «Открыть с помощью» и нажмите «PDF Mergy». Файлы будут автоматически импортированы на веб-сайт PDF Mergy. Вы также можете легко перемещать их, перетаскивать другие файлы или выбирать файлы на Google Диске.
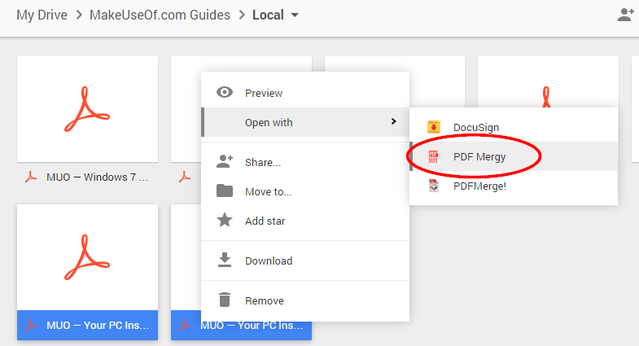
Когда вы будете удовлетворены, нажмите синюю кнопку «Объединить». Вам будет предложено указать имя и сохранить локально или на Google Диске.
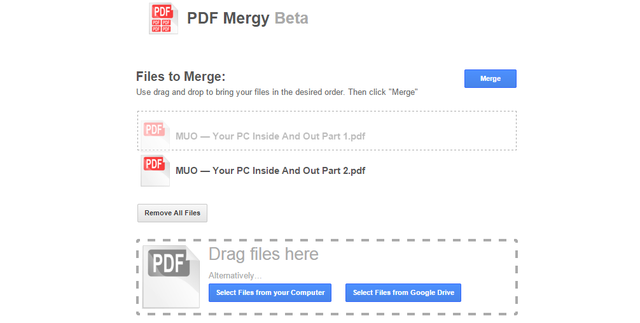
Еще один инструмент для слияния PDF называется PDFMerge !, однако, помимо загруженного интерфейса, он не очень хорошо интегрируется в Google Drive. Хотя он будет отображаться в меню правой кнопки мыши при выборе нескольких файлов, он не сразу импортирует их, когда я щелкаю по нему, оставляя меня немного запутанным. Это все еще работает? Да, но PDF Mergy превосходит его своей простотой.
Используйте PDFSplit! Разделить PDF-файлы
Теперь, когда я только что разбил PDFMerge !, я собираюсь вернуться и рекомендовать один из его родственных инструментов, PDFSplit! Интерфейс имеет тот же не такой красивый интерфейс, как PDFMerge! и другие в очереди, но самое необходимое есть, и это все, что вы можете спросить. Открыв PDF на Google Диске, нажмите «Открыть с помощью» в верхней панели и выберите PDFSplit!
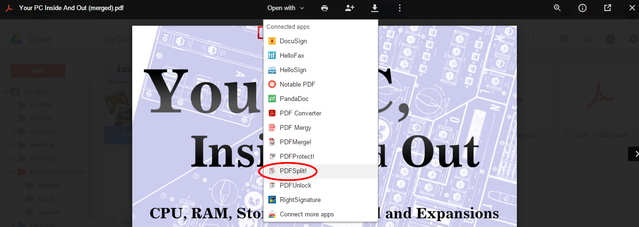
Однажды на PDFSplit! На странице вы увидите, что файл уже существует, и можете указать, на каких страницах вы хотите отделить PDF-файл. Вы делаете это несколько раз, нажимая красную кнопку «+». Отметьте любой из дополнительных параметров и нажмите «Разделить!»
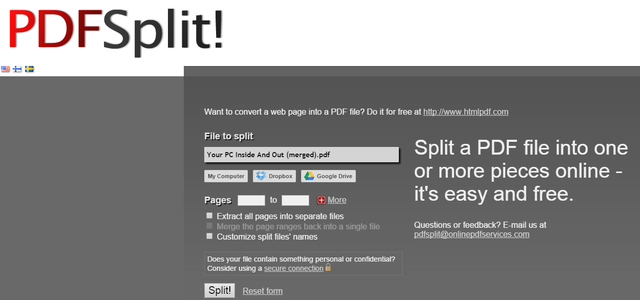
Защитите свои PDF-файлы
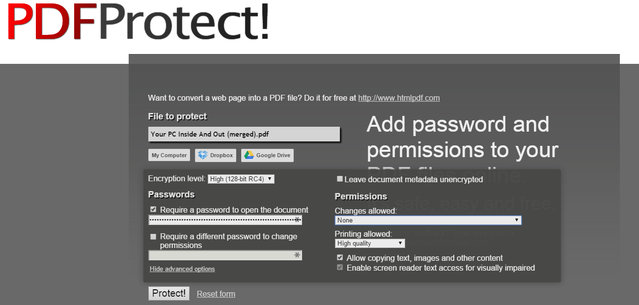
PDFProtect! позволяет защитить паролем и установить ограничения для PDF. Шифрование было настолько хорошим, что PDFUnlock! не мог даже взломать это … таким образом, я оставил этот инструмент из статьи. PDFProtect! Кажется, это единственное дополнение к Google Диску с возможностью защиты паролем и шифрования PDF-файлов.
Какие инструменты Google Drive PDF вы любите?
Google Drive — мощный инструмент
Частично из-за его способности работать со сторонним программным обеспечением для расширения функциональности
, Есть некоторые инструменты, которые я пропустил
и других, которых я нарочно не учел, потому что они плохо работали. Но мне любопытно услышать ваши творческие способы использования Google Диска и инструменты, которые сопровождают ваши стратегии. Какие инструменты Google Drive PDF вам нравятся? Поделиться в комментариях ниже.