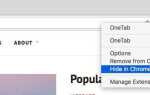Содержание
- 1 1. Откройте несколько вкладок на начальной странице Firefox
- 2 2. Групповые вкладки для лучшей организации с группами вкладок
- 3 3. Сохранить память с OneTab
- 4 4. Личный просмотр в новой вкладке вместо нового окна с личной вкладкой [больше не доступно]
- 5 5. Вернуть недавно закрытые вкладки с помощью кнопки «Отменить закрытые вкладки» [больше не доступно]
- 6 6. Просмотр нескольких вкладок одновременно с вкладками плитки [Больше не доступно]
- 7 7. Микроуправление вкладками с вкладкой Mix Plus [больше не доступно]
- 8 8. Сделайте панель вкладок более просторной с помощью функции предотвращения переполнения вкладок [больше не доступно]
- 9 9. Предварительный просмотр вкладок с областью вкладок [Больше не доступно]
- 10 10. Просмотр вкладок в древовидной структуре с вкладкой «Стиль дерева»
- 11 11. Откройте «Загрузки» на новой вкладке с вкладкой «Загрузить» [больше не доступно]
- 12 12. Получить больше экрана недвижимости с Скрыть панель вкладок с одной вкладкой [Больше не доступно]
- 13 Управление стрессами без вкладок
Мы все нуждаемся в расширении (или десяти!), Чтобы легко и просто использовать вкладки браузера. Особенно ты, ты вкладчик.
Разве вы не находите управление вкладками напряженным и трудоемким? Вы должны не допустить выхода из-под контроля количества вкладок, знать, какая вкладка скрывает то, что вы ищете, следить за использованием памяти, не торопиться с закрытием неправильной вкладки и уделять внимание гораздо большему, кроме фактического просмотра.
В Firefox вы можете сделать так, чтобы весь просмотр вкладок snafu исчез с помощью некоторых собственных функций и интеллектуальных расширений, которые могут взять на себя основную часть управления вкладками за вас.
1. Откройте несколько вкладок на начальной странице Firefox
Если вы не можете решить, какой веб-сайт настроить в качестве домашней страницы, не делайте этого. Вы можете запрограммировать Firefox на одновременное открытие нескольких страниц при каждом нажатии Главная или когда вы запускаете Firefox. Это простой твик, который вы можете сделать прямо сейчас.
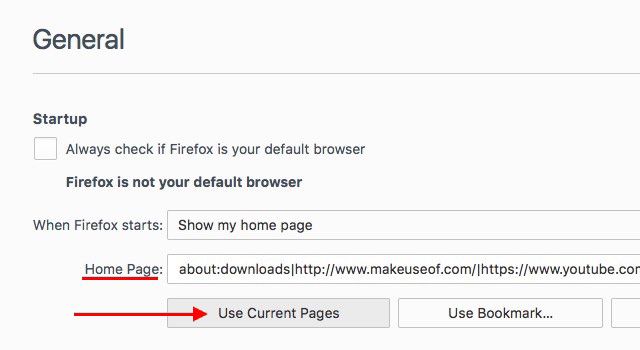
Во-первых, откройте (только) веб-страницы, которые вы хотите запустить в рамках настройки вашей домашней страницы. Теперь ищите Домашняя страница: настройка под Firefox Настройки / Параметры> Общие. Все, что вам нужно сделать, это нажать на Использовать текущие страницы кнопка под ним. Когда вы это сделаете, вы увидите, что ссылки открытых в данный момент вкладок появляются в Домашняя страница: поле, что означает, что у вас все настроено. Попробуйте эти другие способы улучшить вашу стартовую страницу Firefox
также.
Теперь, прежде чем мы перейдем к тем расширениям управления вкладками, которые мы обещали вам показать, давайте рассмотрим некоторые другие встроенные способы управления вкладками в Firefox.
Восстановить вкладки из предыдущего сеанса
Когда вы снова открываете свой браузер, Firefox загружает домашнюю страницу каждый раз по умолчанию. Вместо этого вы можете настроить загрузку ранее открытых вкладок.
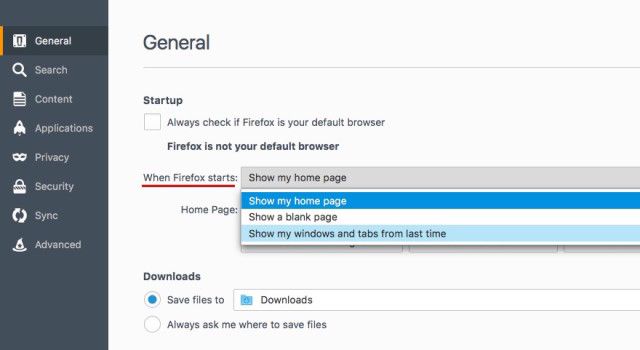
Откройте параметры Firefox. в генеральный раздел, нажмите на выпадающий рядом с Когда Firefox запускается: и выберите Показать мои окна и вкладки с прошлого раза. Таким образом, вы можете автоматически вернуться на страницы предыдущего сеанса даже после перезагрузки компьютера и запуска Firefox.
Переместить вкладки вокруг
Переместите вкладку в том же окне или в другое окно, перетащив ее туда, где вам нужно. Если вы хотите открыть вкладку в отдельном окне, перетащите ее из текущего окна.
Закрепить вкладки
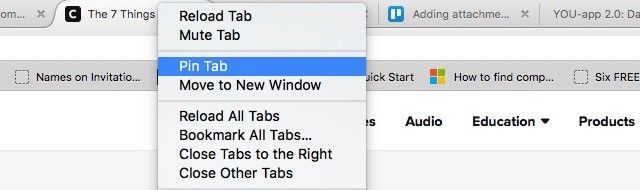
Вы можете закрепить вкладку, щелкнув по ней правой кнопкой мыши и выбрав Прикрепить вкладку из контекстного меню. Вкладка остается на месте даже после перезапуска Firefox. Вы найдете другие полезные опции вкладки, такие как Mute Tab а также Закрыть вкладки справа, в том же контекстном меню, что и Прикрепить вкладку.
Открыть закрытые вкладки
Вернуть последнюю закрытую вкладку можно быстро и безболезненно с помощью этой комбинации клавиш: Ctrl + Shift + T (Cmd + Shift + T на Mac). Если вы предпочитаете использовать мышь, щелкните правой кнопкой мыши на любой вкладке в окне и выберите Отменить Закрыть вкладку.
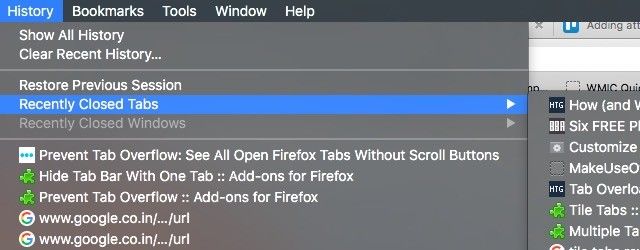
Если вы хотите восстановить одну или несколько вкладок из самых последних закрытых вкладок, вы найдете их в разделе История> Недавно закрытые вкладки.
Закладки для последующего использования
Хотите вернуться к куче вкладок позже? Щелкните правой кнопкой мыши на любой вкладке в окне и выберите Закладка Все вкладки… Это делает их закладками сразу и группирует их в папке в закладках, так что вы можете восстановить их все одним щелчком мыши, когда захотите.
Если вы используете сочетание клавиш Ctrl + D Чтобы добавить страницу в закладки, добавьте сдвиг ключ к смешиванию и использованию Shift + Ctrl + D добавить в закладки все вкладки.
2. Групповые вкладки для лучшей организации с группами вкладок
Firefox позволяет сгруппировать вкладки для удобства, нажав Ctrl + Shift + E или нажав на крошечную стрелку вниз, которая появляется в крайнем правом углу панели вкладок при переполнении.
Вы можете даже назвать группы вкладок для легкой идентификации и перетаскивать вкладки между различными группами, чтобы упорядочить их по своему вкусу.
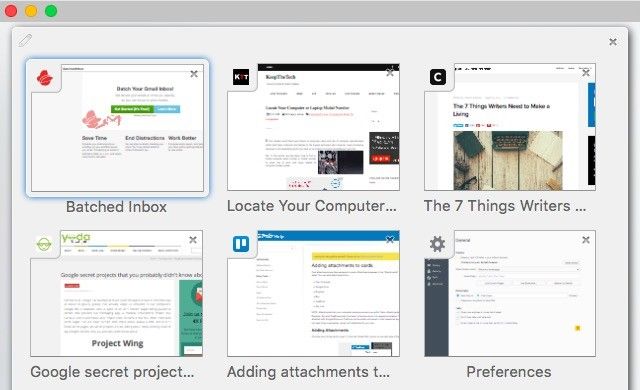
Мы должны предупредить вас, что эта функция группировки вкладок — также известная как Panorama — исчезает, начиная Firefox 45. Не беспокойтесь, хотя. Вы можете установить расширение Tab Groups [Больше не доступно] в качестве замены. А еще лучше, установите расширение прямо сейчас, чтобы вы не пропустили встроенную функцию, когда она наконец исчезла.
незначительный момент паники — группы вкладок не являются частью новой версии @firefox. но полезная информация об альтернативах предоставляется! тьфу https://t.co/7R9SWFqBec
— Сара Дж (@ johnsons531) 3 февраля 2016 г.
Группы вкладок функционируют так же, как встроенная в Firefox настройка группы вкладок, и были созданы с использованием тех же фрагментов кода. Даже сочетание клавиш для группировки вкладок остается прежним!
Если вы уже используете Panorama, переключитесь на группы вкладок до вы обновляетесь до Firefox 45. Это автоматически перенесет ваши группы вкладок в расширение. Если вы сначала обновите, а затем установите группы вкладок, ваши группы вкладок из Firefox окажутся в папке «Закладки». Затем вам нужно будет импортировать их в группы вкладок из папки вашего профиля в Firefox.
3. Сохранить память с OneTab
Закрытие вкладок освобождает память, но время от времени закрытие и повторное открытие одних и тех же страниц во вкладках — это боль. OneTab несколько решает эту проблему. Когда вы нажимаете на кнопку панели инструментов, она объединяет все существующие вкладки в группу. Вы можете легко восстановить любую или все вкладки в комплекте. Помните, что каждый восстановленный пакет вкладок появляется в отдельном окне.
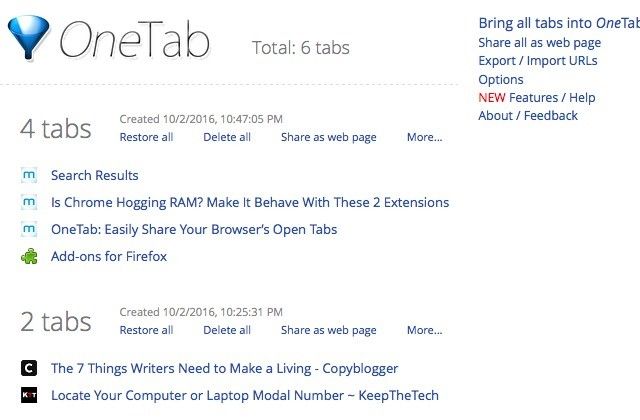
Каждое нажатие кнопки OneTab создает новый пакет. Вы можете не только восстанавливать группы вкладок, но и присваивать им имена, блокировать их, отмечать их и даже делиться ими как веб-страницами. Перетащите ссылки между группами вкладок, чтобы изменить их порядок.
OneTab обещает сократить использование оперативной памяти на целых 95%. Точность этой цифры может отличаться, но вы обязательно увидите существенную разницу в любом случае.
Ищете альтернативу OneTab? Tab Grenade [Больше не доступен] — неплохой вариант.
4. Личный просмотр в новой вкладке вместо нового окна с личной вкладкой [больше не доступно]
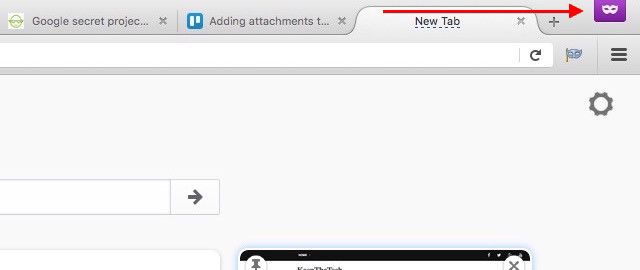
Вы, вероятно, уже используете этот драгоценный камень расширения. Если вы этого не сделаете, вы можете начать сегодня, потому что это позволяет вам просматривать в частном порядке на новой вкладке с помощью одного нажатия кнопки на панели инструментов. Больше не нужно открывать новое окно, чтобы зайти в онлайн инкогнито. Конечно, вам нужно помните, что использование частного просмотра не означает быть невидимым в Интернете
. Вы все еще можете быть отслежены.
При использовании Личной вкладки вы даже можете настроить закладку, чтобы она всегда открывалась в частной вкладке, добавив к ее ссылке префикс частный:. Вот как должна выглядеть закладка: частные: https: //google.com.
5. Вернуть недавно закрытые вкладки с помощью кнопки «Отменить закрытые вкладки» [больше не доступно]
Необходимость открыть История> Недавно закрытые вкладки каждый раз, когда вы хотите восстановить одну или несколько недавно закрытых вкладок, это далеко не удобно. К счастью, вы можете сделать весь этот список закрытых вкладок доступным с помощью кнопки на панели инструментов с помощью кнопки «Отменить закрытые вкладки». Вот снимок расширения в действии:
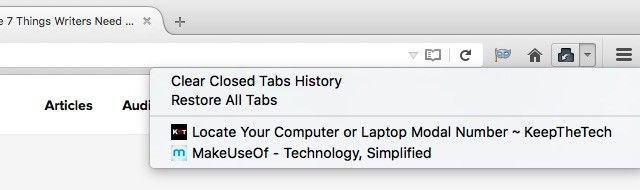
6. Просмотр нескольких вкладок одновременно с вкладками плитки [Больше не доступно]
Разделение экрана компьютера для отображения более чем одной вкладки за раз может оказаться весьма полезным для таких задач, как сравнение версий продукта рядом или просмотр видеоуроков, пока вы учитесь кодировать
,
Две основные операционные системы — Windows и OS X — представили функцию разделения экрана в 2015 году
, Вы можете добавить что-то подобное (и лучше!) В свой браузер с помощью вкладок плитки. Это позволяет вам упорядочить вкладки в виде сетки, чтобы просматривать несколько из них одновременно.
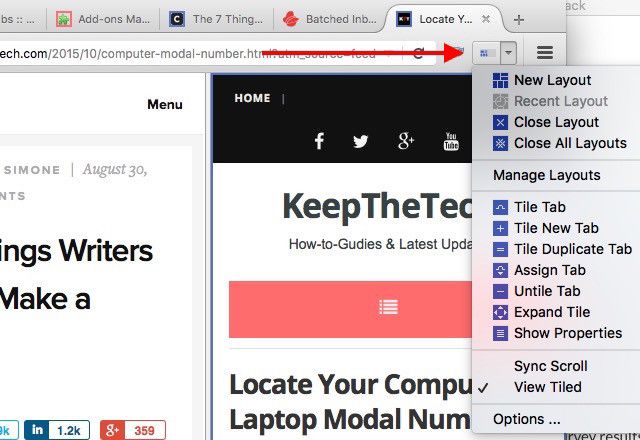
Нажмите кнопку панели инструментов Tile Tabs для быстрого доступа к функциям, которые помогут вам создавать мозаичные макеты и управлять ими. Возможно, вас пугает то, как вы можете манипулировать вкладками с помощью этого расширения. Потратьте некоторое время на создание плиточных макетов и перемещение вещей вокруг. Вы скоро поймете это.
Если вы также являетесь пользователем Chrome, попробуйте эти расширения Chrome для одновременного просмотра нескольких вкладок
,
7. Микроуправление вкладками с вкладкой Mix Plus [больше не доступно]
@beaulebens Вам нужно несколько строк! Я использую расширение FF под названием Tab Mix Plus, чтобы перегружать вкладки.
— Ник Момрик (@nickmomrik) 2 февраля 2016 г.
Tab Mix Plus является обязательным расширением, если вы хотите очень хорошо контролировать свои вкладки. Дублирование вкладок, восстановление закрытых вкладок и окон, управление поведением ссылок — вот некоторые из поверхностных функций, которые вы получите при установке расширения. С этим вы можете сделать гораздо больше, поэтому мы решили, что Tab Mix Plus заслуживает отдельного обзора.
,
Хотя Tab Mix Plus великолепен, многие пользователи сообщают о проблемах с его функцией восстановления сеанса. Так мы рекомендуем придерживаться менеджера сессий Firefox по умолчанию вместо того, чтобы переключиться на тот в Tab Mix Plus. Вы получите приглашение сделать этот выбор при первом перезапуске Firefox после установки расширения. Конечно, вы также можете настроить этот параметр из ( сессия вкладка из) вкладки Mix Plus в настройках.
Да, эта Tab Mix Plus полезна, но она также может быть ошеломляющей, особенно для пользователей, которым нравятся минималистичные приложения. Если это кажется излишним для ваших привычек просмотра, попробуйте Multiple Tab Handler. Он добавляет полезные опции в контекстное меню вкладки, и его гораздо проще понять.
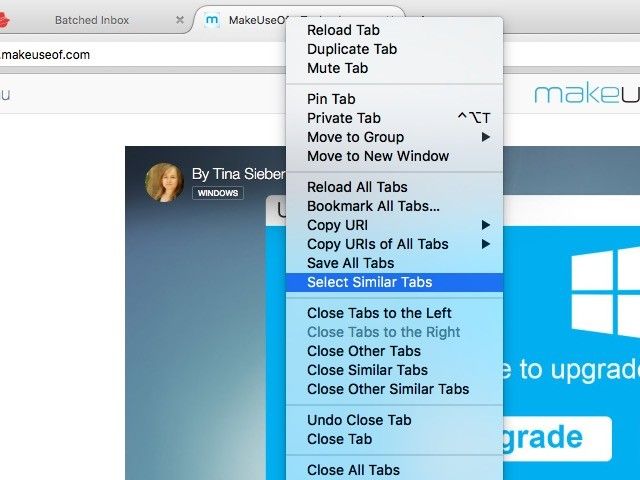
Multiple Handler имеет несколько настроек в разделе настроек, но вам не нужно смотреть на них, если вы не хотите. Вы можете остаться с помощью простых опций контекстного меню, таких как Двойная вкладка, Сохранить все вкладки, Выберите похожие вкладки, а также Закройте другие похожие вкладки.
8. Сделайте панель вкладок более просторной с помощью функции предотвращения переполнения вкладок [больше не доступно]
Разве не раздражает, что панель вкладок Firefox заполняется всего 10-15 вкладками? Если вы открываете больше, вы должны нажать на крошечную стрелку справа от панели вкладок, чтобы просмотреть все ваши вкладки. Один из способов отложить это загромождение панели вкладок — это оптимизировать внешний вид вкладок. И вот тут появляется Prevent Tab Overflow.
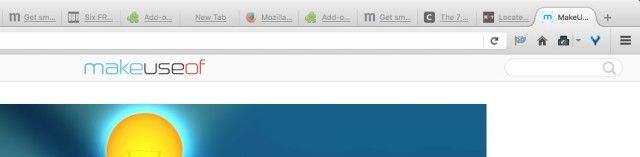
Расширение уменьшает размер вкладок, делает закрепленные вкладки более тонкими и даже сжимает кнопку Firefox, чтобы освободить место на панели вкладок. Изменение размера вкладки не занимает много времени, потому что Prevent Tab Overflow отключает анимацию, сопровождающую это действие. Это также позволяет легко идентифицировать вкладки, которые еще не загружены, затемняя их.
Соедините это расширение со следующим, и вы сможете лучше идентифицировать вкладки, несмотря на меньшую ширину вкладок.
9. Предварительный просмотр вкладок с областью вкладок [Больше не доступно]
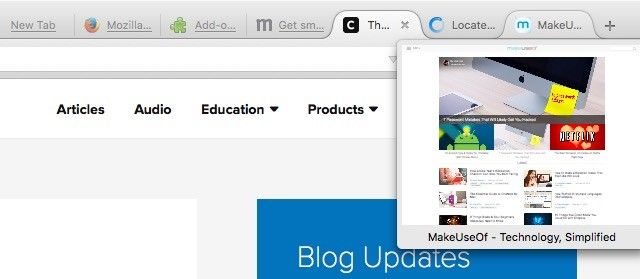
Если вам обычно требуется несколько попыток, чтобы добраться до нужной вкладки, вам понравится Область действия вкладок. Это позволяет вам просматривать вкладку во всплывающем окне, когда вы наводите курсор на вкладку.
Предварительный просмотр может занять несколько секунд, если у вас медленное интернет-соединение, но как только это произойдет, оно появится сразу во время оставшейся части сеанса браузера. Вы можете изменить размер всплывающего окна в настройках расширения, если хотите увеличить предварительный просмотр.
10. Просмотр вкладок в древовидной структуре с вкладкой «Стиль дерева»
Простой способ справиться с избытком вкладок и легко найти нужные — переставить вкладки в древовидную структуру. Tree Style Tab сделает это за вас. Это одно из тех расширений, которые являются гордостью Firefox
,
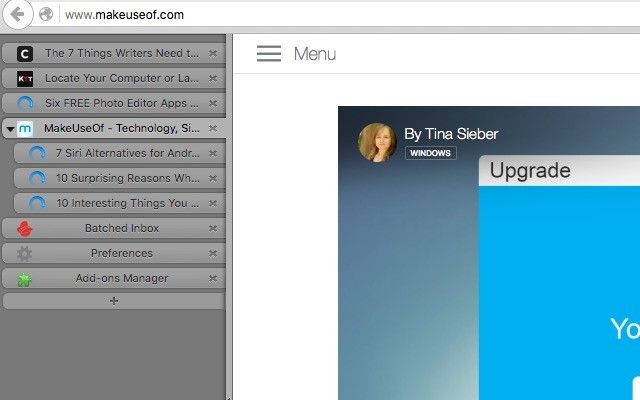
После установки вкладки «Tree Style» вкладки появятся на боковой панели в окне браузера. Вы можете выбрать боковую панель слева или справа, изменить ее обложку, установить ее ширину и сделать несколько других настроек из настроек расширения.
Вы также можете сразу увидеть, как вкладки связаны друг с другом. Любые ссылки, которые вы открываете с определенной веб-страницы, имеют дочерние и родительские отношения с последней.
Я все организовываю иерархически. Как я до сих пор обходился без «Tree tab tab» в Firefox и «Tabs Outliner» в Chrome.
— Падрайг Брейди (@pixelbeat_) 29 января 2016 г.
Функция перетаскивания в виде вкладки «Tree Style» позволяет легко открывать вкладки или перемещать их в точные места в древовидной структуре. И, конечно же, структуры вкладок являются разборными, что означает, что вы можете разместить на многих вкладках в Firefox и при этом сохранить их организованность.
Если вы хотите аналогичное расположение вкладок в Chrome, попробуйте расширение Sidewise Tree Style Tabs. Это всего лишь один из способов интеграции Firefox и Chrome.
,
11. Откройте «Загрузки» на новой вкладке с вкладкой «Загрузить» [больше не доступно]
Решение Mozilla открыть параметры Firefox на новой вкладке вместо модального окна (начиная с Firefox 38) было желанным шагом для многих из нас. Вы знаете, вы можете расширить эту функциональность до Загрузок Firefox также с помощью вкладки Скачать.
Там не так много для расширения. Вы устанавливаете его, перезапускаете Firefox и нажимаете кнопку на панели инструментов расширения, чтобы открыть Загрузки на новой вкладке. Держите вкладку закрепленной для легкого доступа.
12. Получить больше экрана недвижимости с Скрыть панель вкладок с одной вкладкой [Больше не доступно]
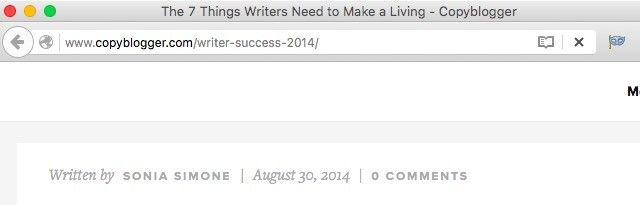
Если вы хотите оставить одну вкладку открытой, вы можете избавиться от отвлечения панели вкладок с помощью Hide Tab Bar With One Tab. Вам ничего не нужно делать, кроме установки расширения. Как только вы это сделаете, каждый раз, когда вы переходите на одну вкладку, панель вкладок автоматически исчезает.
Вы можете скрыть панель вкладок, даже если у вас открыто более одной вкладки. Вам просто нужно другое расширение — Скрыть панель вкладок [Больше не доступно]. Это позволяет использовать горячую клавишу, чтобы панель вкладок исчезала и появлялась снова. Чувствуете себя ленивым, чтобы сделать это? Нет проблем. Вы можете установить таймер для автоматического скрытия панели вкладок.
По умолчанию комбинация клавиш Ctrl + F11 переключает панель вкладок. Даже на Mac, ярлык остается прежним и не превращается в Cmd + F11 как и следовало ожидать, учитывая различия между клавиатурами ПК и Mac
,
Управление стрессами без вкладок
Ваш опыт работы с расширениями Firefox может отличаться в зависимости от используемой версии Firefox (обновите ее до последней версии). Кроме того, вы можете столкнуться с уникальными проблемами совместимости. Несмотря на эти возможности, каждое из перечисленных здесь расширений стоит попробовать. Мы обещаем вам, что ваш опыт просмотра с вкладками будет лучше для него.
Также нужны советы по работе с закладками? Мы покажем вам, как сохранять заметки с вашими закладками
,