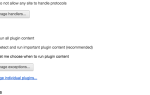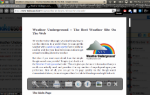Содержание
- 1 Планета Земля из Google Планета Земля
- 2 Гугл переводчик
- 3 Google Похожие страницы
- 4 Google Mail Checker
- 5 Сохранить в Google Drive
- 6 Хранитель данных
- 7 Персональный черный список
- 8 Просмотр кареты
- 9 переводчик Google
- 10 Инструменты ввода Google
- 11 Кнопка Google Scholar
- 12 Поделиться в классе
- 13 Google Tone
- 14 Теперь расскажите нам о ваших лучших вариантах
Google хочет, чтобы мы оставались в нашем браузере и никуда не уходили.
Интернет-магазину Chrome всего шесть лет, и он уже ограничил нас в использовании наших браузеров для повышения производительности
, Но это также дало нам мосты для связи с правильными расширениями. Расширения Chrome делают тяжелую работу, и благодаря им браузер больше не является ванильной коробкой.
Есть миллионы на выбор. И в этой орде легко пропустить официальные расширения Chrome, принадлежащие Google.
Официальные расширения Chrome поддерживают другие продукты Google. Они приходят с другой дополнительной выгодой — они автоматически аутентифицируются и безопасны. Интернет-магазин Chrome теперь безопаснее
чем раньше, но это все еще может быть Дикий Запад для разработчиков вредоносных расширений.
Может быть, вы знаете о некоторых из этих официальных расширений … может быть, вы не знаете. В любом случае, давайте посетим маленький уголок в Магазине, где находятся одни из лучших официальных расширений, которые вы должны использовать.
Начнем с самых красивых из них всех …
Планета Земля из Google Планета Земля
Использование: Сделайте каждую новую вкладку более интересной.
Смотреть на пустую вкладку даже на секунду скучно. Вот почему существует множество расширений Chrome, обещающих сделать каждую новую вкладку более увлекательной
, Earth View из Google Earth помогает начать свой день с красивой заметки. Каждый раз, когда вы открываете новую вкладку, Earth View отображает красивое спутниковое изображение из Google Earth. Вы также можете выбрать любое изображение и превратить его в обои для рабочего стола.

Хотите, чтобы успокоить ваш потрепанный ум? Нажмите на меню и перейдите в веб-галерею Earth View. Выберите Режим Leanback наслаждаться слайд-шоу из лучших изображений со всего мира. Мне также нравится открывать любые интересные изображения в Картах Google и исследовать мир вокруг них — это учебная трата времени, когда вы готовы откладывать на потом!
И пока вы хотите изменить вкладки браузера, попробуйте официальное расширение Chrome для Google Art Project.
Гугл переводчик
Использование: Получить определения слов во время просмотра веб-страниц.
Лучший способ избежать умственного истощения коробки идиотов — это читать интеллектуальный контент в Интернете Интеллектуальный контент в 2016 году с этих 35 сайтов
Интеллектуальный контент в 2016 году с этими 35 сайтами
, И один из лучших способов одновременно увеличить свой словарный запас — это понять значение трудного слова. Расширение Google Dictionary Chrome — это ваш словарный справочник на ходу. Выделите слово и дважды щелкните, чтобы прочитать его значение в пузырьке. Вы можете просмотреть полное определение любого слова или фразы, используя словарь панели инструментов.
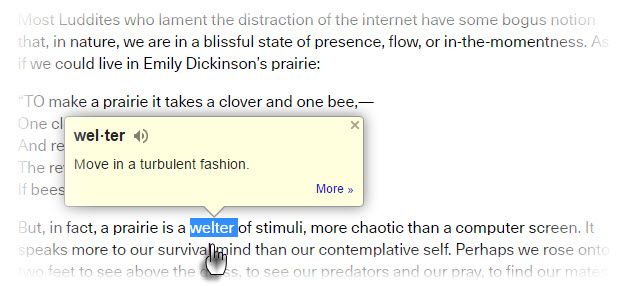
Зайдя в Опции, вы можете настроить еще несколько вещей. Вы можете сохранить слова, которые вы искали с расширением, вернуться в историю и попрактиковаться с ними позже. История слов может быть загружена как файл Excel.
Иностранные слова автоматически переводятся на ваш язык. Нажмите значок аудио, чтобы получить мгновенное произношение любого слова на любом языке, поддерживаемом расширением.
Google Похожие страницы
Использование: Откройте для себя сайты, похожие на страницу, которую вы просматриваете в настоящее время.
Есть много чего сказать по счастливой случайности
, Но вместо того, чтобы рыться в дикой природе, фильтруйте свои интересы вокруг лучших сайтов. Google Similar Pages — это инструмент поиска, который поможет вам найти больше сайтов по теме, которую вы читаете. Он делает это на лету, и вы можете просмотреть сайты, которые вы получите в результатах.
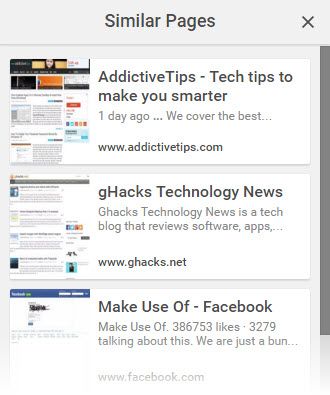
Это не сложное расширение. И это может быть не очень полезно для старых рук, но иногда вы можете просто найти похожие веб-сайты, о которых вы не знали в океане.
Google Mail Checker
Использование: Посмотрите на количество непрочитанных писем в вашем почтовом ящике.
Хорошо. Я знаю, что это может быть рецептом для стресса электронной почты, когда маленькая красная метка показывает что-то в трех цифрах. Но благодаря эффекту Зейгарника этот демон страха не исчезнет. Вы должны зайти и разобраться с беспорядком входящих сообщений. Итак, нажмите маленькую кнопку на панели инструментов, чтобы открыть Gmail и приступить к работе.
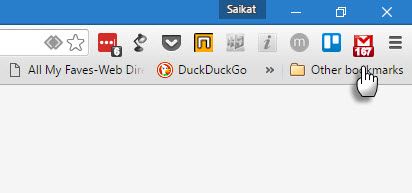
Вы можете предпочесть официальное расширение Gmail без более изящных опций (например, отвлекающих звуковых эффектов), если вы хотите выполнять всю свою работу в самой папке входящих сообщений. Это официально и безопасно. Расширение является более простой альтернативой популярному Checker Plus для Gmail, который всегда находится в списке лучших расширений Gmail.
,
Сохранить в Google Drive
Использование: Сохраните изображения с правой кнопкой мыши.
Если вы много работаете с изображениями (например, делитесь скриншотами) и полагаетесь на Google Drive, то это экономит время. Вместо того, чтобы открывать Google Drive и следовать старому маршруту сохранения-перетаскивания, вы можете просто щелкнуть правой кнопкой мыши изображение и сохранить его в папке Drive.
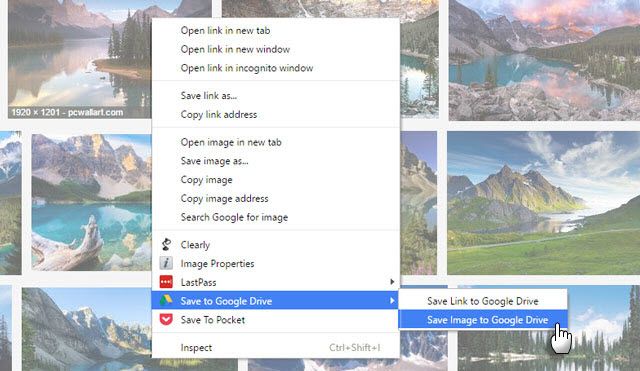
Вы также можете сохранить веб-контент на Google Drive. После сохранения с использованием расширения вы увидите всплывающее окно, в котором вам предлагается открыть файл на диске, переименовать его или просмотреть в списке дисков.
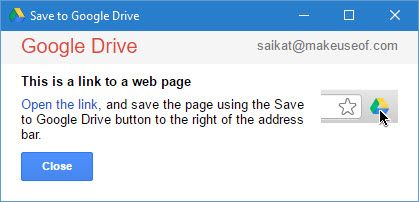
Чтобы сделать сохранения плавно, установите расширение от его Опции стр. Укажите папку назначения и выберите формат для сохранения HTML-страниц. На самом деле это хороший способ сделать скриншот всей веб-страницы.
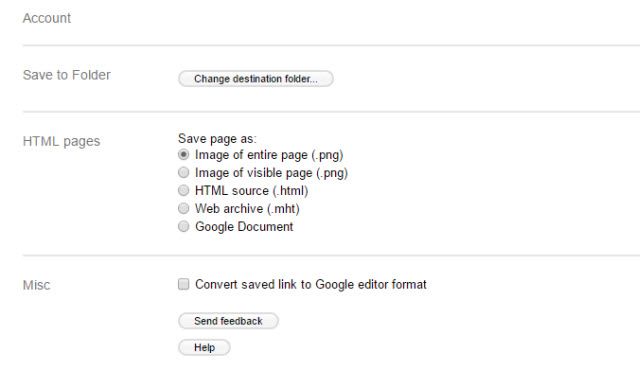
Хранитель данных
Использование: Сократите объем данных, необходимых вашему компьютеру или смартфону для доступа к веб-сайтам.
Ваша кофейня взимает плату за данные за мегабайт? С этим официальным расширением Chrome вы можете управлять использованием данных. Расширение использует технологию сжатия для оптимизации посещаемых вами веб-страниц с помощью серверов Google. Нажав на подробности покажет график с тем, сколько данных вы сохранили. Это также поможет вам увидеть сайты, которые используют большую часть данных мгновенно или за несколько дней.
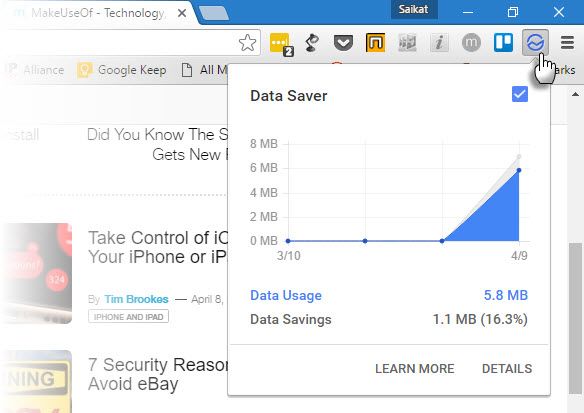
Это быстрый способ настроить просмотр в соответствии с вашим подключением. Вы можете использовать альтернативные веб-сервисы, которые потребляют меньше данных
или выберите незагроможденные версии популярных сайтов
,
Замечания: Страницы, открытые в режиме инкогнито, или страницы, отправленные через частные соединения (HTTPS), не будут оптимизированы. На странице поддержки Google подробно объясняется, как работает Data Saver.
Персональный черный список
Использование: Блокировать некачественные сайты в результатах поиска Google.
Эффективный поиск Google — это изнурительный бизнес. Хотя Google совершенствует свои алгоритмы, вы можете использовать любой инструмент, который облегчает поиск в стоге сена. Расширение Personal Blocklist Chrome позволяет заблокировать сайт в поисковой выдаче. Вы больше не увидите результаты этого домена в результатах поиска Google. Вы можете отменить этот блок в любое время и вернуть домен на своей странице поиска.
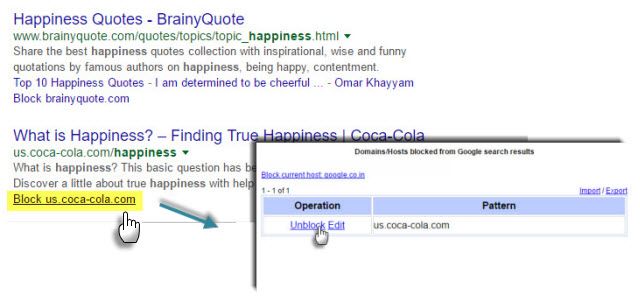
Вы также можете импортировать свой собственный список заблокированных и предотвратить их появление на странице поиска.
Замечания: Информация на заблокированном сайте передается в Google, который «может свободно использовать эту информацию для улучшения своих продуктов и услуг».
Просмотр кареты
Использование: Просмотрите веб-страницу только с помощью клавиш со стрелками.
Просмотр каретки является функцией доступности. Каретка — это подвижный курсор для выбора текста. Но он экономит время, и я считаю, что это одна из самых недооцененных функций Chrome.
, После установки расширения перезапустите браузер. Щелкните в любом месте, чтобы переместить курсор в это место, а затем используйте клавиши со стрелками для перемещения по документу. Это экономит время, когда вы достигаете ссылки, которая автоматически фокусируется. Просто нажмите Войти открыть ссылку. CTRL + Enter откроет ссылку на другой странице.
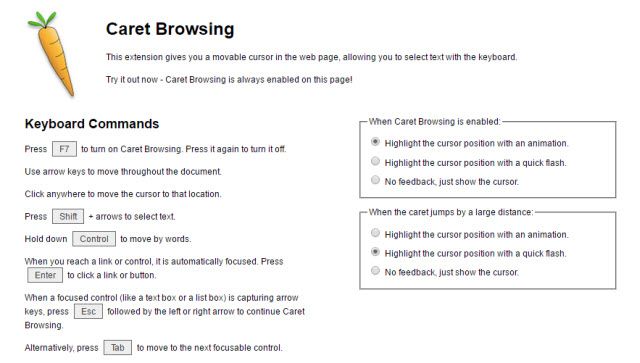
Расширение Опции дает вам несколько вариантов. И да, после целой жизни использования мыши, это требует некоторого привыкания.
переводчик Google
Использование: Поймите иностранные слова во время просмотра.
Google Translate — это небеса, если вы путешествуете через границы и культуры. Это также подарок Аполлона, если вы изучаете язык. Chrome чувствует, когда вы попадаете на чужую веб-страницу, и предлагает вам перевести всю страницу за вас. Помимо этой большой просьбы, небольшое расширение полезно для крошечных переводов на лету. Выделите или щелкните правой кнопкой мыши на выбранном слове и нажмите Переведите значок рядом с ним, чтобы перевести его на ваш язык.
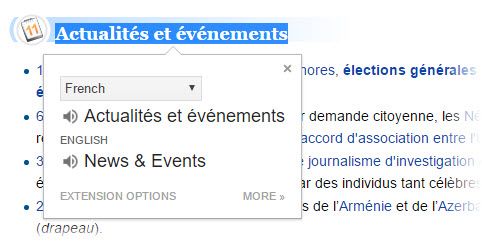
Вы также можете щелкнуть значок перевода на панели инструментов браузера, чтобы преобразовать всю веб-страницу на язык по вашему выбору.
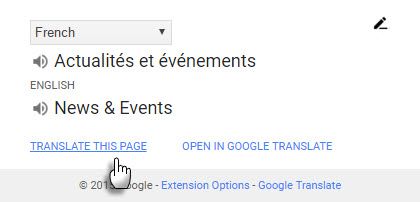
Установите свой основной язык в расширении вариантs. Аудио произношение во всплывающем окне неоценимо, хотя я хотел бы, чтобы они также добавили ярлык в разговорник. До этого нажмите на Открыть в Google Translate и используйте разговорник, чтобы построить свой словарный запас.
Инструменты ввода Google
Использование: Введите язык по вашему выбору.
После прослушивания и чтения на выбранном вами языке, используйте Инструменты ввода Google, чтобы попрактиковаться в написании. Что здорово? Расширение Google Input Tools предоставляет виртуальные клавиатуры для более чем 90 языков, полные IME или прямую транслитерацию для более чем 30 различных сценариев, а также рукописный ввод для более чем 40 языков.
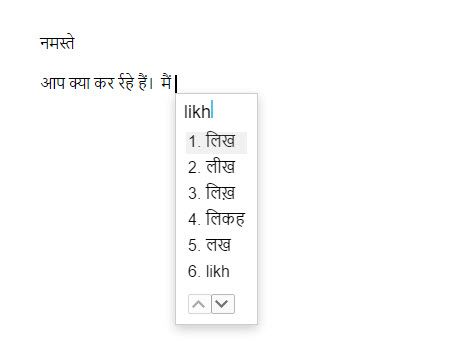
Нажмите на значок расширения на панели инструментов и перейдите к Опции. Выберите предпочитаемые языки или методы ввода.
Вы можете пропустить справочные заметки для транслитерации. Прочитайте инструкции по использованию на странице расширения в интернет-магазине. Вот краткое изложение:
Чтобы использовать транслитерацию, наберите фонетически языки английскими буквами, и они будут отображаться в правильном алфавите. Имейте в виду, что транслитерация отличается от перевода; звук слов преобразуется из одного алфавита в другой, а не в значение.
Кнопка Google Scholar
Использование: Направляйте научные статьи при просмотре веб-страниц.
Студенты, учителя и блоггеры нуждаются в надежных источниках исследований
для своих статей. Google Scholar и ярлык через это расширение Chrome — сокровищница академической литературы. Расширение дает вам быстрый доступ к первым трем результатам, а другой щелчок по кнопке полного экрана открывает оставшиеся результаты на полной странице поиска Google Scholar.
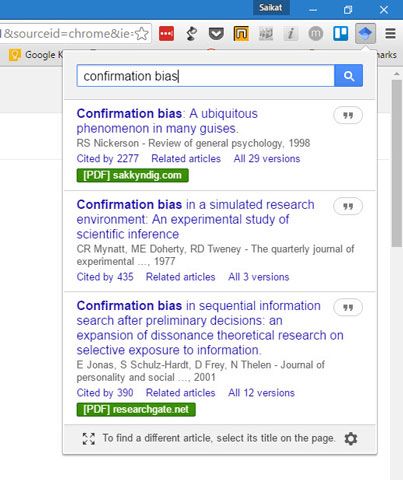
Что еще более полезно, вы можете нажать кнопку цитаты во всплывающем окне, чтобы увидеть несколько отформатированных эталонных стилей и скопировать их на бумагу, которую вы пишете. По умолчанию результаты поиска сортируются по релевантности. Опция «Сортировать по дате» доступна на полной странице поиска в Академии.
Поделиться в классе
Использование: Образовательное расширение Chrome, которое помогает учителям и учащимся (или кому-либо еще) показывать и делиться одной веб-страницей.
Это официальное расширение Chrome значительно экономит время в современных классных комнатах с поддержкой технологий. Одним щелчком мыши учитель может нажать на просматриваемую веб-страницу и вывести своих учеников на одну и ту же веб-страницу на всех экранах. Этот Google GIF показывает это лучше:
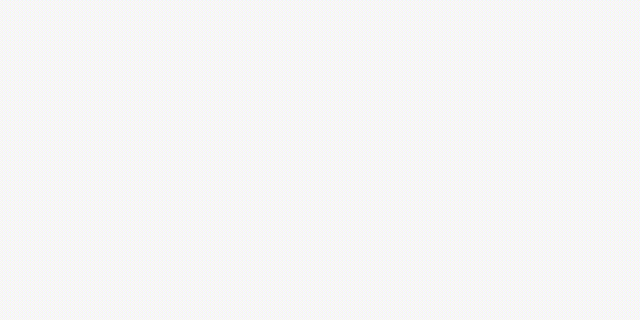
Студенты могут взять это оттуда и отодвинуть любую другую страницу, которую они изучают. Это быстрое совместное использование приводит к открытию и изучению, и, как объясняет учительница 4-го класса Кэтрин Дэвис:
Новое расширение Share to Classroom возвращает нам те несколько минут, которые требуются для того, чтобы привести учащихся в одно и то же место, и позволяет узнать о расследовании, а не о навигации.
Замечания: Для доступа к классу требуется аккаунт Google Apps для учебных заведений в Google Classroom.
Google Tone
Использование: Экспериментальное расширение Chrome для обмена URL-адресами между компьютерами с использованием звука.
Это экспериментальное расширение Chrome пытается заставить два компьютера «общаться» друг с другом. Вместо рта и ушей вы используете компьютерные колонки и два компьютера, на которых установлено расширение. Трудно выразить это словами, так что это видео из их исследовательской лаборатории поможет.
Как и расширение «Поделиться в классе» выше, оно предназначено для того, чтобы помочь людям оставаться на одной странице. Это может быть полезно для семей и небольших групп, работающих рядом друг с другом. Я еще не пробовал это сам; Может быть, вы можете попробовать и оставить свои мысли в комментариях.
Теперь расскажите нам о ваших лучших вариантах
Мы остановимся на этом — номер 13 не является несчастливым предзнаменованием, когда речь идет об установке безопасных фрагментов кода.
Установка расширений Chrome для доступа к вашей информации всегда сопряжена с риском. С «официальным» тегом, предварительно закрепленным за этими расширениями, это намного безопаснее. В Chrome Web Store есть тысячи расширений, и многие из них могут стать лучшей альтернативой перечисленным выше. Итак, пришло время вам сказать нам:
Какие из вышеперечисленных тринадцати расширений вы используете? Какие расширения вы используете, которые являются гораздо лучшими альтернативами Google? Какое расширение вы хотите добавить в список пожеланий Google?